- クイックスキャンでは、悪意のあるソフトウェア、および望ましくないソフトウェアに感染する可能性が最も高い場所がチェックされます。
フルスキャンやカスタムスキャンを実行したい場合は、「スキャンのオプション」または「新しい高度なスキャンを実行」をクリックして、画面の指示に従って操作してください。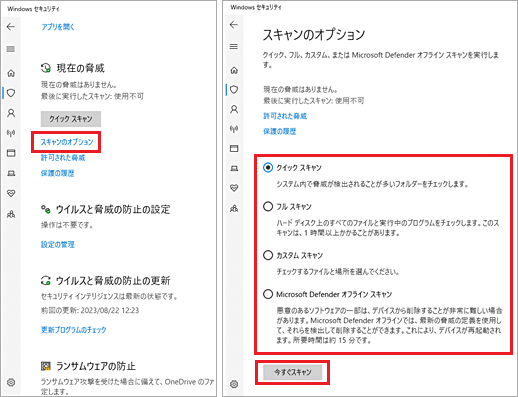
- フル スキャンでは、ハードディスク上のすべてのファイルおよび実行中のすべてのプログラムがチェックされます。
このスキャンは、システムによっては1時間以上かかります。 - カスタム スキャンでは、選択した場所とファイルのみがチェックされます。
- Windows Defender オフラインスキャンでは、通常のスキャンでは見つからない悪意のあるソフトウェアを検出して削除できる可能性があります。
Windows Defender オフラインスキャンを実行するとパソコンが再起動します。 [Windows 10] Windows セキュリティでオフラインスキャンを実行する方法を教えてください。
[Windows 10] Windows セキュリティでオフラインスキャンを実行する方法を教えてください。
- フル スキャンでは、ハードディスク上のすべてのファイルおよび実行中のすべてのプログラムがチェックされます。
- 別のセキュリティ対策ソフトがインストールされている場合は、「Windows Defender ウイルス対策のオプション」が表示されます。
Windows セキュリティでスキャンしたい場合は、「 」をクリックし、表示される「定期的なスキャン」のスイッチをクリックして、「オン」にします。
」をクリックし、表示される「定期的なスキャン」のスイッチをクリックして、「オン」にします。
「ユーザーアカウント制御」が表示された場合は、「はい」ボタンをクリックしてください。
「定期的なスキャン」が「オン」になった後、しばらくするとスキャンに必要な画面が表示されます。
Q&Aナンバー【4011-1126】更新日:2023年8月30日
このページをブックマークする(ログイン中のみ利用可)
[Windows 10] Windows セキュリティでウイルスやマルウェアをチェックする方法を教えてください。
| 対象機種 | すべて |
|---|---|
| 対象OS |
|
 質問
質問
Windows 10のWindows セキュリティで、悪意のあるソフトウェア(ウイルス・マルウェア・スパイウェアなど)をチェックする方法を教えてください。
 回答
回答
悪意のあるソフトウェア(ウイルス・マルウェア・スパイウェアなど)がインストールされているかどうかは、Windows セキュリティの現在の脅威をスキャンする機能を使ってチェックできます。
手順は、次のとおりです。

お使いの環境によっては、表示される画面が異なります。
- 「スタート」ボタンをクリックし、すべてのアプリの一覧から「Windows セキュリティ」をクリックします。
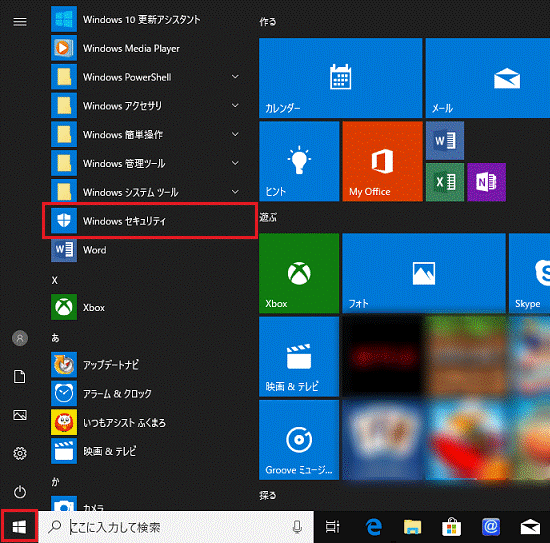
- 「Windows セキュリティ」が表示されます。
「ウイルスと脅威の防止」をクリックします。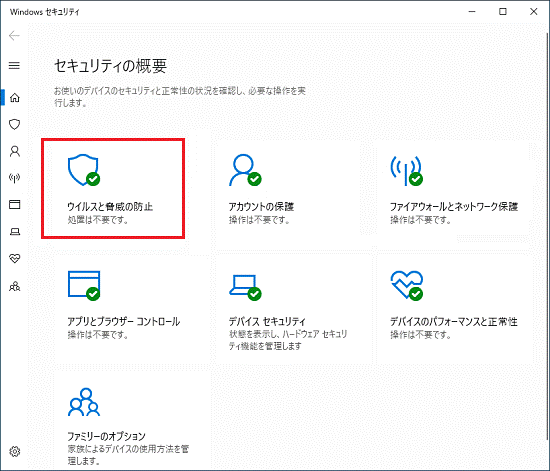
- 「クイックスキャン」ボタン、または「今すぐスキャン」ボタンをクリックします。
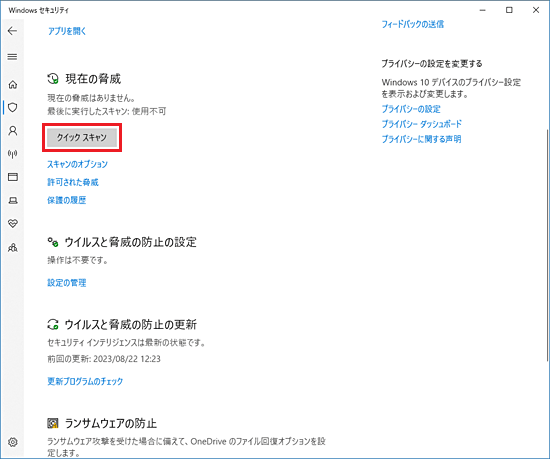 アドバイス
アドバイス - スキャンが開始されます。
終了するまで、しばらく待ちます。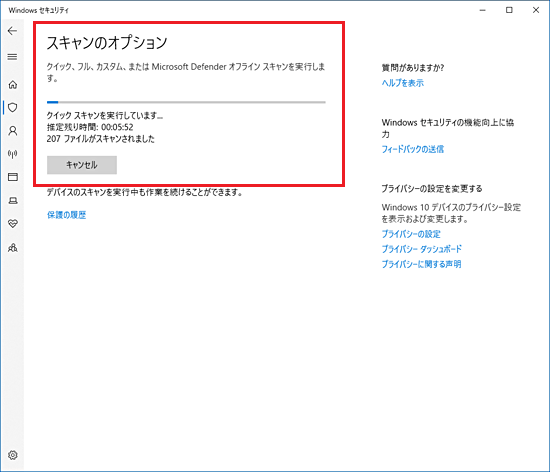
- 「クイックスキャン」ボタンまたは、「今すぐスキャン」ボタンが表示されたら、スキャンは終了です。



