Q&Aナンバー【4106-0339】更新日:2013年7月20日
このページをブックマークする(ログイン中のみ利用可)
[Windows XP] ファイルを検索する方法を教えてください。
| 対象機種 | すべて |
|---|---|
| 対象OS |
|
 質問
質問
ファイルが見つかりません。検索する方法を教えてください。
 回答
回答
ファイルを保存してある場所がわからなくなったときは、検索機能を使ってファイルの名前から探すことができます。
ファイルの名前が正確にわからないときでも、ファイルの名前の一部を入力するだけで検索できます。
検索方法は次のとおりです。

ファイルの名前からファイルを検索します。
例えば、「Writer.txt」というファイルを検索するときは、「Writer」と入力すると検索できます。
次の手順で、ファイルを検索します。

ファイル中に含まれる文字列から、ファイルを検索します。
例えば、ファイルの中に「Writer」の文字列が含まれるものを検索したいときは、「Writer」と入力すると検索できます。
次の手順で、ファイルを検索します。

ファイル名で検索する方法以外に、ファイルの更新日時やファイルサイズから検索することもできます。
ここでは、例としてファイルの更新日時から検索する方法を紹介します。

ファイルの名前が正確にわからないときでも、ファイルの名前の一部を入力するだけで検索できます。
検索方法は次のとおりです。
次の場合に応じた項目を確認してください。

- この3つの検索方法は組み合わせることができます。
たとえば、一定期間内の日付のファイルで、特定のファイル名のものを検索することができます。 - Windows Vistaでファイルを検索する方法は、次のQ&Aをご覧ください。
 [Windows Vista] ファイルを検索する方法を教えてください。(新しいウィンドウで表示)
[Windows Vista] ファイルを検索する方法を教えてください。(新しいウィンドウで表示)
ファイルの名前から検索する場合
ファイルの名前からファイルを検索します。
例えば、「Writer.txt」というファイルを検索するときは、「Writer」と入力すると検索できます。
次の手順で、ファイルを検索します。

- 「スタート」ボタン→「検索」の順にクリックします。
- 「検索結果」が表示されます。
「何を検索しますか?」の下にある「ファイルとフォルダすべて」をクリックします。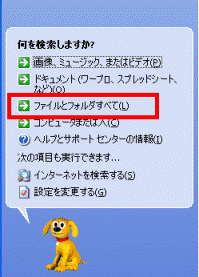
- 「下の条件のいくつかまたはすべてで検索してください。」と表示されます。
「ファイル名のすべてまたは一部」に探したいファイルの名前を入力します。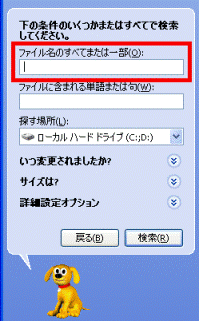

ファイルの名前が一部しかわからないときは、わかっている部分を入力します。 - 「探す場所」の「
 」ボタンをクリックし、表示されるメニューからファイルを探す場所をクリックします。
」ボタンをクリックし、表示されるメニューからファイルを探す場所をクリックします。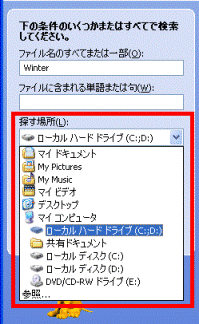

「マイコンピュータ」をクリックすると、すべてのドライブが検索されます。 - 「検索」ボタンをクリックします。
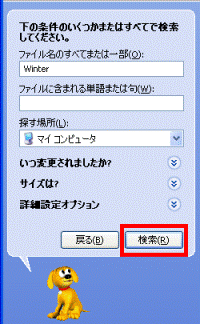
- 画面の右側に検索結果として、入力した名前のファイルの一覧が表示されます。

名前の一部を入力したときは、入力した文字を含む名前のファイルの一覧が表示されます。
ファイル中に含まれる文字列から検索する場合
ファイル中に含まれる文字列から、ファイルを検索します。
例えば、ファイルの中に「Writer」の文字列が含まれるものを検索したいときは、「Writer」と入力すると検索できます。
次の手順で、ファイルを検索します。

- 「スタート」ボタン→「検索」の順にクリックします。
- 「検索結果」が表示されます。
「何を検索しますか?」の下にある「ファイルとフォルダすべて」をクリックします。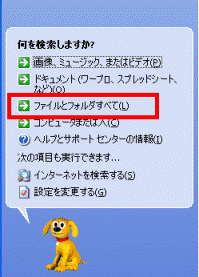
- 「下の条件のいくつかまたはすべてで検索してください。」と表示されます。
「ファイルに含まれる単語または句」に、ファイル中に含まれる文字列を入力します。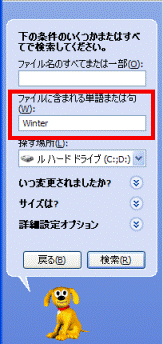
- 「探す場所」の「
 」ボタンをクリックし、表示されるメニューからファイルを探す場所をクリックします。
」ボタンをクリックし、表示されるメニューからファイルを探す場所をクリックします。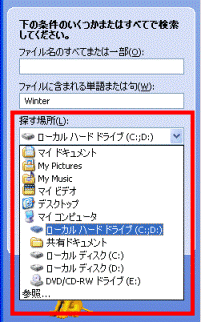

「マイコンピュータ」をクリックすると、すべてのドライブが検索されます。 - 「検索」ボタンをクリックします。
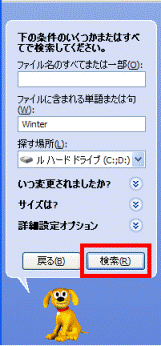
- 画面右側に検索結果として、検索した文字を含むファイルの一覧が表示されます。
その他の検索方法を活用する場合
ファイル名で検索する方法以外に、ファイルの更新日時やファイルサイズから検索することもできます。
ここでは、例としてファイルの更新日時から検索する方法を紹介します。

- 「スタート」ボタン→「検索」の順にクリックします。
- 「検索結果」が表示されます。
「何を検索しますか?」の下にある「ファイルとフォルダすべて」をクリックします。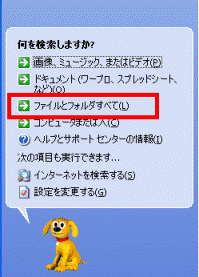
- 「下の条件のいくつかまたはすべてで検索してください。」と表示されます。
「探す場所」の「 」ボタンをクリックし、表示されるメニューからファイルを探す場所をクリックします。
」ボタンをクリックし、表示されるメニューからファイルを探す場所をクリックします。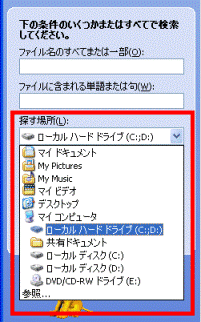

「マイコンピュータ」をクリックすると、すべてのドライブが検索されます。 - 「いつ変更されましたか?」をクリックします。
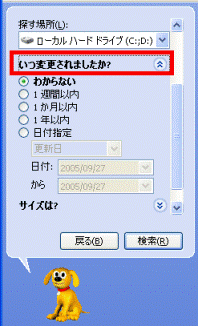
- 「日付指定」をクリックします。
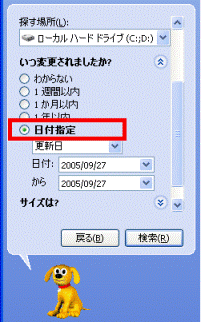
- 「日付指定」の「
 」ボタンをクリックし、指定する日付の種類をクリックします。
」ボタンをクリックし、指定する日付の種類をクリックします。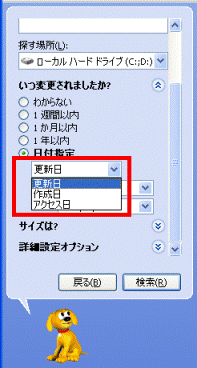
- 「日付」と「から」にある「
 」ボタンをクリックし、表示されるカレンダーからファイルを探す日付をクリックします。
」ボタンをクリックし、表示されるカレンダーからファイルを探す日付をクリックします。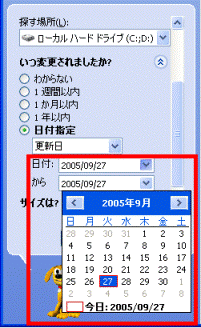
- 「検索」ボタンをクリックします。
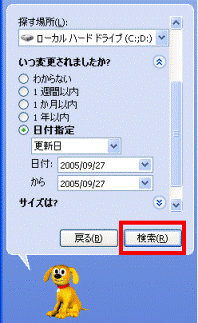
- 画面の右側に検索結果として、指定した日付の中で更新したファイルの一覧が表示されます。



