Q&Aナンバー【4107-0833】更新日:2007年5月25日
このページをブックマークする(ログイン中のみ利用可)
ディスプレイドライバの修正項目とインストール方法について( 2007年春モデル : FMV-DESKPOWER CE50U7 ほか)
これは機種別のドライバー関連情報です。ドライバー名、および対象の機種やOSをご確認ください。
| 対象機種 | 2007年春モデルFMV-DESKPOWER CE50U7、他・・・ |
|---|---|
| 対象OS |
|
 質問
質問
以下のディスプレイドライバが公開されています。
【ドライバ名・バージョン】
ATI RADEON ディスプレイドライバ 8.343-070209a-043035C
【対象機種・環境】
・対象機種
- ATI RADEON XPRESS 200
- ATI RADEON XPRESS 200M
- ATI RADEON XPRESS 1150
- ATI RADEON XPRESS 1250
- ATI MOBILITY RADEON X1600
【修正項目】
◇8.343-070209a-043035C
- 地上波デジタル放送アプリケーションの動作中にディスプレイの切り替えを行うと、地上波デジタル放送アプリケーションが正常に動作しなくなる問題を修正。
◇8.342-070126a-042406E
- 地上波デジタル放送アプリケーションの再生画質を改善。
- 起動時やスリープ状態からの復帰時、画面モードを切り替えたときなどに画面が乱れる現象を改善。
- HDMI端子にディスプレイを接続した場合に、市販のDVDや地上波デジタル放送等の視聴中にディスプレイの電源を切ったり、ディスプレイケーブルを抜き差しすると、画面が正しく表示されない問題を修正。
- スリープ復帰後に市販のDVDや地上波デジタル放送等が視聴できない場合がある問題を修正。
- HDMI端子にディスプレイを接続してお使いの場合、画面の解像度を変更しても再起動後に設定が保存されない問題を修正。
◇8.33-061220m-040631C
- 地上波デジタル放送アプリケーションの再生画質を改善。
- システムトレーにある[ATI]アイコンを右クリックして表示されるメニューに「システムメッセージ(イベントビューア)c」と必要ない文字”c”が余分に表示される問題を修正。
◇8.31.100.3.2.1-061205a-039930C
- デジタルディスプレイ接続時、デスクトップの画面がディスプレイに表示されないことがある問題を修正。
◇8.31.100.3.2-061124a2-039376C
- Blu-rayディスクの再生に対応。
◇8.31.100.2-061108a-038713C
- 新規リリース。
【ドライバ名・バージョン】
ATI RADEON ディスプレイドライバ 8.343-070209a-043035C
【対象機種・環境】
・対象機種
- ATI RADEON XPRESS 200
- ATI RADEON XPRESS 200M
- ATI RADEON XPRESS 1150
- ATI RADEON XPRESS 1250
- ATI MOBILITY RADEON X1600
【修正項目】
◇8.343-070209a-043035C
- 地上波デジタル放送アプリケーションの動作中にディスプレイの切り替えを行うと、地上波デジタル放送アプリケーションが正常に動作しなくなる問題を修正。
◇8.342-070126a-042406E
- 地上波デジタル放送アプリケーションの再生画質を改善。
- 起動時やスリープ状態からの復帰時、画面モードを切り替えたときなどに画面が乱れる現象を改善。
- HDMI端子にディスプレイを接続した場合に、市販のDVDや地上波デジタル放送等の視聴中にディスプレイの電源を切ったり、ディスプレイケーブルを抜き差しすると、画面が正しく表示されない問題を修正。
- スリープ復帰後に市販のDVDや地上波デジタル放送等が視聴できない場合がある問題を修正。
- HDMI端子にディスプレイを接続してお使いの場合、画面の解像度を変更しても再起動後に設定が保存されない問題を修正。
◇8.33-061220m-040631C
- 地上波デジタル放送アプリケーションの再生画質を改善。
- システムトレーにある[ATI]アイコンを右クリックして表示されるメニューに「システムメッセージ(イベントビューア)c」と必要ない文字”c”が余分に表示される問題を修正。
◇8.31.100.3.2.1-061205a-039930C
- デジタルディスプレイ接続時、デスクトップの画面がディスプレイに表示されないことがある問題を修正。
◇8.31.100.3.2-061124a2-039376C
- Blu-rayディスクの再生に対応。
◇8.31.100.2-061108a-038713C
- 新規リリース。
 回答
回答
次の順序で、ATI RADEON ディスプレイドライバをインストールします。
AzbyClubのダウンロードページから、ドライバをダウンロードします。
 ATI RADEON ディスプレイドライバ 8.343-070209a-043035C(新しいウィンドウで表示)
ATI RADEON ディスプレイドライバ 8.343-070209a-043035C(新しいウィンドウで表示)

続けて、アンインストール手順へ進みます。
次の手順で、ATI RADEON ディスプレイドライバをアンインストールします。

続けて、インストール手順へ進みます。
次の手順で、ATI RADEON ディスプレイドライバをインストールします。

続けて、インストールの確認手順へ進みます。
次の手順で、ATI RADEON ディスプレイドライバが正常にインストールされていることを確認します。

お使いの環境によっては、表示される画面が異なります。
続けて、ダウンロードしたファイルの削除手順へ進みます。
ドライバが正常にインストールされたことを確認したら、AzbyClubホームページからダウンロードしたファイルは、削除して結構です。
次の手順で、ダウンロードしたファイルと、「インストール手順」で作成したフォルダを削除します。

次の項目を順番に確認してください。
手順1入手方法
AzbyClubのダウンロードページから、ドライバをダウンロードします。
 ATI RADEON ディスプレイドライバ 8.343-070209a-043035C(新しいウィンドウで表示)
ATI RADEON ディスプレイドライバ 8.343-070209a-043035C(新しいウィンドウで表示)
- 上の「ダウンロード」のリンクをクリックし、「ダウンロード」画面を表示させます。
- ページをスクロールして、「ダウンロードファイル」の「ATI RADEON ディスプレイドライバ [E1005842.exe、39.04MB (40941492 bytes)] 」をクリックします。

- 「ファイルのダウンロード - セキュリティの警告」が表示されます。
「保存」ボタンをクリックします。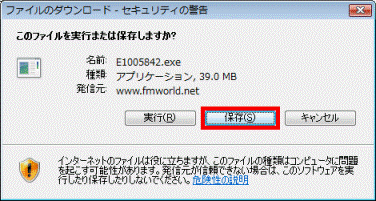
- 「名前を付けて保存」が表示されます。
「フォルダの参照」をクリックします。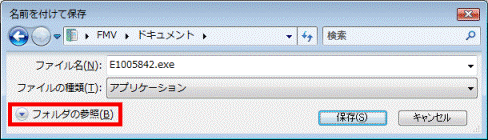

フォルダが表示されている場合は、手順5.へ進みます。 - 「お気に入りリンク」欄の、「デスクトップ」をクリックします。
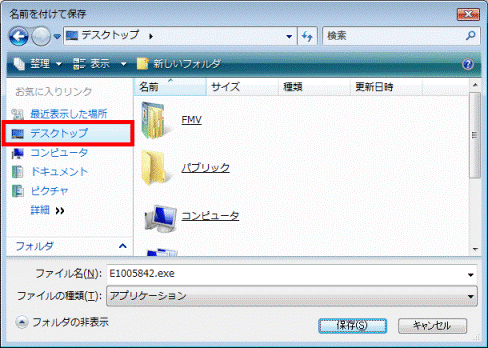
- 「保存」ボタンをクリックします。
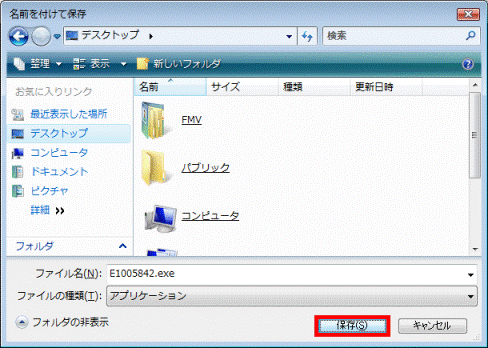
- ダウンロードが開始されます。
完了するまで待ちます。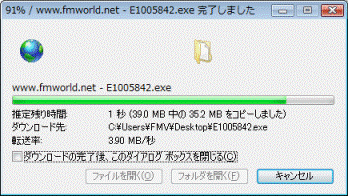
- 「ダウンロードの完了」が表示されます。
「閉じる」ボタンをクリックします。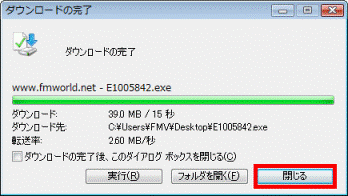
- デスクトップに「E1005842」(または「E1005842.exe」)アイコンが作成されたことを確認します。

続けて、アンインストール手順へ進みます。
手順2アンインストール手順
次の手順で、ATI RADEON ディスプレイドライバをアンインストールします。

- 作業中のアプリケーションを、すべて終了します。
作成中のファイルがある場合は、ファイルを保存します。 - 「スタート」ボタン →「コントロールパネル」の順にクリックします。
- 「コントロールパネル」が表示されます。
「プログラムのアンインストール」をクリックします。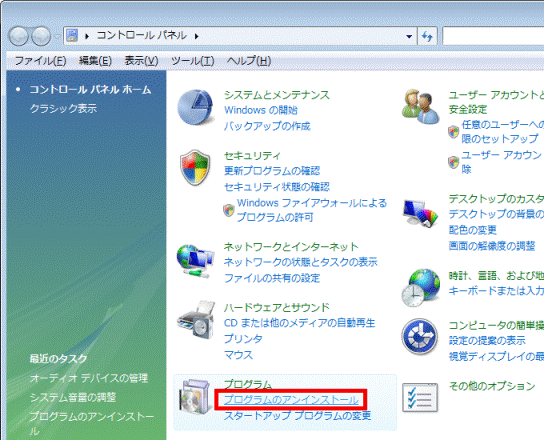

「プログラムのアンインストール」が表示されていない場合、「プログラムと機能」をクリックします。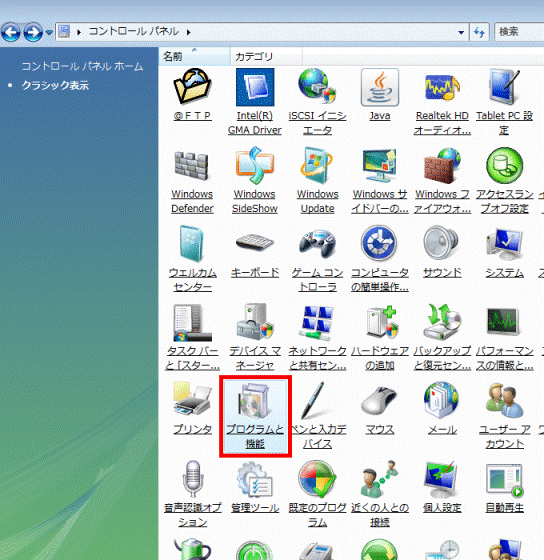
- 「プログラムのアンインストールまたは変更」と表示されます。
一覧から「ATI Catalyst Install Manager」をクリックします。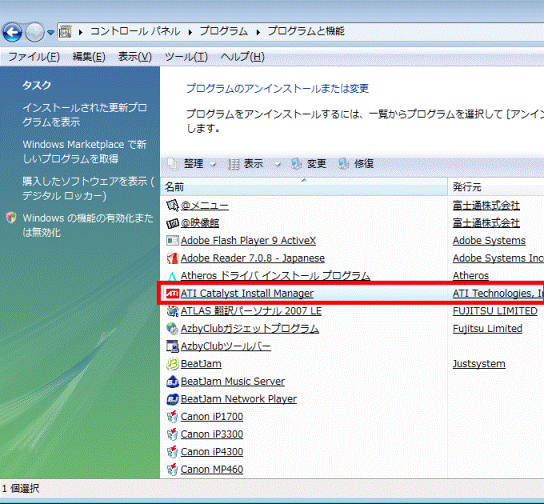

一覧に「ATI Catalyst Install Manager」にない場合、インストール手順へ進みます。 - 「ATI Catalyst Install Manager用のInstallShield ウィザードへようこそ」と表示されます。
「次へ」ボタンをクリックします。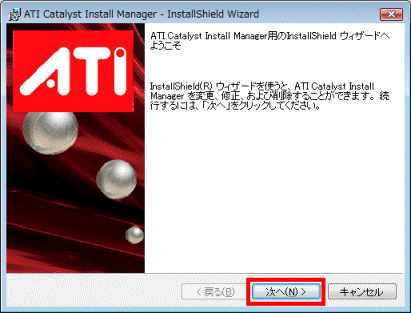
- 「Catalyst インストールマネージャ」が表示されます。
「全てのATI ソフトウェアの高速アンインストール」をクリックし、「次へ」ボタンをクリックします。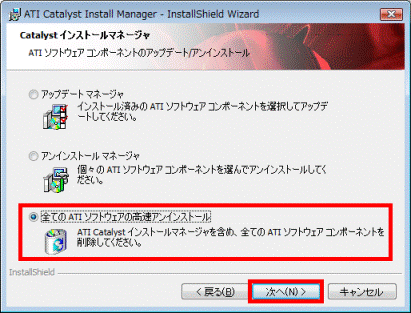
- 「ユーザー アカウント制御」が表示されます。
「許可」をクリックします。 - アンインストールが始まります。
終了するまで、しばらく待ちます。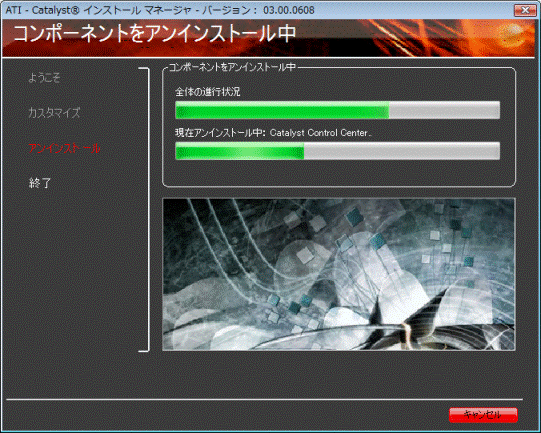

アンインストール中に画面がちらついたり、数秒間画面が真っ暗になる場合がありますが、問題ありません。 - 「プログラムの削除」と表示されます。
「削除」ボタンをクリックします。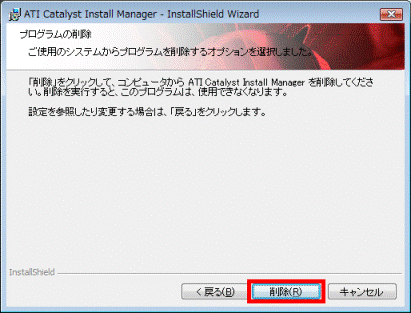
- プログラムの削除が始まります。
終了するまで、しばらく待ちます。 - 「ユーザー アカウント制御」が表示されます。
「許可」をクリックします。 - アンインストールが終了すると、「InstallShield ウィザードを完了しました」と表示されます。
「完了」ボタンをクリックします。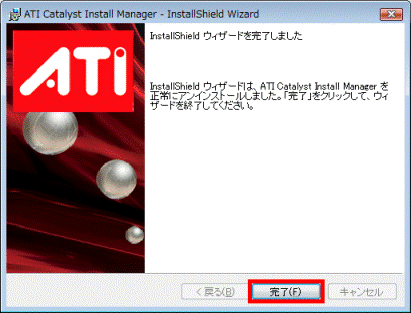
- 「Catalyst(R) インストールマネージャが行なった動作を有効にするには、システムの再起動が必要です。今すぐ再起動しますか?」と表示されます。
「はい」ボタンをクリックします。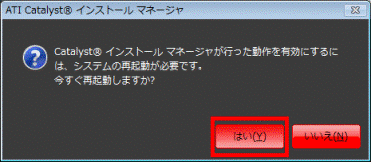
パソコンが再起動します。
「今すぐ再起動しますか?」と表示されない場合は、「スタート」ボタン→「 」ボタン→「再起動」の順にクリックします。
」ボタン→「再起動」の順にクリックします。
続けて、インストール手順へ進みます。
手順3インストール手順
次の手順で、ATI RADEON ディスプレイドライバをインストールします。

- 作業中のアプリケーションを、すべて終了します。
作成中のファイルがある場合は、ファイルを保存します。 - ダウンロードして保存した「E1005842」(または「E1005842.exe」)アイコンをクリックします。

- 「開いているファイル - セキュリティの警告」が表示されます。
「実行」ボタンをクリックします。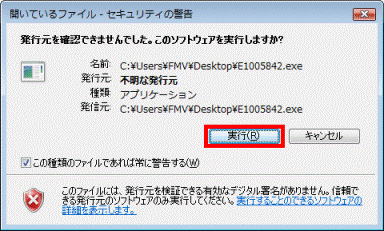
- 黒い画面がしばらく表示され、デスクトップに「RADEON」フォルダが作成されたことを確認します。
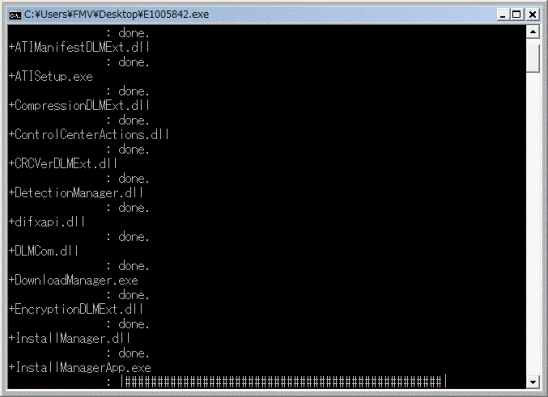
- 作成された「RADEON」フォルダをクリックします。

- 赤地に白文字で「A」と4色の盾などが描かれた「Setup」(または、「Setup.exe」)アイコンをクリックします。

- 「ユーザー アカウント制御」が表示されます。
「許可」をクリックします。
「Catalyst(R) インストールマネージャを実行する前に、他のすべてのアプリケーションを閉じてください。」と表示された場合、「OK」ボタンをクリックします。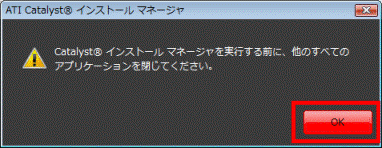
- 「ようこそ」と表示されます。
「日本語 (Japanese)」が選択されていることを確認し、「次へ」ボタンをクリックします。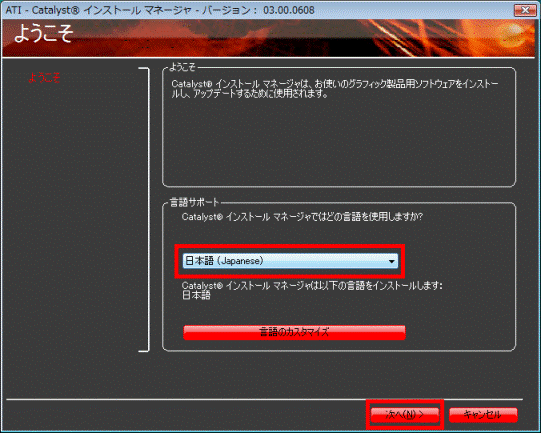

「日本語 (Japanese)」が表示されていない場合は、右側の▼をクリックし「日本語 (Japanese)」を選択します。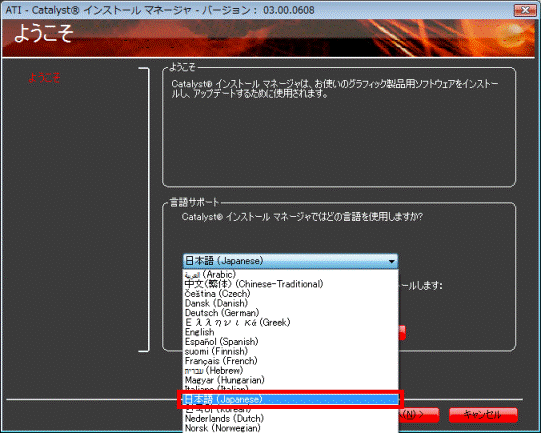
- 「インストール操作の選択」と表示されます。
「インストール」ボタンをクリックします。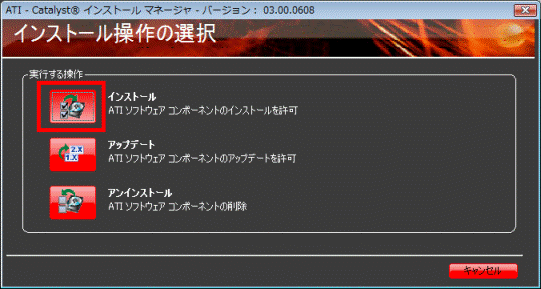
- 「インストーラーへようこそ」と表示されます。
「高速」をクリックし、「次へ」ボタンをクリックします。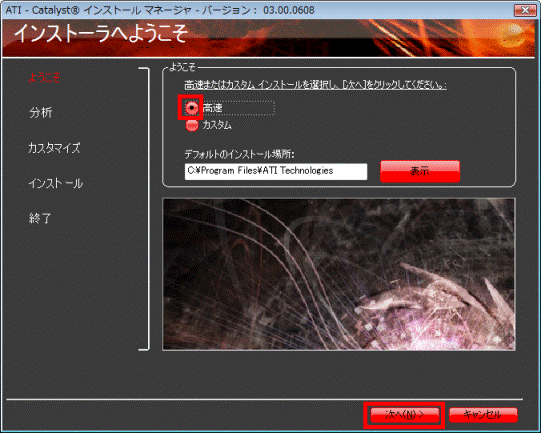
- 「エンドユーザーライセンス契約」が表示されます。
内容をよく読み、同意する場合は「受け付ける」ボタンをクリックします。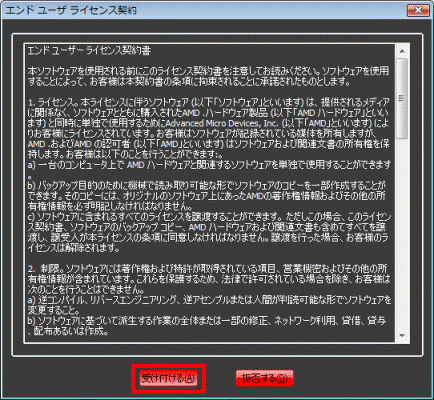
- 「フォルダ「C:Program Files¥ATI Technologies」は存在しません!このフォルダを作成しますか?」と表示されます。
「はい」ボタンをクリックします。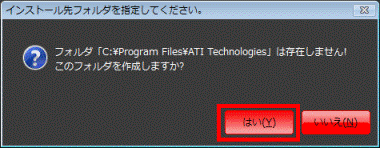
- インストールが始まります。
完了するまで、しばらく待ちます。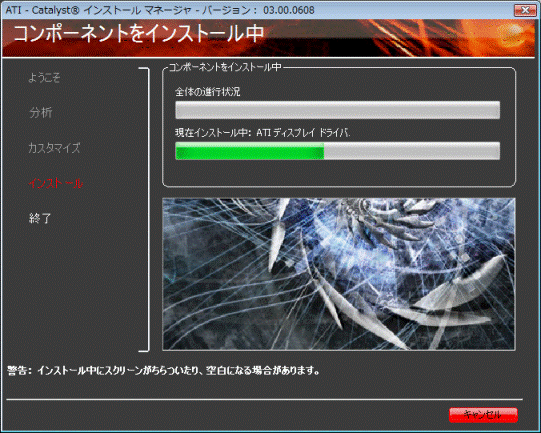

インストール中に画面がちらついたり、数秒間画面が真っ暗になる場合がありますが、問題ありません。 - インストールが完了すると、「終了」と表示されます。
「完了」ボタンをクリックします。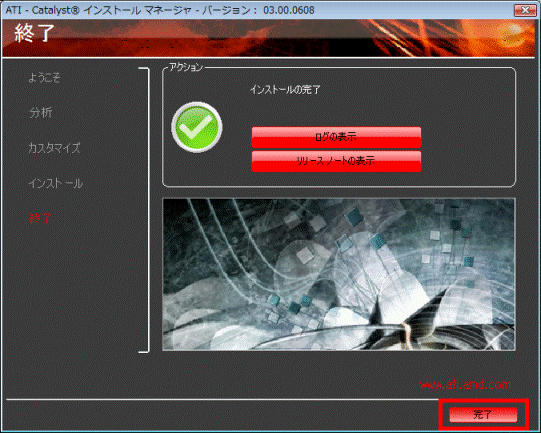
- 「Catalyst(R) インストールマネージャが行なった動作を有効にするには、システムの再起動が必要です。今すぐ再起動しますか?」と表示されます。
「はい」ボタンをクリックします。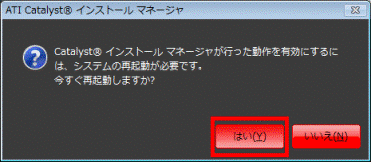
パソコンが再起動します。
「今すぐ再起動しますか?」と表示されない場合は、「スタート」ボタン→「 」ボタン→「再起動」の順にクリックします。
」ボタン→「再起動」の順にクリックします。
続けて、インストールの確認手順へ進みます。
手順4インストールの確認
次の手順で、ATI RADEON ディスプレイドライバが正常にインストールされていることを確認します。

お使いの環境によっては、表示される画面が異なります。
- デスクトップの何もないところを右クリックし、表示されるメニューから「ATI Catalyst(R) Control Center」をクリックします。
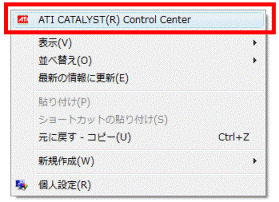
- 「ATI Catalyst(R) Control Center へようこそ」と表示されます。
「詳細」をクリックし、「次へ」ボタンをクリックします。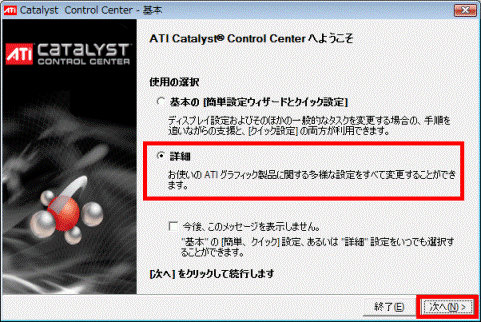

「ATI Catalyst(R) Control Center へようこそ」と表示されない場合、手順4.へ進みます。 - 「Catalyst(R) Control Center 通知」が表示されます。
「はい」ボタンをクリックします。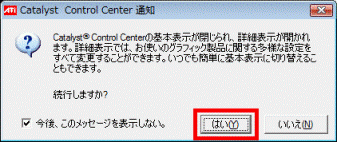
- 「Catalyst(R) Control Center インフォメーションセンター」が表示されます。
「ドライバパッケージのバージョン」欄を確認します。
正常にインストールされている場合、「8.343-070209a-043035C-Fujitsu」と表示されます。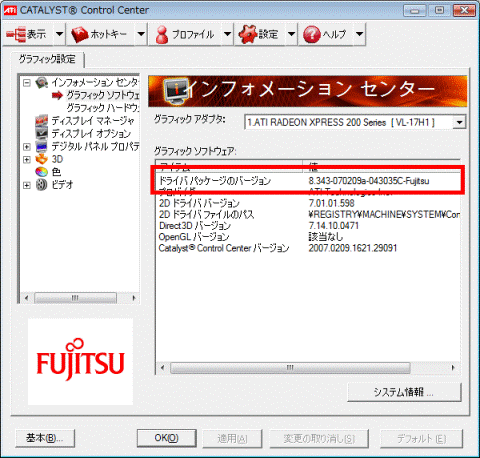
続けて、ダウンロードしたファイルの削除手順へ進みます。
手順5ダウンロードしたファイルの削除手順
ドライバが正常にインストールされたことを確認したら、AzbyClubホームページからダウンロードしたファイルは、削除して結構です。
次の手順で、ダウンロードしたファイルと、「インストール手順」で作成したフォルダを削除します。

- デスクトップの「E1005842」(または「E1005842.exe」)アイコンを右クリックして、表示されたメニューから「削除」をクリックします。
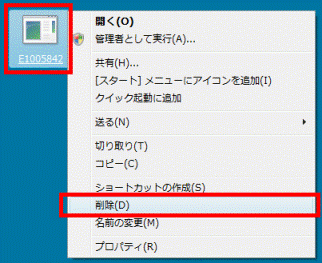
- 「ファイルの削除」が表示されます。
「はい」ボタンをクリックします。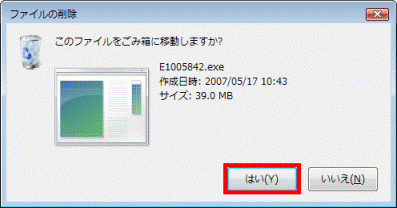
- 「RADEON」フォルダを右クリックして、表示されたメニューから「削除」をクリックします。
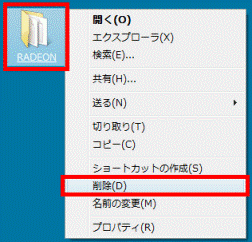
「フォルダの削除」が表示されます。
「はい」ボタンをクリックします。
- デスクトップ上から、2つのアイコンが消えたことを確認します。



