Windows 10には、リモート接続で別のパソコンの操作を支援したり、支援を受けたりするクイックアシスト機能もあります。
クイックアシスト機能については、次のQ&Aをご覧ください。 [Windows 10] クイックアシストについて教えてください。
[Windows 10] クイックアシストについて教えてください。
Q&Aナンバー【4110-2361】更新日:2022年9月28日
このページをブックマークする(ログイン中のみ利用可)
[Windows 10] リモートデスクトップ接続について教えてください。
| 対象機種 | すべて |
|---|---|
| 対象OS |
|
 質問
質問
 回答
回答
リモートデスクトップとは、Windows、Android、iOS デバイスから、離れた場所にあるWindows 10 のパソコンに接続して操作できる機能です。
例えば、自宅のパソコンから職場のパソコンに接続して、職場のパソコンの前にいるかのように、アプリやファイルなどを使用できます。
このQ&Aでは、Windows 10のパソコン同士をリモートデスクトップで接続する方法を紹介します。
次の項目を順番に確認してください。
手順1事前準備
- FMVパソコンの場合、リモートデスクトップのホストPC(操作される側)に設定できるのは、Windows 10 Proのパソコンです。
Windows 10 HomeではホストPCになれません。
リモートデスクトップのクライアントPC(操作する側)に設定できるのは、Windows 10 Home / Windows 10 Proのパソコンです。
お使いの機種にインストールされているOSの種類を確認する方法は、次のQ&Aをご覧ください。 [Windows 10] エディションの種類と確認方法を教えてください。
[Windows 10] エディションの種類と確認方法を教えてください。 - ホストPCのユーザーアカウントには、パスワードを設定してください。
ローカルアカウントにパスワードを設定する方法は、次のQ&Aをご覧ください。 [Windows 10] アカウント(ローカルアカウント)のパスワードを作成 / 変更 / 削除する方法を教えてください。
[Windows 10] アカウント(ローカルアカウント)のパスワードを作成 / 変更 / 削除する方法を教えてください。 - 通常、リモートデスクトップ接続時にホストPCは起動している必要があります。
スリープや休止状態、シャットダウン時には接続できません。
省電力状態に移行するまでの時間を変更する方法は、次のQ&Aをご覧ください。 [Windows 10] 省電力状態(スリープ / 休止状態 / 画面オフ)に移行するまでの時間を変更する方法を教えてください。
[Windows 10] 省電力状態(スリープ / 休止状態 / 画面オフ)に移行するまでの時間を変更する方法を教えてください。 - このQ&Aでは、ホストPCのユーザーアカウントに管理者権限がある手順を紹介します。
管理者権限を追加する方法は、次のQ&Aをご覧ください。 [Windows 10] アカウントの種類(管理者 / 標準ユーザー)を変更する方法を教えてください。
[Windows 10] アカウントの種類(管理者 / 標準ユーザー)を変更する方法を教えてください。 - ネットワークの場所の設定が「パブリック」の場合、リモートデスクトップの接続ができないことがあります。
ネットワークの場所を「プライベート」に変更する方法は、次のQ&Aをご覧ください。 [Windows 10] ネットワークの場所を後から変更する方法を教えてください。
[Windows 10] ネットワークの場所を後から変更する方法を教えてください。 - 会社や学校など、組織のパソコンやネットワークをご利用の場合、リモートデスクトップ接続については組織のご担当者にお問い合わせください。
手順2ユーザーアカウントの名前を確認する(ホストPCの手順)
クライアントPCから接続するときに必要なため、ホストPCのユーザーアカウントの名前を確認します。

Windows 10 May 2021 Update(Windows 10, version 21H1)の手順です。
お使いの環境によっては、表示される画面が異なります。
- 「スタート」ボタン→「設定」の順にクリックします。
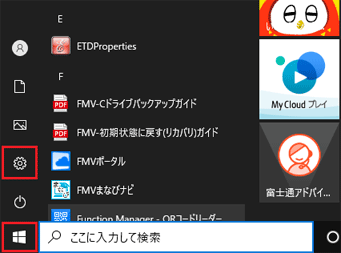
- 「アカウント」をクリックします。
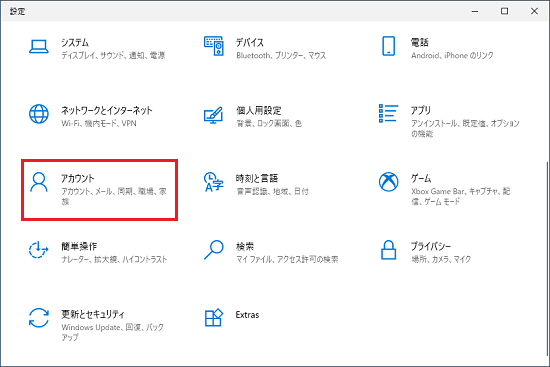
- 左側のメニューから「ユーザーの情報」をクリックします。
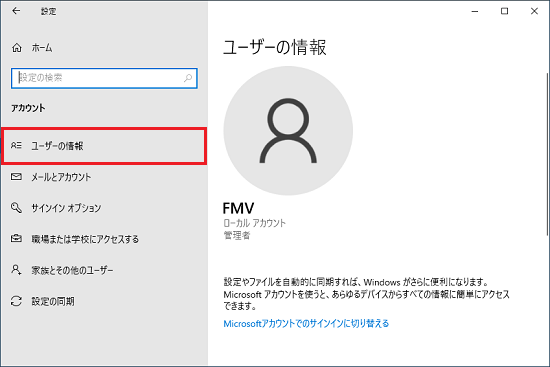
- ユーザアカウントの名前を確認します。
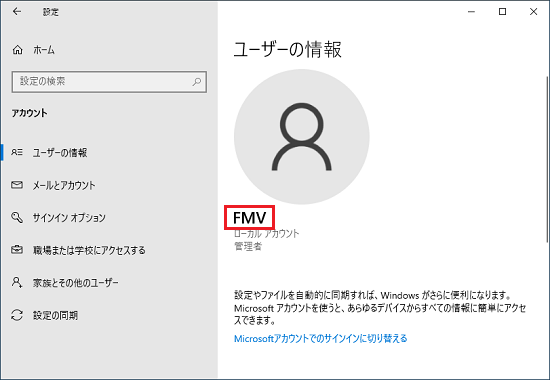 アドバイス
アドバイス「管理者」と表示されていることを確認してください。
「管理者」と表示されていない場合は、管理者権限がありません。
手順3リモートデスクトップ接続を許可する(ホストPCの手順)
手順は以下のとおりです。

Windows 10 May 2021 Update(Windows 10, version 21H1)の手順です。
お使いの環境によっては、表示される画面が異なります。
- 「スタート」ボタン→「設定」の順にクリックします。
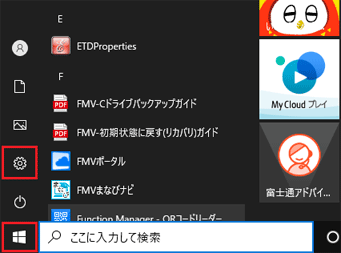
- 「システム」をクリックします。
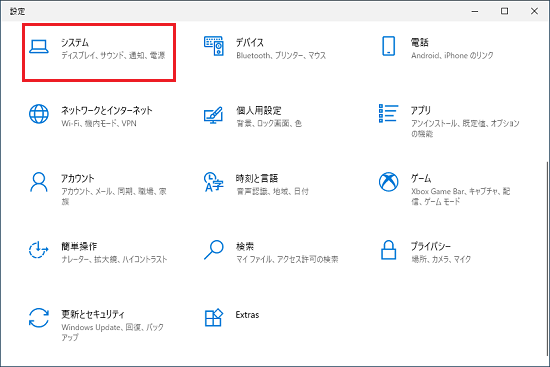
- 左側のメニューから「リモートデスクトップ」をクリックします。
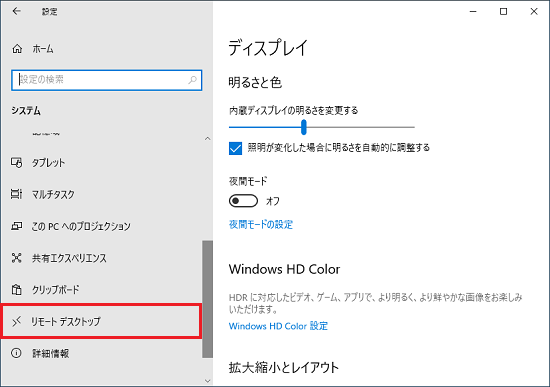
- 「リモートデスクトップを有効にする」のスイッチを「オン」にします。
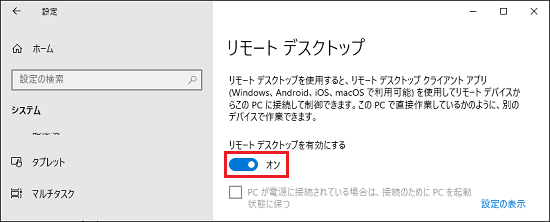 アドバイス
アドバイス「リモートデスクトップを有効にしますか?」と表示された場合は「確認」ボタンをクリックします。
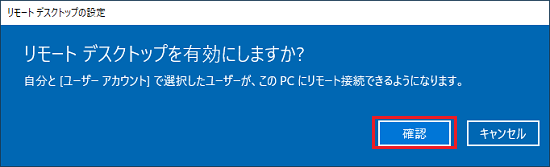
- 「このPC名を使用してリモートデバイスから接続する」の下に表示されているコンピューター名をメモに控えます。
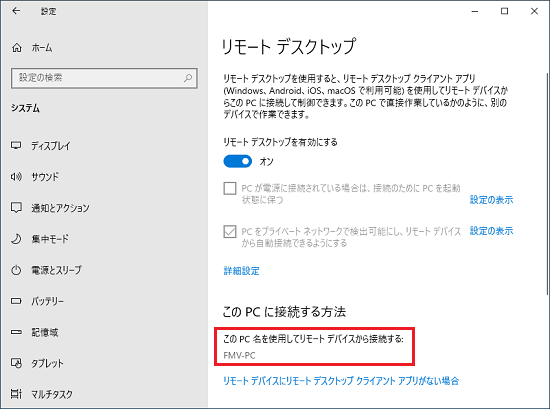 アドバイス
アドバイスコンピューター名は、クライアントPCから接続するときに必要になります。
手順4リモートデスクトップ接続で接続する(クライアントPCの手順)
手順は次のとおりです。

Windows 10 May 2021 Update(Windows 10, version 21H1)の手順です。
お使いの環境によっては、表示される画面が異なります。
- 「スタート」→「Windows アクセサリ」→「リモートデスクトップ接続」の順にクリックします。
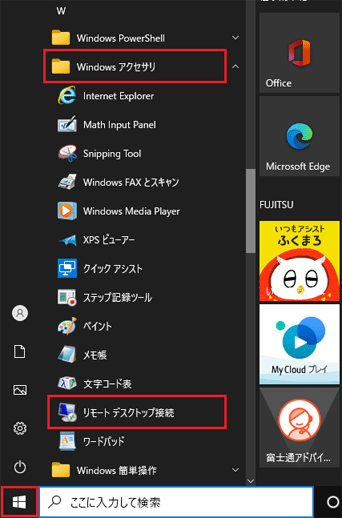
- 「コンピューター」にホストPCのコンピューター名を入力し、「接続」ボタンをクリックします。
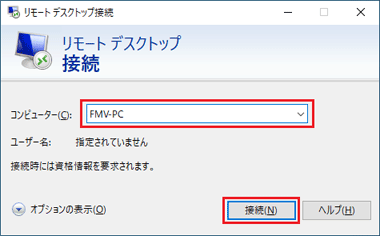
- 「資格情報を入力してください」と表示されたら、ホストPCのユーザーアカウント名とパスワードを入力し、「OK」ボタンをクリックします。
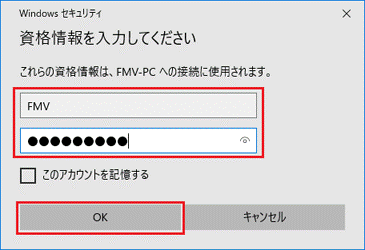 アドバイス
アドバイス- ローカルアカウント名を入力しても接続できない場合は、「(コンピューター名)¥(ユーザーアカウント名)」と入力してください。
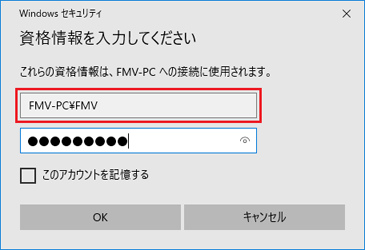
- 異なるユーザーアカウント名が表示されている場合は、「その他」→「別のアカウントを使用する」の順にクリックしてください。
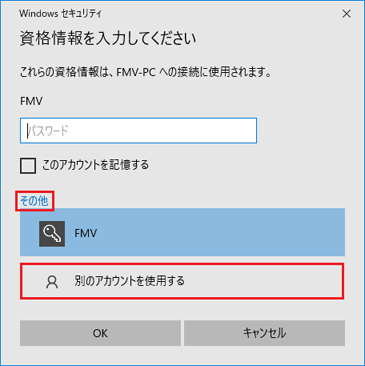
- ローカルアカウント名を入力しても接続できない場合は、「(コンピューター名)¥(ユーザーアカウント名)」と入力してください。
- 「このコンピューターのIDを識別できません。接続しますか?」と表示されます。
「はい」ボタンをクリックします。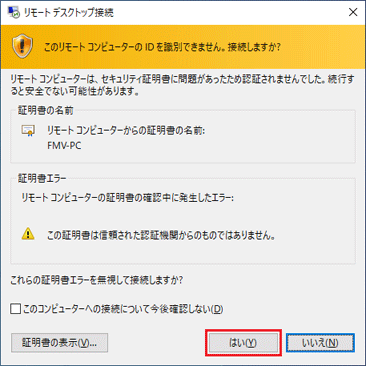
- リモートデスクトップ接続し、ホストPCの画面が表示されたことを確認します。
マイクロソフト社でもリモート デスクトップの使い方を紹介しています。
マイクロソフト社
リモート デスクトップの使い方



