- システムの復元を実行すると、ハードディスク内の情報の整合性に問題が発生し、システムが不安定になる場合があります。
システムが不安定になると、パソコンをご購入時の状態に戻すリカバリが必要になる場合もあります。
システムの復元を実行する前に、必ず大切なデータをバックアップしてください。 - 誤って削除してしまったデータや、何らかの原因で消去してしまったデータを復旧する目的でシステムの復元を実行しても、失われたデータは復旧されません。
- Windows ストア アプリの動作に問題が発生している場合は、システムの復元を実行するのではなく、Windows ストア アプリを再インストールしてください。
Windows ストア アプリを再インストールする方法は、次のQ&Aをご覧ください。 [Windows 8.1/8] Windows ストア アプリを再インストールする方法を教えてください。
[Windows 8.1/8] Windows ストア アプリを再インストールする方法を教えてください。
Q&Aナンバー【4209-8058】更新日:2018年4月11日
このページをブックマークする(ログイン中のみ利用可)
[Windows 8.1/8] システムの復元を実行する方法を教えてください。
| 対象機種 | すべて |
|---|---|
| 対象OS |
|
 質問
質問
システムの復元を実行する方法を教えてください。
 回答
回答
システムの復元でパソコンを以前の状態に戻すときは、復元ポイントを使います。
ご案内
このQ&Aは、Windows 8.1/8 向けのものです。
他のOSをお使いの場合は、次のQ&Aをご覧ください。 システムの復元を実行する方法を教えてください。
システムの復元を実行する方法を教えてください。
システムの復元を実行する方法は、次のとおりです。
重要

- 起動しているアプリケーションをすぺて終了します。
- 「デスクトップ」タイルをクリックします。アドバイス
デスクトップが表示されている場合は、次の手順に進みます。
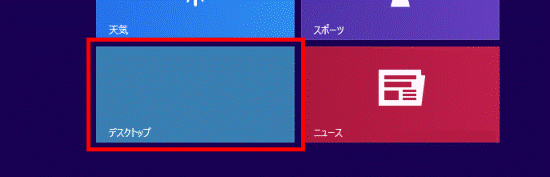
- 画面の右下の角に、マウスポインターを移動します。
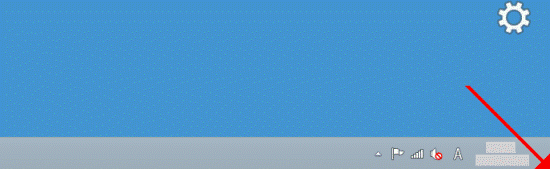
- チャームが表示されます。
「設定」をクリックします。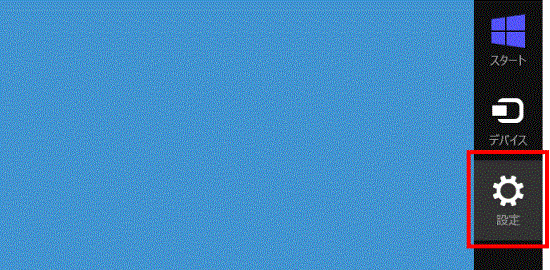
- 「コントロールパネル」をクリックします。
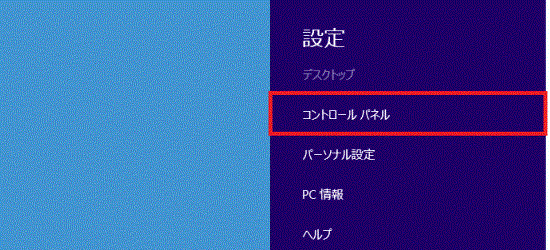
- 「システムとセキュリティ」をクリックします。
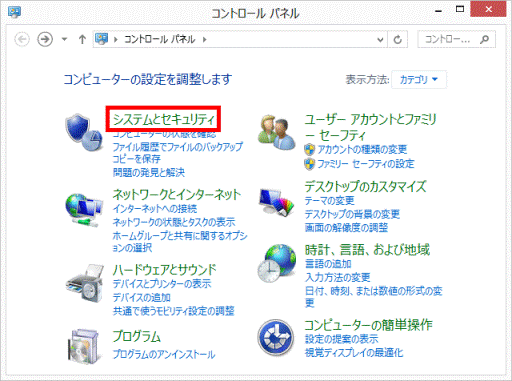 アドバイス
アドバイス表示方法が「大きいアイコン」または「小さいアイコン」の場合は、「回復」アイコンをクリックし、手順9.に進んでください。
- 「アクションセンター」をクリックします。
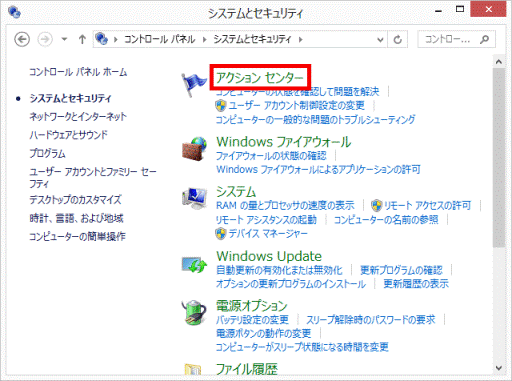
- 「アクションセンター」が表示されます。
「回復」ボタンをクリックします。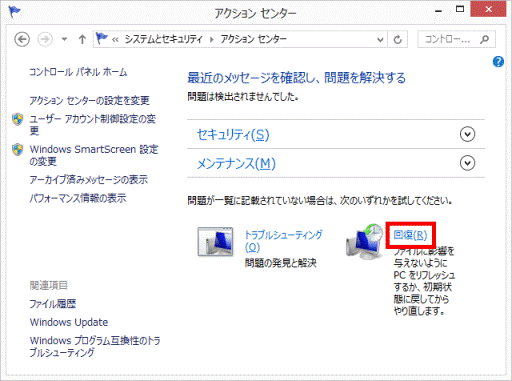
- 「システムの復元を開く」をクリックします。
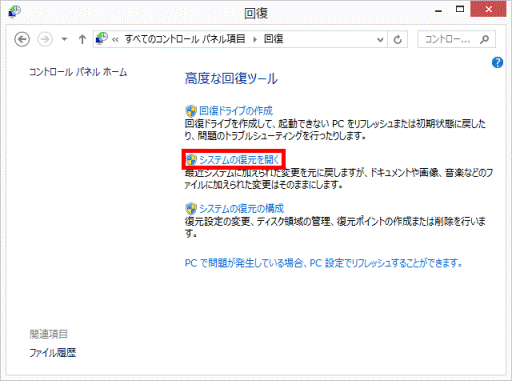
- 「システムファイルと設定の復元」と表示されます。
「次へ」ボタンをクリックします。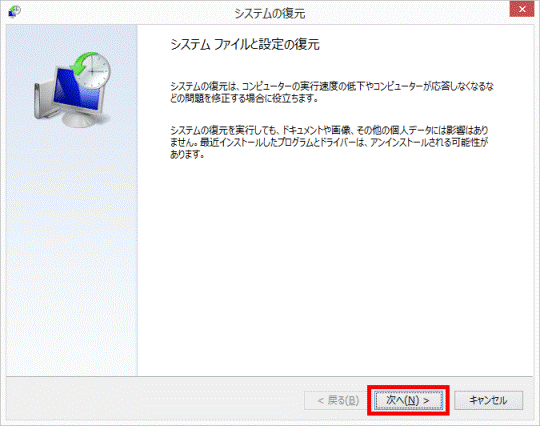 アドバイス
アドバイスシステムの復元を実行したことがある場合は、「システムファイルと設定を復元します。」と表示されます。
「別の復元ポイントを選択する」をクリックし、「次へ」ボタンをクリックしてください。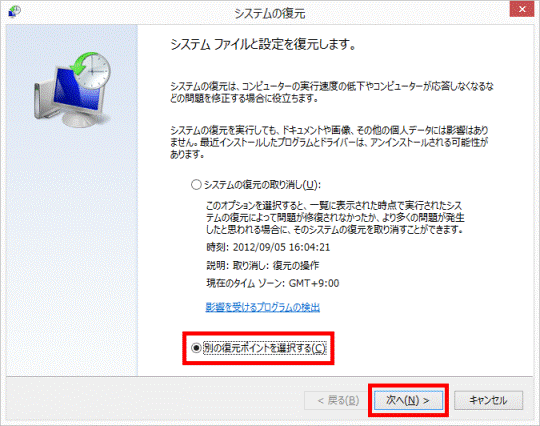
- 「選択したイベントの前の状態にコンピューターを復元します。」と表示されます。
復元したい日時の復元ポイントをクリックして選択します。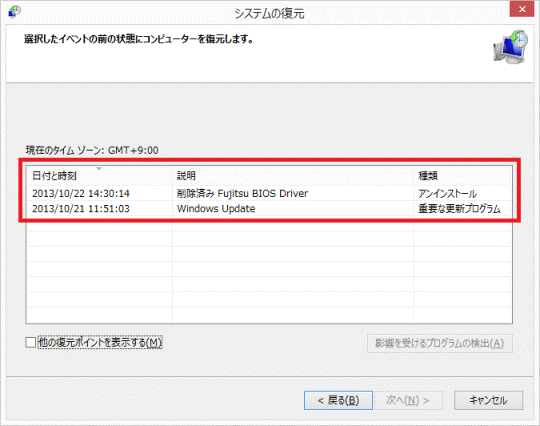 アドバイス
アドバイス- 「他の復元ポイントを表示する」が表示されている場合は、クリックしチェックを付けると、過去の復元ポイントも一覧に表示されます。
- 復元ポイントを選択した状態で「影響を受けるプログラムの検出」ボタンをクリックすると、「削除されるプログラムとドライバー」と「復元が見込まれるプログラムとドライバー(復元後に正しく動作しなくなり、再インストールが必要になる場合があります)」を確認できます。
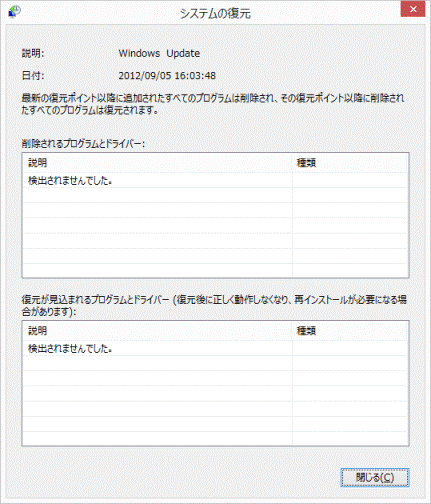
- 「他の復元ポイントを表示する」が表示されている場合は、クリックしチェックを付けると、過去の復元ポイントも一覧に表示されます。
- 「次へ」ボタンをクリックします。
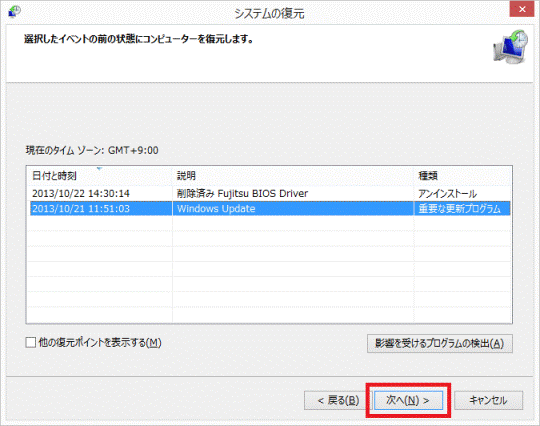
- 「復元ポイントの確認」と表示されます。
復元ポイントの時刻や説明を確認し、復元して問題がなければ「完了」ボタンをクリックします。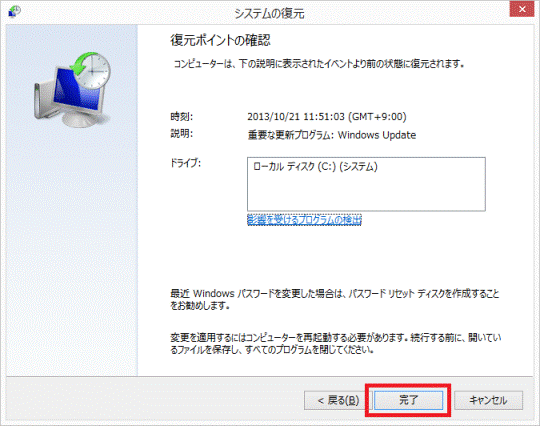
- 「いったんシステムの復元を開始したら、中断することはできません。続行しますか?」と表示されます。
「はい」ボタンをクリックします。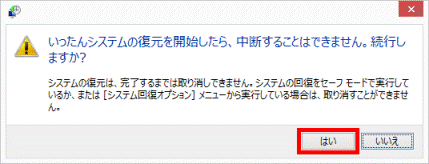
- システムの復元が開始されます。
完了するまで、そのまましばらく待ちます。 - システムの復元が完了すると、パソコンが再起動します。
「デスクトップ」タイルをクリックします。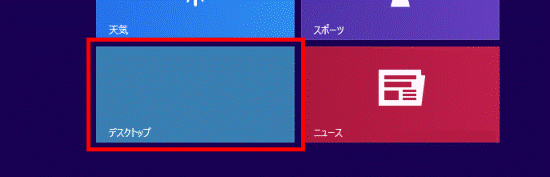
- 「システムの復元は正常に完了しました。」と表示されます。
「閉じる」ボタンをクリックします。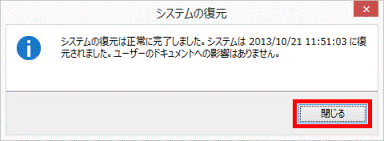
ご参考
システムの復元を実行しても問題が解決しない場合や、より多くの問題が発生した場合は、実行したシステムの復元を取り消します。
実行したシステムの復元を取り消す方法は、次のQ&Aをご覧ください。 [Windows 8.1/8] システムの復元を取り消す方法を教えてください。
[Windows 8.1/8] システムの復元を取り消す方法を教えてください。



