Q&Aナンバー【4304-7987】更新日:2008年11月1日
このページをブックマークする(ログイン中のみ利用可)
[らくらくメールBOX] らくらくメールBOXの起動ができません。
| 対象機種 | 2000年夏モデル、他・・・ |
|---|---|
| 対象OS |
|
 質問
質問
らくらくメールBOXを起動できなくなりました。対処方法を教えてください。
 回答
回答
らくらくメールBOXの起動ができない場合、原因は複数の可能性があります。
なんらかのアプリケーションのインストールやアップデート、設定を変更した後などに現象が発生するようになった場合は、常駐アプリケーションを停止した状態で、らくらくメールBOXが起動できるかどうかを確認します。

常駐アプリケーションには、セキュリティ対策ソフトも含まれます。
セキュリティ対策ソフトが停止すると、パソコンがウイルスなどから保護されない状態になるため、この操作をする前に、LANケーブルなどを外し、通信をしない状態にしたうえで、らくらくメールBOXの起動と終了の確認を行います。
常駐アプリケーションを停止する方法については、次のQ&Aをご覧ください。
 常駐アプリケーションを解除する方法を教えてください。(新しいウィンドウで表示)
常駐アプリケーションを解除する方法を教えてください。(新しいウィンドウで表示)
常駐アプリケーションを停止した状態でも症状が改善されない場合は、らくらくメールBOXを再インストールします。
らくらくメールBOXをアンインストールすると、らくらくメールBOXのメールデータも削除されます。
削除された後は、復旧することが出来ませんので、必要な場合は、FMかんたんバックアップなどで、らくらくメールBOXのデータをバックアップします。
らくらくメールBOXのデータのバックアップについては、次のQ&Aをご覧ください。
 [らくらくメールBOX] メールデータとアドレス帳をバックアップする方法、復元する方法を教えてください。(新しいウィンドウで表示)
[らくらくメールBOX] メールデータとアドレス帳をバックアップする方法、復元する方法を教えてください。(新しいウィンドウで表示)
らくらくメールBOXのメールデータをバックアップしたら、次の手順で、らくらくメールBOXをアンインストールします。

らくらくメールBOXのアンインストールが完了したら、次の手順で、らくらくメールBOXを再インストールします。

らくらくメールBOXの再インストールが完了したら、次の手順で、らくらくメールBOXの初期設定をします。

らくらくメールBOXの初期設定が完了したら、次の手順で、らくらくメールBOXのデータの復元をします。

再インストールをしても起動ができない場合や、FMかんたんバックアップなどでバックアップしたらくらくメールBOXのデータを復元すると、起動ができなくなる場合は、らくらくメールBOXのデータが壊れている可能性があります。
らくらくメールBOXのデータを削除することで、らくらくメールBOXが起動できる場合があります。

この操作をすると、らくらくメールBOXから、これまで保存されていたメールデータとアドレス帳が削除されます。
メールデータは、メモ帳などで閲覧ができるテキストファイルとしてバックアップできますが、らくらくメールBOXに復元することはできません。
アドレス帳は、復元や再利用をすることはできません。
らくらくメールBOXのデータを削除する方法は、次のとおりです。


らくらくメールBOXが起動ができても、メール送受信ができない場合は、次のQ&Aをご覧になり対処を行ってください。
 [らくらくメールBOX] メールの送受信ができません。(新しいウィンドウで表示)
[らくらくメールBOX] メールの送受信ができません。(新しいウィンドウで表示)
次の項目を順番に確認してください。
手順1常駐アプリケーションによる問題の確認
なんらかのアプリケーションのインストールやアップデート、設定を変更した後などに現象が発生するようになった場合は、常駐アプリケーションを停止した状態で、らくらくメールBOXが起動できるかどうかを確認します。

常駐アプリケーションには、セキュリティ対策ソフトも含まれます。
セキュリティ対策ソフトが停止すると、パソコンがウイルスなどから保護されない状態になるため、この操作をする前に、LANケーブルなどを外し、通信をしない状態にしたうえで、らくらくメールBOXの起動と終了の確認を行います。
常駐アプリケーションを停止する方法については、次のQ&Aをご覧ください。
 常駐アプリケーションを解除する方法を教えてください。(新しいウィンドウで表示)
常駐アプリケーションを解除する方法を教えてください。(新しいウィンドウで表示)手順2らくらくメールBOXのデータバックアップと再インストール
常駐アプリケーションを停止した状態でも症状が改善されない場合は、らくらくメールBOXを再インストールします。
次の項目を順番に確認してください。
らくらくメールBOXのデータバックアップ
らくらくメールBOXをアンインストールすると、らくらくメールBOXのメールデータも削除されます。
削除された後は、復旧することが出来ませんので、必要な場合は、FMかんたんバックアップなどで、らくらくメールBOXのデータをバックアップします。
らくらくメールBOXのデータのバックアップについては、次のQ&Aをご覧ください。
 [らくらくメールBOX] メールデータとアドレス帳をバックアップする方法、復元する方法を教えてください。(新しいウィンドウで表示)
[らくらくメールBOX] メールデータとアドレス帳をバックアップする方法、復元する方法を教えてください。(新しいウィンドウで表示)らくらくメールBOXのアンインストール
らくらくメールBOXのメールデータをバックアップしたら、次の手順で、らくらくメールBOXをアンインストールします。

- 「スタート」ボタン→「設定」→「コントロールパネル」の順にクリックします。
- 「アプリケーションの追加と削除」をクリックします。
- 表示されるプログラムの一覧から、「らくらくメールBOX(バージョン名)」をクリックし、「追加と削除」ボタンをクリックします。
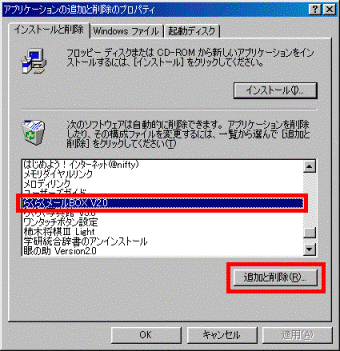
- 「ファイル削除の確認」が表示されます。
「はい」ボタンをクリックします。 - 「コンピュータからプログラムを削除」が表示されます。
アンインストールが開始されます。
「共有ファイル」に関するメッセージが表示された場合は、「すべていいえ」ボタンをクリックします。 - 削除が完了したら「OK」ボタンをクリックします。
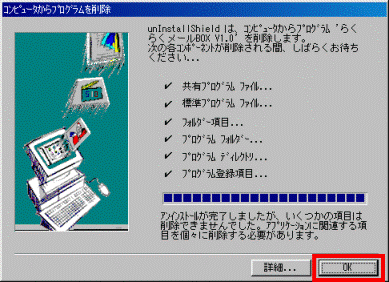
- 「スタート」ボタン→「Windowsの終了」の順にクリックし、パソコンを再起動します。
らくらくメールBOXの再インストール
らくらくメールBOXのアンインストールが完了したら、次の手順で、らくらくメールBOXを再インストールします。

- 再起動が完了したら、アプリケーションCD1をセットします。
- 「マイ コンピュータ」をクリックします。

- 「(E:)」ドライブをクリックします。

- 「AplSetup」(または「AplSetup.exe」)をクリックします。

- 「アプリケーションセットアップランチャー」が表示されます。
「らくらくメールBOX」をクリックし、「インストール」ボタンをクリックします。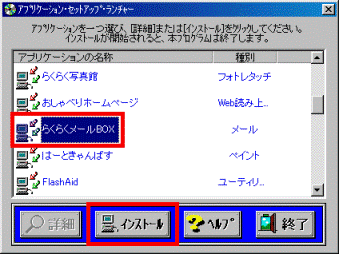
- 「ようこそ」が表示されます。
「次へ」ボタンをクリックします。 - 「インストール先の選択」が表示されます。
「次へ」ボタンをクリックします。 - 「プログラムフォルダの選択」が表示されます。
「次へ」ボタンをクリックします。 - インストールが開始されます。
完了までしばらく待ちます。 - 「セットアップの完了」が表示されます。
「終了」ボタンをクリックします。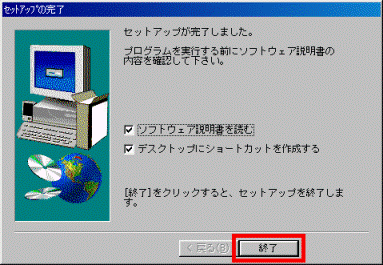
- 「×」ボタンをクリックし、すべての画面を閉じます。
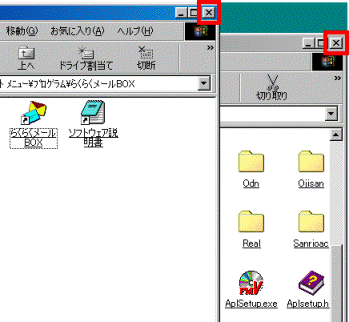
- 「スタート」ボタン→「Windowsの終了」の順にクリックし、パソコンを再起動します。
らくらくメールBOXの初期設定
らくらくメールBOXの再インストールが完了したら、次の手順で、らくらくメールBOXの初期設定をします。

- 再起動が完了したら、アプリケーションCD1を取り出します。
- らくらくメールBOXを起動します。
- 「らくらくメールBOXへようこそ」が表示されます。
「設定」ボタンをクリックします。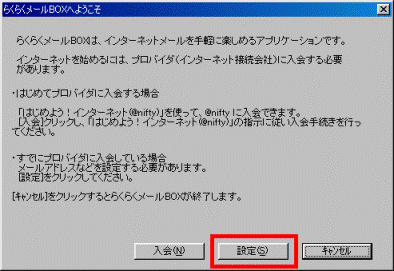
- 「らくらくメールBOX」を手動設定します。
設定方法については、次のQ&Aをご覧ください。 「らくらくメールBOX」の設定方法を教えてください。(新しいウィンドウで表示)
「らくらくメールBOX」の設定方法を教えてください。(新しいウィンドウで表示)
らくらくメールBOXのデータバックアップで、データをバックアップした場合は、次の、「らくらくメールBOXのデータの復元」で復元します。
設定が完了する前に復元すると、次にらくらくメールBOXを起動した時点で、復元したデータが消えてしまいますので、ここではしないでください。 - 設定が完了したら、「スタート」ボタン→「Windowsの終了」の順にクリックし、パソコンを再起動します。
らくらくメールBOXのデータの復元
らくらくメールBOXの初期設定が完了したら、次の手順で、らくらくメールBOXのデータの復元をします。

- 再起動が完了したら、らくらくメールBOXを起動します。
正常に起動できた場合は、FMかんたんバックアップなどでバックアップをした、らくらくメールBOXのデータを復元します。
らくらくメールBOXのデータの復元方法については、次のQ&Aをご覧ください。 [らくらくメールBOX] メールデータとアドレス帳をバックアップする方法、復元する方法を教えてください。(新しいウィンドウで表示)
[らくらくメールBOX] メールデータとアドレス帳をバックアップする方法、復元する方法を教えてください。(新しいウィンドウで表示) - データの復元が完了したら、らくらくメールBOXがあらためて正常に起動できるかどうかを確認します。
手順3らくらくメールBOXのデータの削除
再インストールをしても起動ができない場合や、FMかんたんバックアップなどでバックアップしたらくらくメールBOXのデータを復元すると、起動ができなくなる場合は、らくらくメールBOXのデータが壊れている可能性があります。
らくらくメールBOXのデータを削除することで、らくらくメールBOXが起動できる場合があります。

この操作をすると、らくらくメールBOXから、これまで保存されていたメールデータとアドレス帳が削除されます。
メールデータは、メモ帳などで閲覧ができるテキストファイルとしてバックアップできますが、らくらくメールBOXに復元することはできません。
アドレス帳は、復元や再利用をすることはできません。
らくらくメールBOXのデータを削除する方法は、次のとおりです。

- 「マイコンピュータ」→「(C:)」ドライブの順にクリックします。

- 「Porgram Files」フォルダ→「らくらくメールBOX」フォルダの順にクリックします。
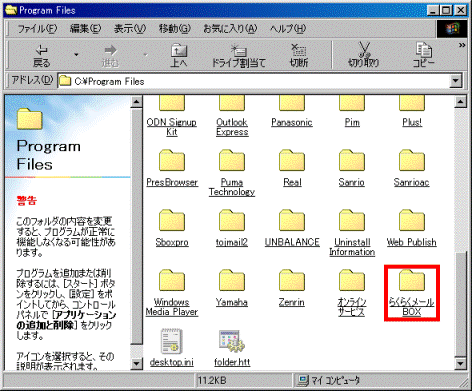
- 「Folder」フォルダを右クリックし、表示されたメニューから「切り取り」をクリックします。
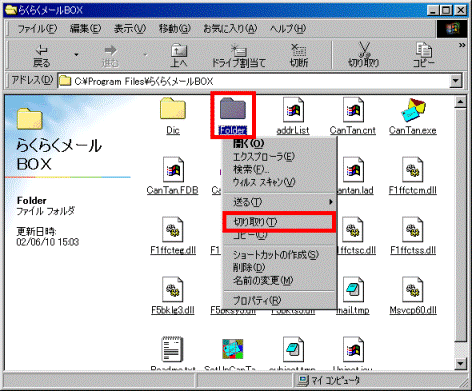
- 「デスクトップ」や「Dドライブ」などお好みの場所で右クリックし、表示されたメニューから「貼り付け」をクリックします。
「Folder」フォルダが、貼り付けた場所に移動します。 - らくらくメールBOXが正常に起動できるか、確認します。

らくらくメールBOXの「Folder」フォルダが削除されると、新しい「Folder」フォルダが自動的に作成されます。

らくらくメールBOXが起動ができても、メール送受信ができない場合は、次のQ&Aをご覧になり対処を行ってください。
 [らくらくメールBOX] メールの送受信ができません。(新しいウィンドウで表示)
[らくらくメールBOX] メールの送受信ができません。(新しいウィンドウで表示)


