Q&Aナンバー【4305-4334】更新日:2013年7月20日
このページをブックマークする(ログイン中のみ利用可)
[Windows XP Service Pack 2 / Service Pack 3] USBポートに周辺機器を接続すると「さらに高速で実行できるデバイス」とメッセージが表示されます。
| 対象機種 | すべて |
|---|---|
| 対象OS |
|
 質問
質問
Windows XP Service Pack 2 / Service Pack 3がインストールされたパソコンを使っています。
USBポートに周辺機器を接続すると、「このUSBデバイスは、高速 USB2.0 ポートに接続するとさらに高速で実行できます。」と表示されます。
USBポートに周辺機器を接続すると、「このUSBデバイスは、高速 USB2.0 ポートに接続するとさらに高速で実行できます。」と表示されます。
 回答
回答
Windows XP Service Pack 2 / Service Pack 3で、パソコンのUSBポートがUSB 1.1にだけ対応している場合に、USB 2.0対応の周辺機器を接続すると、「このUSBデバイスは、高速 USB2.0 ポートに接続するとさらに高速で実行できます。」と表示されます。

これは、パソコン上の接続状態を通知するメッセージです。
エラーではないため、そのまま利用しても問題はありません。

USB 1.1にだけ対応しているか、USB 2.0 / 1.1の両方に対応しているかどうかは、ハードウェアの仕様です。
ファームウェアのアップデートや、ドライバの更新では、変更できません。

お使いの機種に搭載しているUSBポートのバージョンがわからない場合は、次のQ&Aをご覧になり、確認してください。
なお、仕様にUSBのバージョンが記載されていない場合は、「1.1」です。
 パソコンのハードウェアの仕様(CPUや搭載メモリサイズ、ハードディスク容量など)について知りたいのですが、何を調べればよいですか?(新しいウィンドウで表示)
パソコンのハードウェアの仕様(CPUや搭載メモリサイズ、ハードディスク容量など)について知りたいのですが、何を調べればよいですか?(新しいウィンドウで表示)
USB2.0ポートが搭載されているパソコンをお使いの場合で、メッセージが表示される場合は、次の点をご確認ください。


これは、パソコン上の接続状態を通知するメッセージです。
エラーではないため、そのまま利用しても問題はありません。

USB 1.1にだけ対応しているか、USB 2.0 / 1.1の両方に対応しているかどうかは、ハードウェアの仕様です。
ファームウェアのアップデートや、ドライバの更新では、変更できません。

お使いの機種に搭載しているUSBポートのバージョンがわからない場合は、次のQ&Aをご覧になり、確認してください。
なお、仕様にUSBのバージョンが記載されていない場合は、「1.1」です。
 パソコンのハードウェアの仕様(CPUや搭載メモリサイズ、ハードディスク容量など)について知りたいのですが、何を調べればよいですか?(新しいウィンドウで表示)
パソコンのハードウェアの仕様(CPUや搭載メモリサイズ、ハードディスク容量など)について知りたいのですが、何を調べればよいですか?(新しいウィンドウで表示)USB2.0ポートが搭載されているパソコンをお使いの場合で、メッセージが表示される場合は、次の点をご確認ください。
- パソコンと周辺機器の接続に使用しているUSBハブやケーブルが、USB2.0に対応しているかどうか。
- 接続するUSBポートを変更し、メッセージが表示されるかどうか。

- 「マイコンピュータ」を右クリックし、表示されるメニューから「プロパティ」をクリックします。
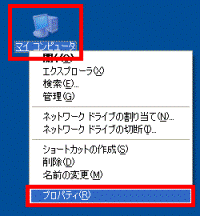
- 「ハードウェア」タブをクリックします。

- 「デバイスマネージャ」ボタンをクリックします。
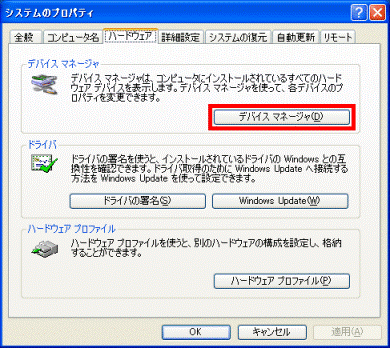
- 一覧表から「 USB(Universal Serial Bus)コントローラー」の「+」をクリックし、「-」にします。
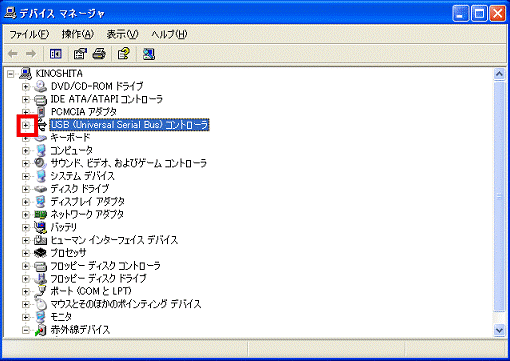
- 機種によって次のいずれかの項目が表示されます。
該当する項目を右クリックし、表示されるメニューから「プロパティ」をクリックします。
FMV-DESKPOWERをお使いの場合の表示例- SiS 7001 PCI to USB Open Host Controller
- Intel 82801 BA/BAN USB Universal Host Controller
- VIA Rev 5またはそれ以降USBユニバーサルホストコントローラ
FMV-BIBLOをお使いの場合の表示例- Intel 82440MX USB Universal Host Controller
- ALi PCI to SB Open Host Controller
- 標準ユニバーサル PCI to USB ホストコントローラ
- Intel 82801CA/CAM USB Universal Host Contoller
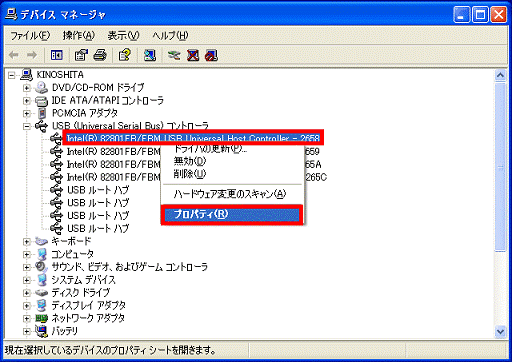

画面は一例です。機種によって表示される項目が異なります。 - SiS 7001 PCI to USB Open Host Controller
- 「プロパティ」が表示されます。
「詳細設定」タブをクリックします。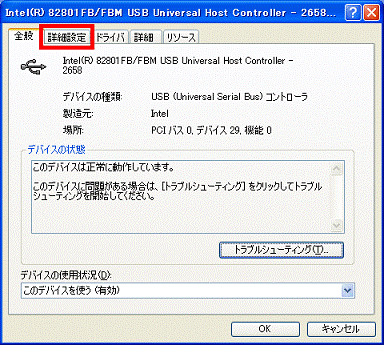
- 「USBエラーを表示しない」をクリックし、チェックを付けます。
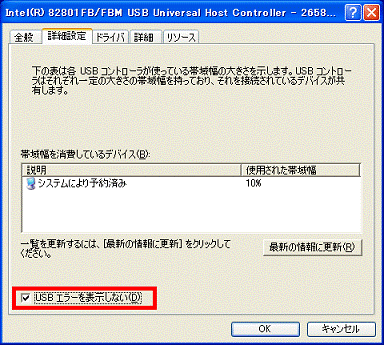
- 「OK」ボタンをクリックし、「プロパティ」を閉じます。
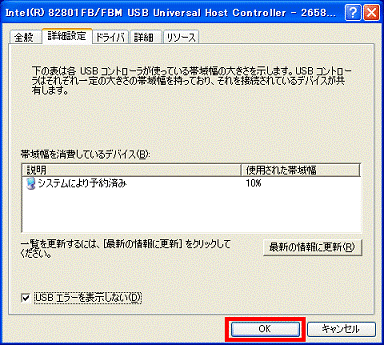
- 手順5.で表示されているすべての項目で、手順5.から手順8.の操作を行います。
- すべて完了したら、「×」ボタンをクリックし、「デバイスマネージャ」を閉じます。



