Q&Aナンバー【4306-8399】更新日:2012年9月4日
このページをブックマークする(ログイン中のみ利用可)
[2007年春モデル] Windows 起動時に「パソコン準備ばっちりガイド」が毎回起動してしまいます。
| 対象機種 | 2007年春モデルDESKPOWER、他・・・ |
|---|---|
| 対象OS |
|
 質問
質問
パソコン準備ばっちりガイドの手順がすべて終了しても、Windows 起動時に毎回パソコン準備ばっちりガイドが起動してしまいます。
 回答
回答
2007年春モデルのパソコン準備ばっちりガイドは、Windows の起動時に自動的に起動します。
パソコン準備ばっちりガイドの手順を終了しているときは、パソコン準備ばっちりガイドの設定を変更して、自動的に起動しないようにすることができます。
次の手順で、パソコン準備ばっちりガイドの設定を変更します。

次の手順で、スタートアッププログラムから、パソコン準備ばっちりガイドを削除します。

お使いの環境によっては、表示される画面が異なります。
次の手順で、システム構成の設定を変更します。

パソコン準備ばっちりガイドの手順を終了しているときは、パソコン準備ばっちりガイドの設定を変更して、自動的に起動しないようにすることができます。
次の項目を順番に確認してください。
手順1パソコン準備ばっちりガイドの設定を変更する
次の手順で、パソコン準備ばっちりガイドの設定を変更します。

- パソコン準備ばっちりガイドが起動していることを確認します。
- 左下側に表示されている、「閉じる」ボタンをクリックします。
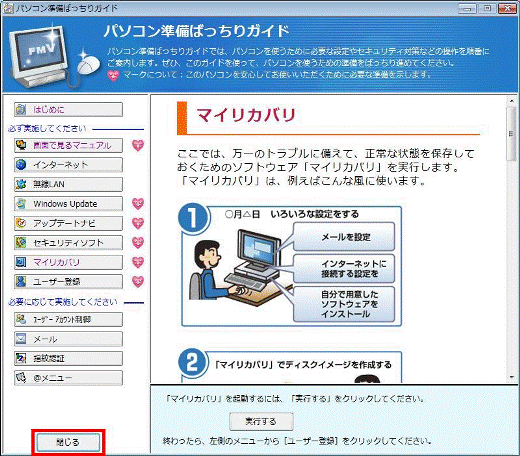

パソコン準備ばっちりガイドを「×」ボタンをクリックして終了すると、次回のWindows の起動時にもパソコン準備ばっちりガイドが起動します。
必ず「閉じる」ボタンをクリックしてください。 - 「パソコン準備ばっちりガイドを終了します。」と表示されます。
「パソコン準備ばっちりガイドを自動で起動しない。」をクリックし、チェックを付けます。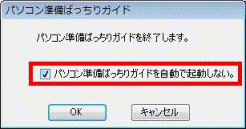

- 一度「パソコン準備ばっちりガイドを自動で起動しない。」をクリックして終了すると、次回の「パソコン準備ばっちりガイドを終了します。」画面には、「パソコン準備ばっちりガイドを自動で起動しない。」項目が表示されなくなります。
- 「パソコン準備ばっちりガイドを自動で起動しない。」項目が表示されていない場合は、「OK」ボタンをクリックし、手順5.へ進みます。
- 一度「パソコン準備ばっちりガイドを自動で起動しない。」をクリックして終了すると、次回の「パソコン準備ばっちりガイドを終了します。」画面には、「パソコン準備ばっちりガイドを自動で起動しない。」項目が表示されなくなります。
- 「OK」ボタンをクリックします。
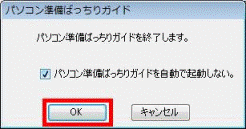
パソコン準備ばっちりガイドが終了します。 - 「スタート」ボタン→「
 」ボタン→「再起動」の順にクリックします。
」ボタン→「再起動」の順にクリックします。
パソコンが再起動します。 - パソコン準備ばっちりガイドが、自動的に起動するかどうかを確認します。
手順2スタートアッププログラムから削除する
次の手順で、スタートアッププログラムから、パソコン準備ばっちりガイドを削除します。

お使いの環境によっては、表示される画面が異なります。
- 「スタート」ボタン→「すべてのプログラム」→「スタートアップ」の順にクリックします。
- 「パソコン準備ばっちりガイド」を右クリックし、表示されるメニューから「削除」をクリックします。
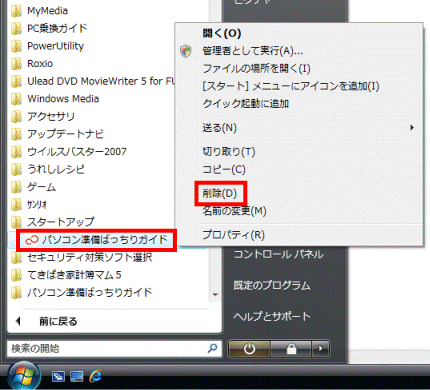

「スタートアップ」に、「パソコン準備ばっちりガイド」が表示されていない場合は、「システム構成の設定を変更する」へ進みます。 - 「このショートカットをごみ箱に移動しますか?」と表示されます。
「はい」ボタンをクリックします。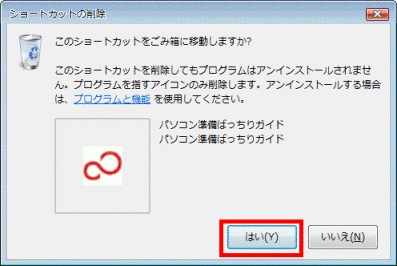
- 「スタート」ボタン→「
 」ボタン→「再起動」の順にクリックします。
」ボタン→「再起動」の順にクリックします。
パソコンが再起動します。 - パソコン準備ばっちりガイドが、自動的に起動するかどうかを確認します。
手順3システム構成の設定を変更する
次の手順で、システム構成の設定を変更します。

- 「スタート」ボタンをクリックします。
- スタートメニューが表示されます。
「検索の開始」欄に、次のどちらかの語句を入力します。
msconfig
システム - 入力すると、スタートメニューに「プログラム」欄が表示されます。
「msconfig」と入力した場合は「msconfig」を、「システム」と入力した場合は「システム構成」をクリックします。 - 「ユーザーアカウント制御」が表示されます。
「続行」ボタンをクリックします。 - 「システム構成」が表示されます。
「スタートアップ」タブをクリックします。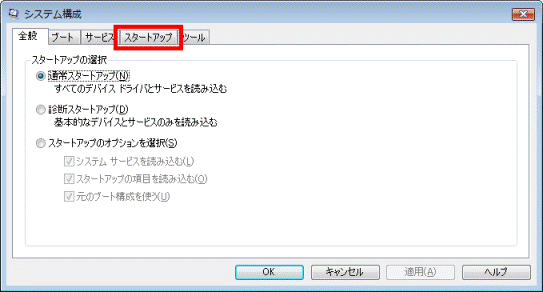
- 「スタートアップ項目」欄に、次の名称が表示されていることを確認します。
elelaunch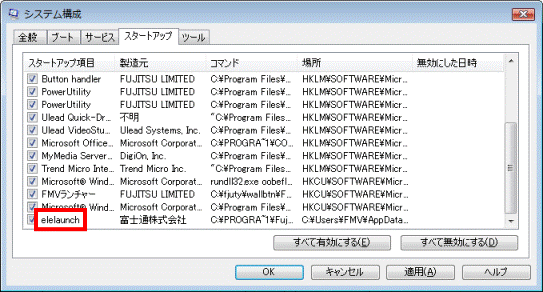

「elelaunch」が表示されていない場合は、右下側に表示されている「▼」ボタンを何度かクリックし、「elelaunch」を表示させます。 - 「elelaunch」の左側に表示されているチェックボックスをクリックし、チェックを外します。
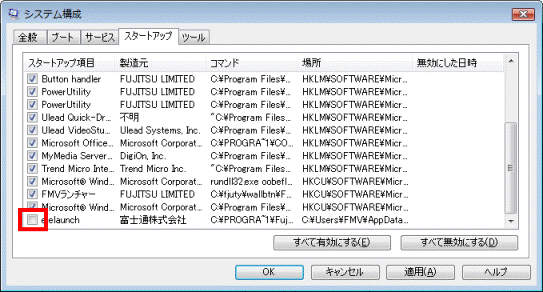
- 「OK」ボタンをクリックします。
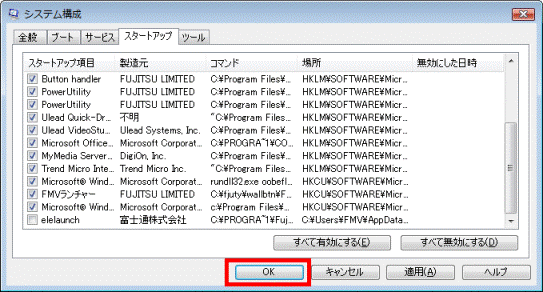
- 「システム構成の変更を有効にするには、再起動が必要な場合があります。」と表示されます。
「再起動」ボタンをクリックします。
パソコンが再起動します。 - パソコンの再起動が完了したあとで、画面の右下の通知領域から「スタートアッププログラムの一部が Windows でブロックされています」と表示されます。
通知領域の「ブロックされたスタートアッププログラム」アイコンをクリックします。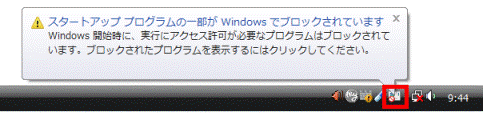
- 「ブロックされたスタートアッププログラム」のメニューが表示されます。
「ブロックされたプログラムの実行」をクリックします。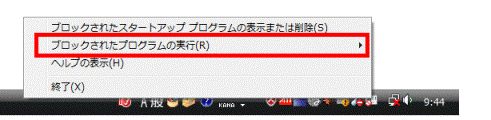
- 「続行するにはあなたの許可が必要です」と表示されます。
「続行」ボタンをクリックします。 - 「システム構成ユーティリティ」をクリックします。
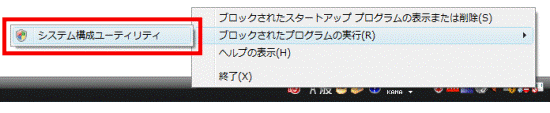
- 「システム構成を使って Windows の開始方法を変更しました。」と表示されます。
「Windows の開始時にこのメッセージを表示しない、またはシステム構成を起動しない。」の左側に表示されているチェックボックスをクリックし、チェックを付けます。
- 「OK」ボタンをクリックします。

- パソコン準備ばっちりガイドが、自動的に起動するかどうかを確認します。



