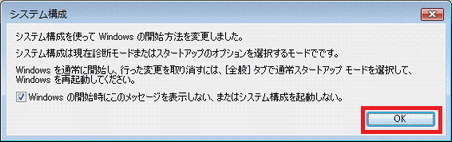Q&Aナンバー【4406-6633】更新日:2012年9月4日
このページをブックマークする(ログイン中のみ利用可)
[Windows Vista] 常駐アプリケーションを解除する方法を教えてください。
| 対象機種 | すべて |
|---|---|
| 対象OS |
|
 質問
質問
【本Q&AにはWEB解決ツールが用意されています】
Windows Vistaで、常駐アプリケーションを解除する方法を教えてください。
Windows Vistaで、常駐アプリケーションを解除する方法を教えてください。
 回答
回答
常駐アプリケーションは、「システム構成」を起動して解除します。
常駐アプリケーションには、セキュリティ対策ソフト(ウイルス対策ソフト)も含まれます。
セキュリティ対策ソフトの常駐を解除すると、パソコンが外部から保護されない状態になります。
このため、セキュリティ対策ソフトの常駐を解除する場合は、あらかじめ、LANケーブルを外したり、ワイヤレスLANのスイッチをオフにしたりして、物理的な対策も行ってください。
次の手順で、常駐アプリケーションを解除します。

- 作成途中のファイルなどがあるときは、データを保存して終了します。
- 「スタート」ボタンをクリックします。
- スタートメニューが表示されます。
「検索の開始」欄に、次のどちらかの語句を入力します。
msconfig
システム - 入力すると、スタートメニューに「プログラム」欄が表示されます。
「msconfig」と入力した場合は「msconfig」を、「システム」と入力した場合は「システム構成」をクリックします。 - 「ユーザーアカウント制御」が表示されます。
「続行」ボタンをクリックします。 - 「システム構成」が表示されます。
「スタートアップ」タブをクリックします。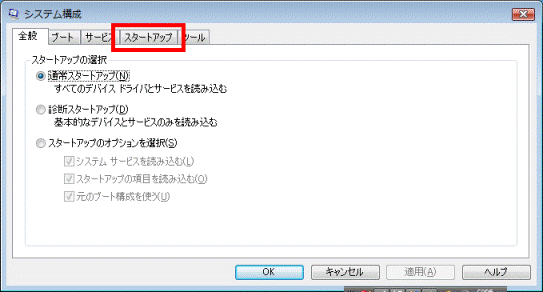
- 常駐アプリケーションの一覧が表示されます。
「スタートアップ項目」の項目から、常駐を解除する項目のチェックボックスをクリックし、チェックを外します。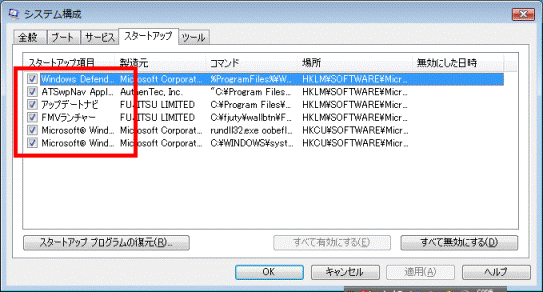

常駐アプリケーションの一覧には、Windows のシステムが使用する項目や、お使いのアプリケーションの動作に必要な項目も含まれています。
それらを解除すると、パソコンの一部の機能が使用できなくなることがあります。
システム構成のスタートアップ(常駐)項目については、次のQ&Aをご覧ください。 [Windows Vista] システム構成のスタートアップ(常駐)項目について教えてください。(新しいウィンドウで表示)
[Windows Vista] システム構成のスタートアップ(常駐)項目について教えてください。(新しいウィンドウで表示) - 「サービス」タブをクリックします。
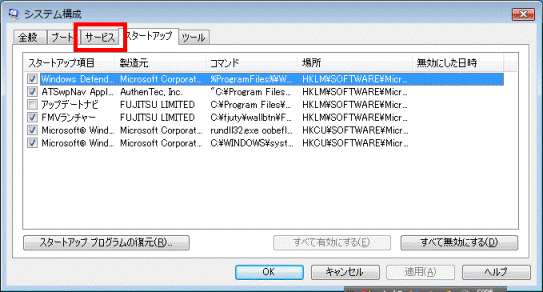
- 「Microsoft のサービスをすべて隠す」をクリックし、チェックを付けます。
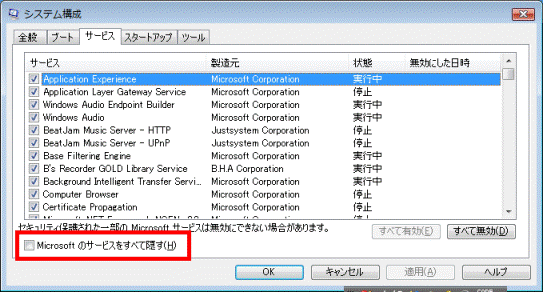
- 常駐アプリケーションの一覧が表示されます。
「サービス」の項目から、常駐を解除する項目のチェックボックスをクリックし、チェックを外します。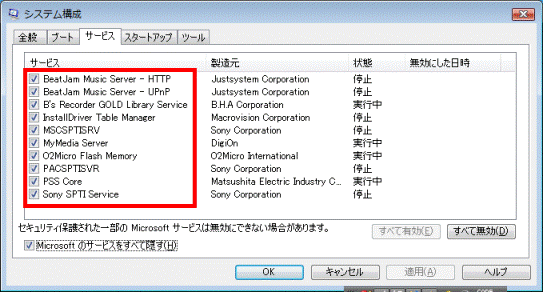

常駐アプリケーションの一覧には、Windows のシステムが使用する項目や、お使いのアプリケーションの動作に必要な項目も含まれています。
それらを解除すると、パソコンの一部の機能が使用できなくなることがあります。 - 「OK」ボタンをクリックします。
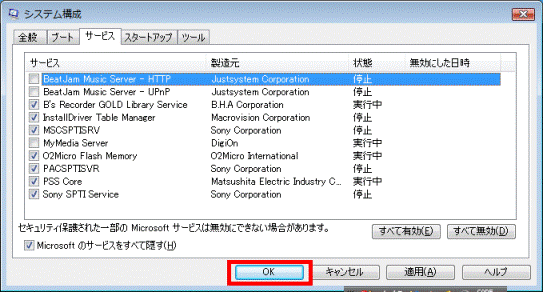
- 「システム構成の変更を有効にするには、再起動が必要な場合があります。」と表示されます。
「再起動」ボタンをクリックします。
パソコンが再起動します。 - パソコンの再起動が完了したら、通知領域から「スタートアップ プログラムの一部が Windows でブロックされています」とメッセージが表示されるかどうかを確認します。
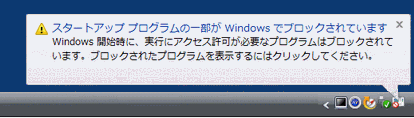
- メッセージが表示される場合
システム構成を使って設定を変更したことを通知するメッセージです。
次の手順へ進み メッセージを表示しないように設定を変更します。 - メッセージが表示されない場合
ここで手順は終了です。
- メッセージが表示される場合
- 「スタートアップ プログラムの一部が Windows でブロックされています」を右クリックし、表示されるメニューから「ブロックされたプログラムの実行」→「システム構成ユーティリティ」の順にクリックします。
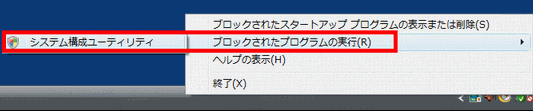

パソコンを起動するたびにメッセージを表示させる場合は、「×」ボタンをクリックし、メッセージを閉じます。
「×」ボタンをクリックし、メッセージを閉じた場合、ここで手順は終了です。 - 「システム構成を使って Windows の開始方法を変更しました。」と表示されます。
「Windows の開始時にこのメッセージを表示しない、またはシステム構成を起動しない。」をクリックし、チェックを付けます。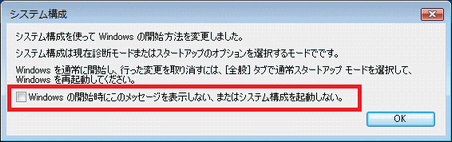
- 「OK」ボタンをクリックします。