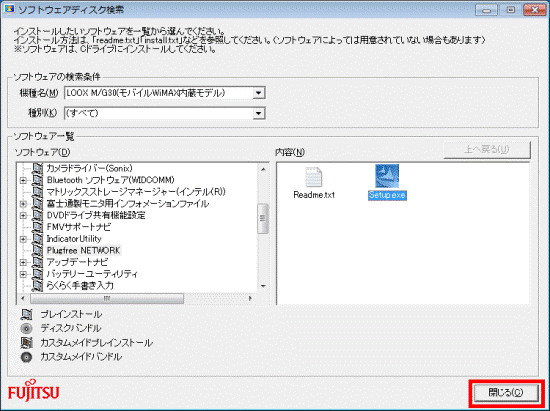Q&Aナンバー【4408-5995】更新日:2010年7月21日
このページをブックマークする(ログイン中のみ利用可)
[Plugfree NETWORK] 再インストール方法を教えてください。(2010年春モデル)
| 対象機種 | 2010年春モデルDESKPOWER、他・・・ |
|---|---|
| 対象OS |
|
 質問
質問
無線LANユーティリティのPlugfree NETWORKを再インストールする方法を教えてください。
 回答
回答
Plugfree NETWORKの再インストール方法は、お使いの機種によって異なります。
次の場合に応じた項目を確認してください。
すべての機種(FMV-BIBLO LOOX Mシリーズを除く)
Plugfree NETWORKを再インストールするには、はじめにアンインストールしてから、インストールします。
アンインストールの前に次の準備を行ってください。
- パソコンに添付されている、次のディスクを用意してください。
- 「トラブル解決ナビ&ソフトウェアディスク1」または「トラブル解決ナビ&ソフトウェアディスク」
- FMV-BIBLO LOOX Uシリーズをお使いの場合は、外付けのCD/DVDドライブを用意し、インストールの前に接続してください。
次の項目を順番に確認してください。
アンインストール手順
次の手順でPlugfree NETWORKをアンインストールします。
すでにPlugfree NETWORKをアンインストールをしている場合は、「インストール手順」へ進みます。

- アプリケーションが起動しているときは、必要なデータを保存し、終了します。
- Plugfree NETWORKを終了します。
- FMV-DESKPOWERの場合
Plugfree NETWORKは起動していません。
設定は行わず、次の手順に進みます。 - FMV-BIBLOの場合
通知領域の「▲」ボタンをクリックし、表示される一覧から「Plugfree NETWORK」アイコンを右クリックします。
メニューが表示されたら、「終了」をクリックします。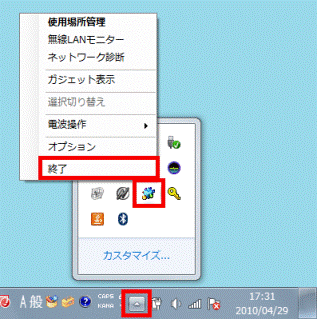

「Plugfree NETWORK」アイコンが表示されていない場合、Plugfree NETWORKは終了しています。
設定は行わずに、次の手順に進みます。
- FMV-DESKPOWERの場合
- 「スタート」ボタン→「コントロールパネル」の順にクリックします。
- 「コントロールパネル」が表示されます。
「プログラムのアンインストール」をクリックします。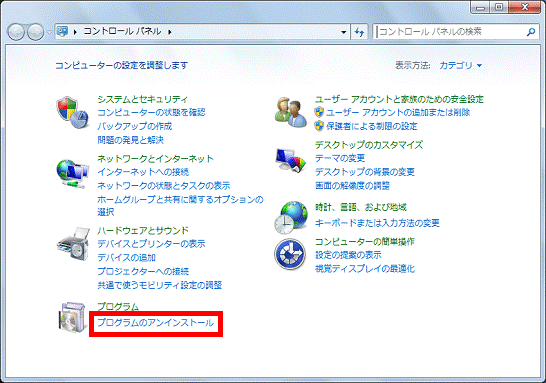

「プログラムのアンインストール」が表示されていない場合は、「プログラムと機能」をクリックします。 - 「プログラムと機能」が表示されます。
一覧に表示されている「Plugfree NETWORK」をクリックします。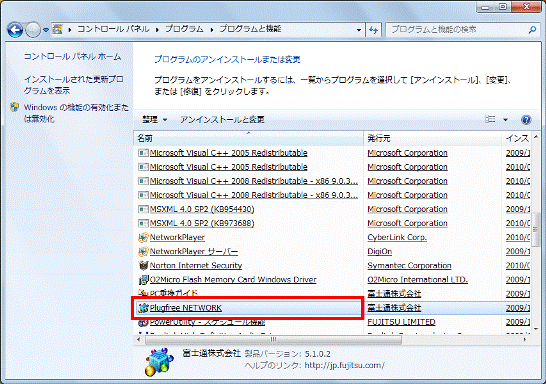
- 「Plugfree NETWORK のアンインストールを行いますか?」と表示されます。
「はい」ボタンをクリックします。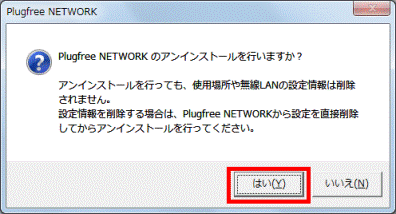
- アンインストールが開始されます。
完了するまでしばらく待ちます。 - アンインストールが完了すると、「プログラムと機能」に戻ります。
「×」ボタンをクリックします。 - 「スタート」ボタン→「
 」ボタン→「再起動」の順にクリックします。
」ボタン→「再起動」の順にクリックします。
パソコンが再起動します。
インストール手順
次の手順でPlugfree NETWORKをインストールします。

お使いの環境によっては、表示される画面が異なります。
- 「スタート」ボタン→「すべてのプログラム」→「ソフトウェアディスク検索」→「ソフトウェアディスク検索(DVD)」の順にクリックします。
- 「ユーザーアカウント制御」が表示されます。
「はい」ボタンをクリックします。 - 「DVDに保存されているソフトウェア一覧を表示します。」と表示されます。
用意したディスクをセットし、「OK」ボタンをクリックします。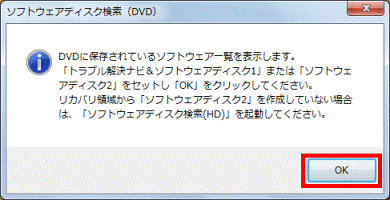

「自動再生」が表示されたときは、「×」ボタンをクリックします。 - 「ソフトウェアディスク検索」が起動します。
「ソフトウェア一覧」の左側にある「ソフトウェア」の一覧から「Plugfree NETWORK」をクリックします。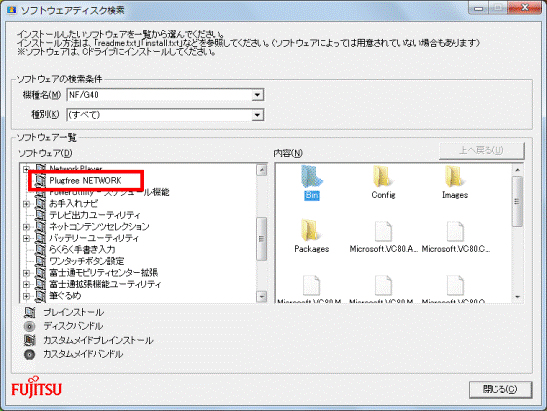
- 「ソフトウェア一覧」の右側にある「内容」の一覧から「Setup.exe」をダブルクリックします。
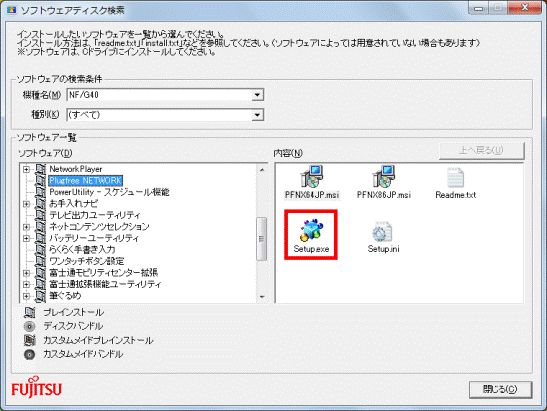
- 「Plugfree NETWORK セットアップ ウィザードへようこそ」と表示されます。
「次へ」ボタンをクリックします。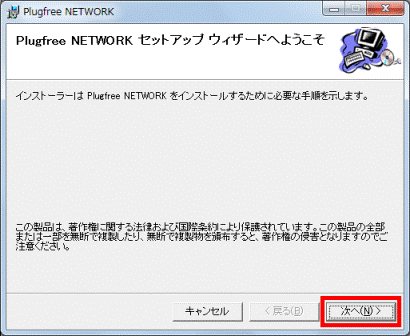
- 「インストール フォルダーの選択」と表示されます。
「次へ」ボタンをクリックします。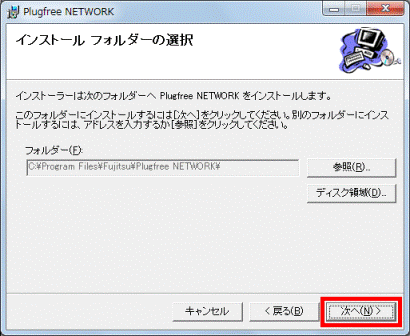
- 「インストールの確認」と表示されます。
「次へ」ボタンをクリックします。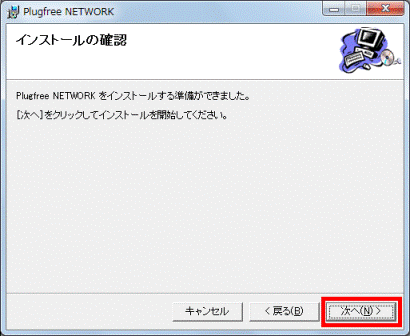
- インストールが開始されます。
完了するまでしばらく待ちます。 - 「インストールが完了しました。」と表示されます。
「閉じる」ボタンをクリックします。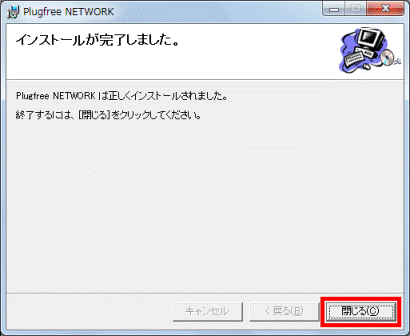
- 「ソフトウェアディスク検索」に戻ります。
「閉じる」ボタンをクリックします。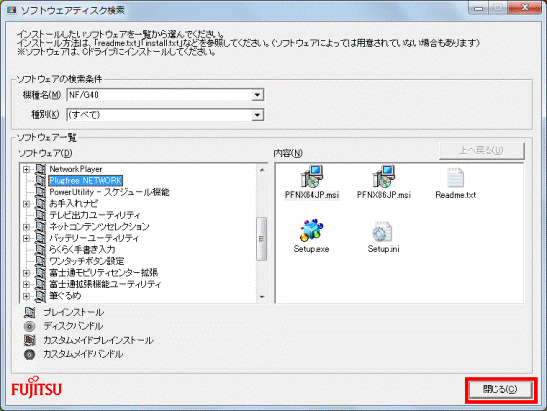
- セットしたディスクを取り出します。
FMV-BIBLO LOOX Mシリーズ
Plugfree NETWORKを再インストールするには、はじめにアンインストールしてから、インストールします。
次の項目を順番に確認してください。
アンインストール手順
次の手順でPlugfree NETWORKをアンインストールします。
すでにPlugfree NETWORKをアンインストールをしている場合は、「インストール手順」へ進みます。

- アプリケーションが起動しているときは、必要なデータを保存し、終了します。
- 通知領域の「▲」ボタンをクリックし、表示される一覧から「Plugfree NETWORK」アイコンを右クリックします。
メニューが表示されたら、「終了」をクリックします。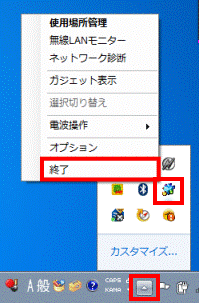

「Plugfree NETWORK」アイコンが表示されていない場合、Plugfree NETWORKは終了しています。
設定は行わずに、次の手順に進みます。 - 「スタート」ボタン→「コントロールパネル」の順にクリックします。
- 「コントロールパネル」が表示されます。
「プログラムのアンインストール」をクリックします。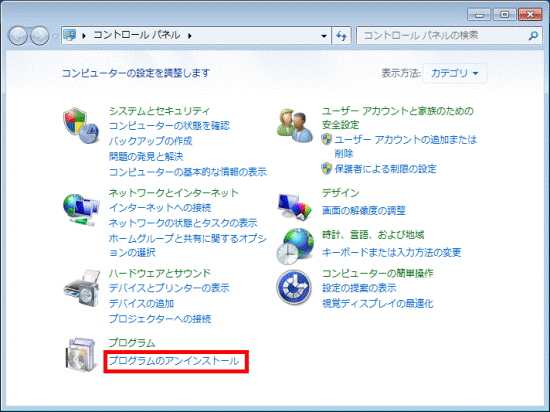

「プログラムのアンインストール」が表示されていない場合は、「プログラムと機能」をクリックします。 - 「プログラムと機能」が表示されます。
一覧に表示されている「Plugfree NETWORK」をクリックします。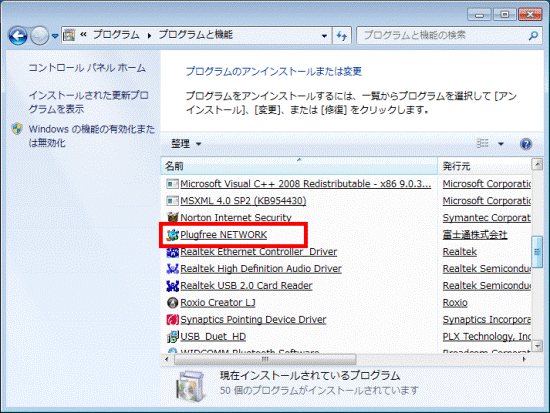
- 「Plugfree NETWORK のアンインストールを行いますか?」と表示されます。
「はい」ボタンをクリックします。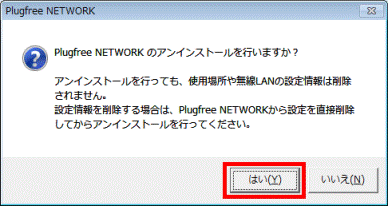
- アンインストールが開始されます。
完了するまでしばらく待ちます。 - アンインストールが完了すると、「プログラムと機能」に戻ります。
「×」ボタンをクリックします。 - 「スタート」ボタン→「
 」ボタン→「再起動」の順にクリックします。
」ボタン→「再起動」の順にクリックします。
パソコンが再起動します。
インストール手順
次の手順でPlugfree NETWORKをインストールします。

- 「スタート」ボタン→「すべてのプログラム」→「ソフトウェアディスク検索」→「ソフトウェアディスク検索(ハードディスク)」の順にクリックします。
- 「ユーザーアカウント制御」が表示されます。
「はい」ボタンをクリックします。 - 「リカバリ領域に保存されているソフトウェア一覧を表示します。」と表示されます。
「OK」ボタンをクリックします。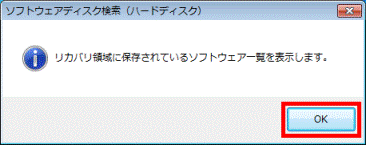
- 「ソフトウェアディスク検索」が起動します。
「ソフトウェア一覧」の左側にある「ソフトウェア」の一覧から「Plugfree NETWORK」をクリックします。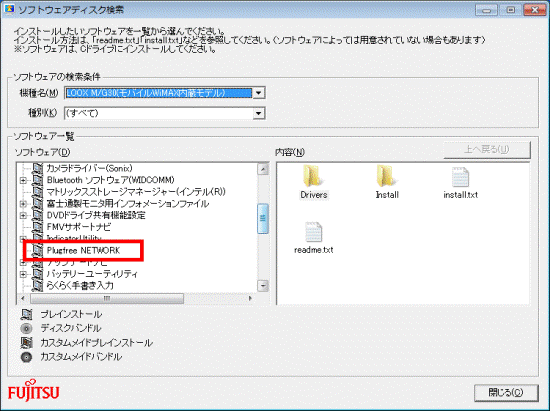
- 「ソフトウェア一覧」の右側にある「内容」の一覧から「Setup.exe」をダブルクリックします。
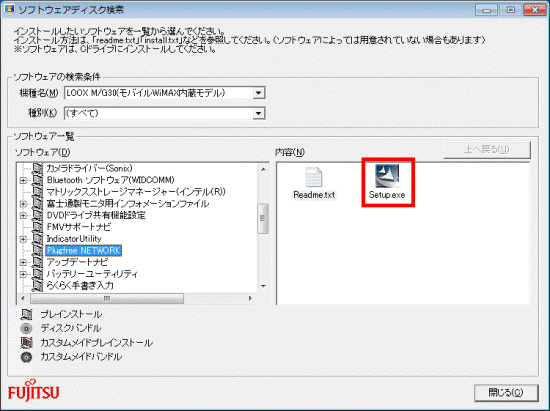
- 「Plugfree NETWORK セットアップ ウィザードへようこそ」と表示されます。
「次へ」ボタンをクリックします。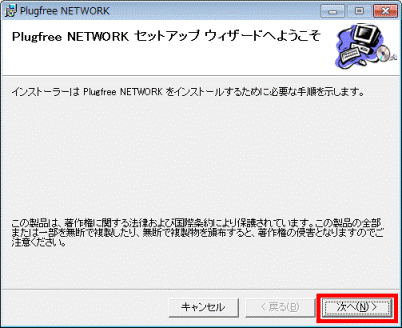
- 「インストール フォルダーの選択」と表示されます。
「次へ」ボタンをクリックします。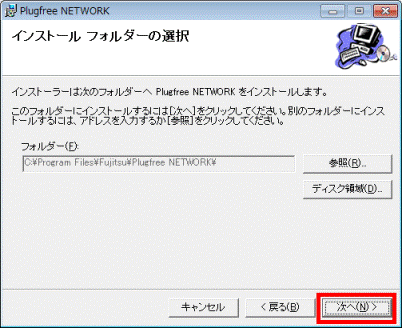
- 「インストールの確認」と表示されます。
「次へ」ボタンをクリックします。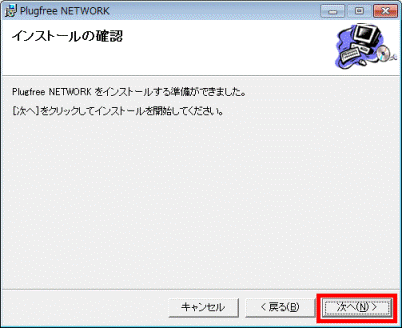
- インストールが開始されます。
完了するまでしばらく待ちます。 - 「インストールが完了しました。」と表示されます。
「閉じる」ボタンをクリックします。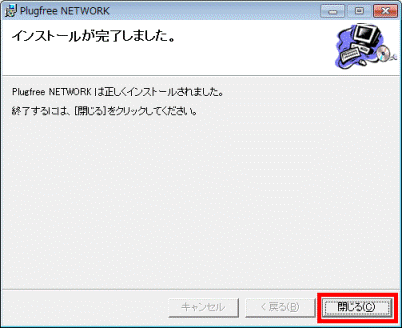
- 「ソフトウェアディスク検索」に戻ります。
「閉じる」ボタンをクリックします。