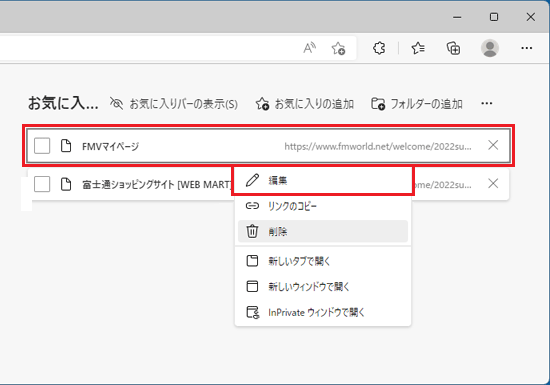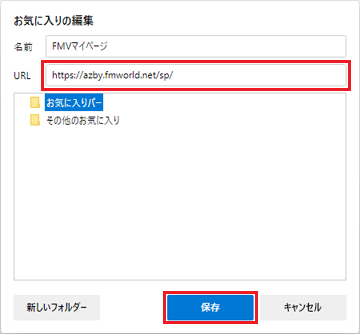タスクバーに「Microsoft Edge」アイコンがないときは、スタートメニューなどから「Microsoft Edge」を起動してください。
- Windows11
 「スタート」ボタン→右上の「すべてのアプリ」→「Microsoft Edge」の順にクリックします。
「スタート」ボタン→右上の「すべてのアプリ」→「Microsoft Edge」の順にクリックします。 - Windows 10
 「スタート」ボタン→「Microsoft Edge」の順にクリックします。
「スタート」ボタン→「Microsoft Edge」の順にクリックします。
Q&Aナンバー【4411-1098】更新日:2022年9月27日
このページをブックマークする(ログイン中のみ利用可)
| 対象機種 | すべて |
|---|---|
| 対象OS |
|
Microsoft Edgeのメニューから「お気に入り」ページを開いて、ホームページの整理をします。
お気に入りに登録したホームページが増えて、目的のホームページを探しづらいときは、次の手順で項目の整理ができます。

お使いの環境によっては、表示される画面が異なります。

タスクバーに「Microsoft Edge」アイコンがないときは、スタートメニューなどから「Microsoft Edge」を起動してください。
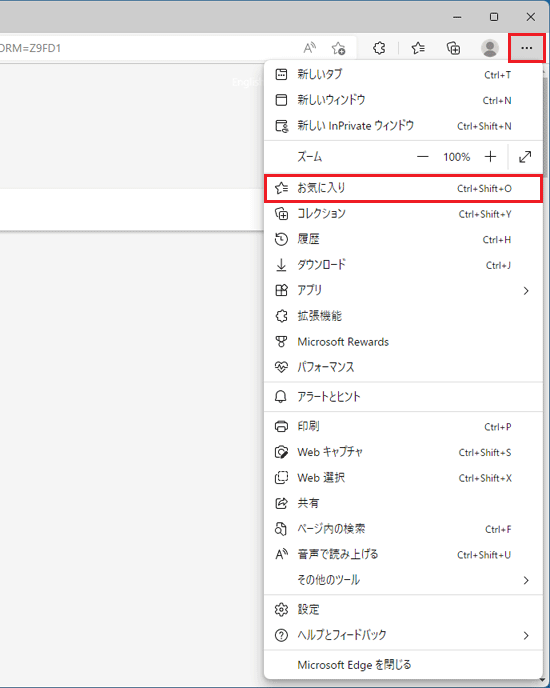
「お気に入り」に「お気に入りの管理」が表示された場合は、「お気に入りの管理」をクリックし、手順4.に進みます。 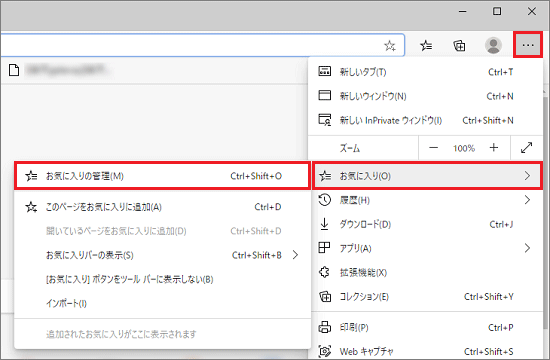
![「[お気に入り] ページを開く」をクリック](../private/202209/1700000002/126.gif)
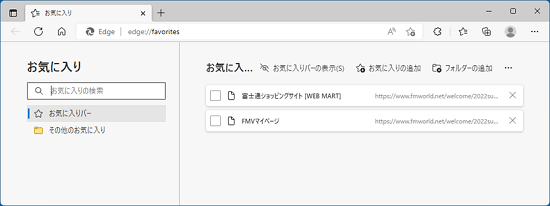
次の目的に応じた項目をクリックしてください。
次の手順でフォルダーを作成します。

お使いの環境によっては、表示される画面が異なります。
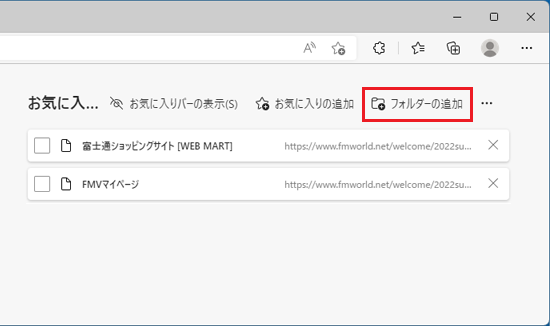
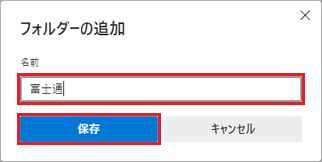
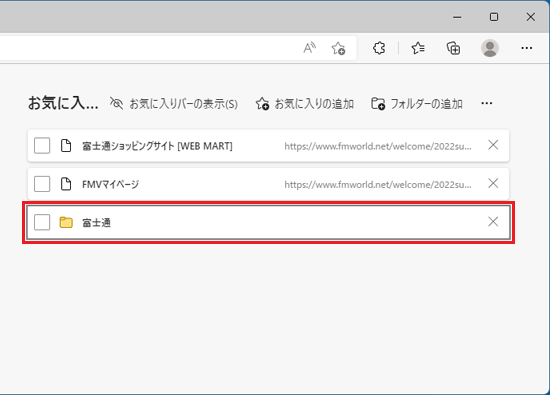
「(数)が選択されました」とメッセージが表示された場合は、「キャンセル」ボタンをクリックします。![]()
次の手順で、フォルダーまたはファイルを移動します。

お使いの環境によっては、表示される画面が異なります。
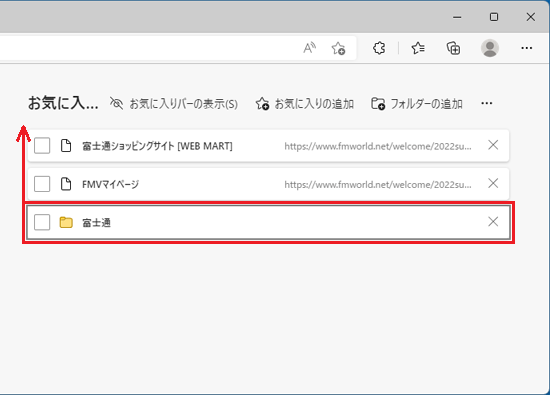
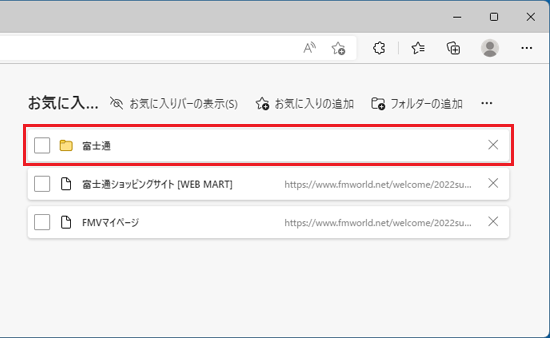
次の手順で、フォルダーまたはファイルの名前を変更します。

お使いの環境によっては、表示される画面が異なります。
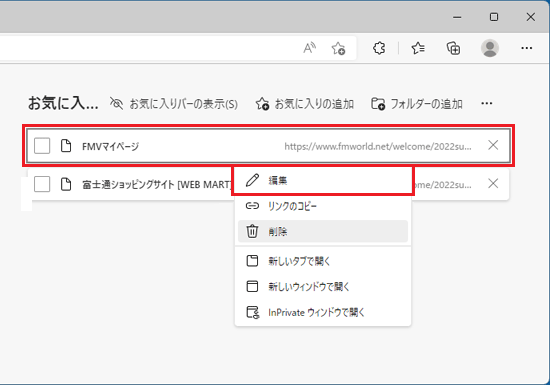
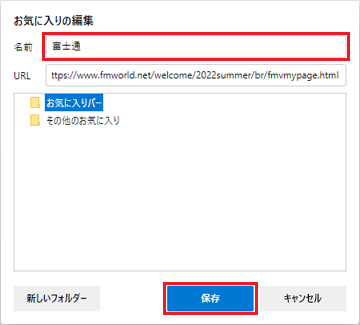
フォルダーの名前を変更する場合、「フォルダー名の変更」と表示されます。 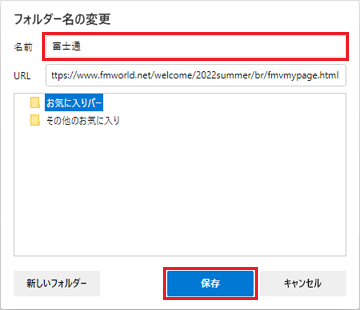
(フォルダー名の場合)
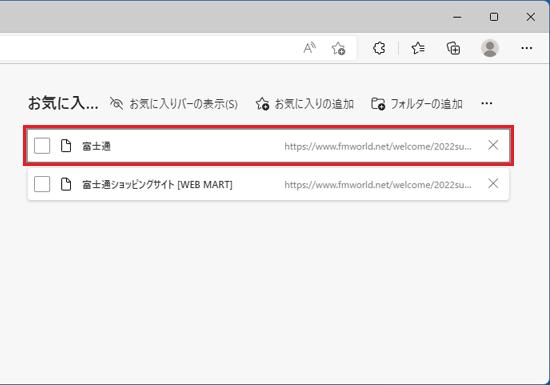
次の手順で、フォルダーまたはファイルを削除します。

お使いの環境によっては、表示される画面が異なります。
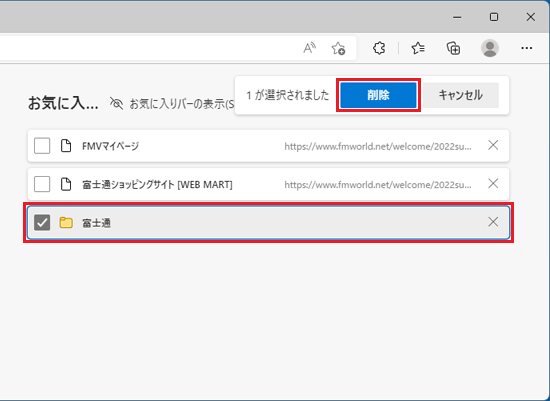
他にもフォルダーまたはファイルの右側にある「×」ボタンをクリックするか、フォルダーまたはファイルの名前を右クリックし、表示されるメニューから「削除」をクリックすることで、削除できます。
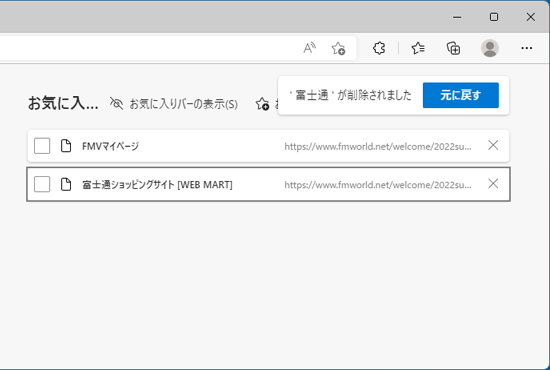
「元に戻す」ボタンをクリックすると、削除されたフォルダーまたはファイルが一覧に表示されます。
次の手順で、ファイルのURLを編集します。

お使いの環境によっては、表示される画面が異なります。