- BIOSをアップデートするときは、管理者のアカウントでWindowsにサインインしてください。
標準のアカウントでサインインした場合は、「FlashAidはAdministrator権限で使用して下さい」と表示され、アップデートを実行できないことがあります。 - BIOSをアップデートしているときは、パソコンの電源を切らないでください。
また、電気工事や落雷発生時など、停電の可能性があるときは、アップデートを実行しないでください。
アップデートに失敗すると、パソコンが起動しなくなり、修理が必要になることがあります。 - BIOSをアップデートしているときは、安定した電源供給が必要です。
- LIFEBOOK / arrows Tabをお使いの場合は、必ずパソコン本体にACアダプタを接続してください。
arrows TabにACアダプタを接続できない場合は、パソコン本体にクレードルを取り付けてからACアダプタを接続してください。 - STYLISTICをお使いの場合は、キーボード・ドッキングステーションを接続したままでも、ACアダプタを接続できます。
キーボード・ドッキングステーションを使用しない場合は、パソコン本体にACアダプタを接続してください。
- LIFEBOOK / arrows Tabをお使いの場合は、必ずパソコン本体にACアダプタを接続してください。
- BIOSをアップデートしたあとは、以前のバージョンには戻せません。
- Windows 8からWindows 8.1へアップデートした場合は、アップデート時の留意事項をすべて確認し、実行してください。
詳細については、次のホームページをご覧ください。 Windows 8.1 動作確認情報
Windows 8.1 動作確認情報 - 万が一の場合に備えて、大切なデータは事前にバックアップをお勧めします。
データをバックアップする方法は、次のQ&Aをご覧ください。 [Windows 8.1/8] バックアップと復元について教えてください。
[Windows 8.1/8] バックアップと復元について教えてください。
Q&Aナンバー【4411-2431】更新日:2020年1月11日
このページをブックマークする(ログイン中のみ利用可)
BIOSをアップデートする方法を教えてください。(Windows 8.1/8)
| 対象機種 | すべて |
|---|---|
| 対象OS |
|
 質問
質問
 回答
回答
BIOS書換データは、アップデートナビを経由してダウンロードします。
ダウンロードしたファイルを実行して、BIOSをアップデートします。
このQ&Aは、Windows 8.1/8 向けのものです。
他のOSをお使いの場合は、次のQ&Aをご覧ください。 BIOSをアップデートする方法を教えてください。
BIOSをアップデートする方法を教えてください。
BIOSをアップデートする方法は、次のとおりです。
次の項目を順番に確認してください。
手順1BIOSのバージョンを確認する
次の手順で、BIOSのバージョンを確認します。
お使いの環境によっては、表示される画面が異なります。
- 「デスクトップ」タイルをクリックし次の手順に進みます。
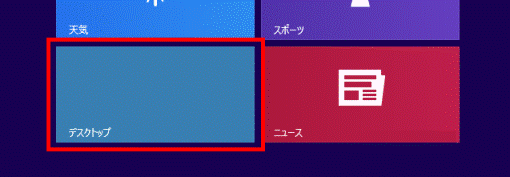 アドバイス
アドバイスデスクトップが表示されている場合は、次の手順に進みます。
- 画面の右下の角に、マウスポインターを移動します。
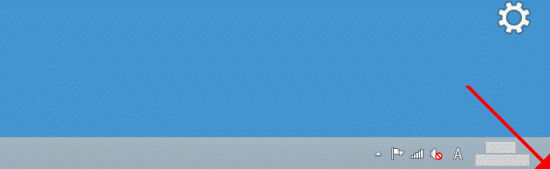
- チャームが表示されます。
「設定」をクリックします。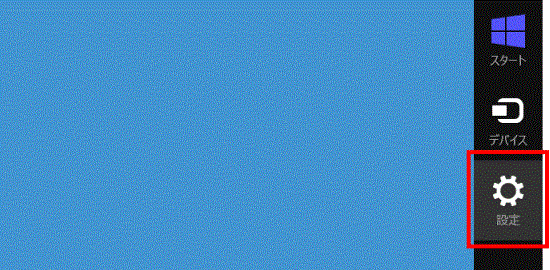
- 「コントロールパネル」をクリックします。
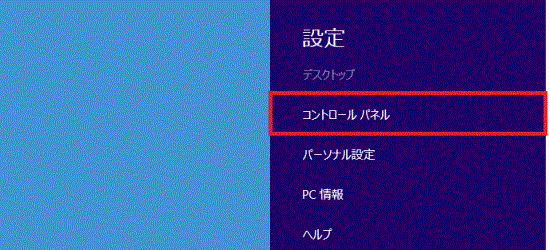
- 「コントロールパネル」が表示されます。
「システムとセキュリティ」をクリックします。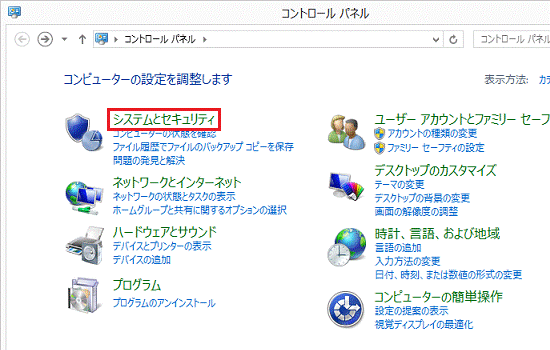 アドバイス
アドバイス表示方法が「大きいアイコン」または「小さいアイコン」の場合は、「管理ツール」アイコンをクリックし、手順7.に進みます。
- 「管理ツール」をクリックします。
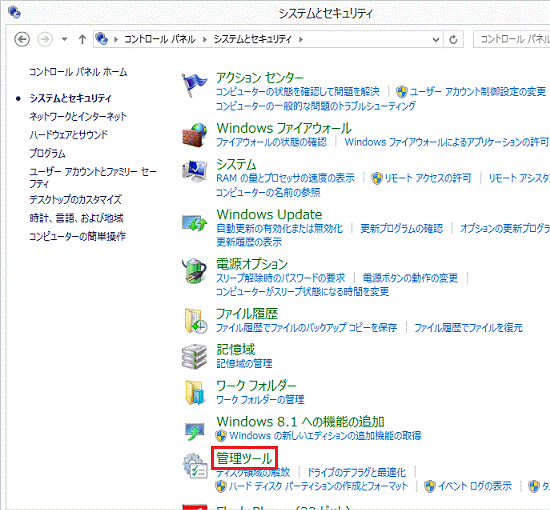
- 「管理ツール」が表示されます。
「名前」の一覧から、「システム情報」をダブルクリックします。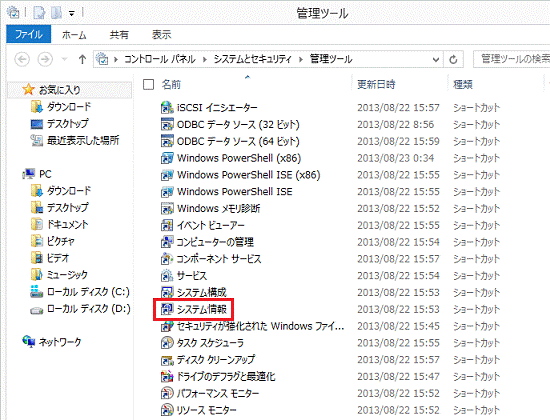
- 「システム情報」が表示されます。
右の一覧の「BIOSバージョン/日付」欄に表示される、BIOSのバージョンを確認します。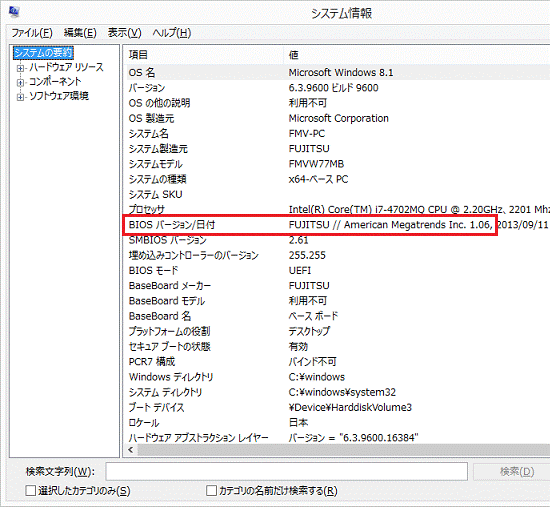
- 確認が終わったら、「×」ボタンをクリックし、「システム情報」を閉じます。アドバイス
BIOS書換データが提供されている場合は、BIOS書換データのバージョンと見比べる必要があります。
BIOS書換データのバージョンを確認するまで、「システム情報」を表示したままでもかまいません。 - 「×」ボタンをクリックし、「管理ツール」を閉じます。
- 「×」ボタンをクリックし、「システムとセキュリティ」を閉じます。
手順2BIOS書換データが提供されているかどうかを確認する
次の手順で、BIOS書換データが提供されているかどうかを確認します。
お使いの環境によっては、表示される画面が異なります。
- 通知領域の「▲」ボタンをクリックします。
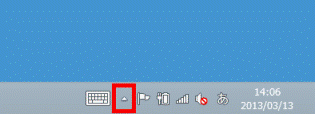
- 通知領域のアイコンが一覧で表示されます。
「アップデートナビ」アイコンを右クリックし、表示されるメニューから「富士通へ最新情報を確認」をクリックします。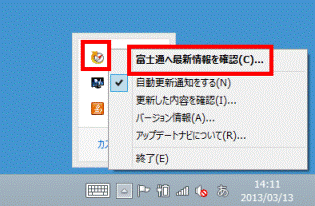
- アップデートナビが起動し、更新情報などを読み込みます。
そのまましばらく待ちます。 - 「アップデートナビ - 更新項目の確認」が表示されます。
一覧に「BIOS 書換データ」が表示されるかどうかを確認します。- 「BIOS書換データ」が表示される場合
次の手順に進みます。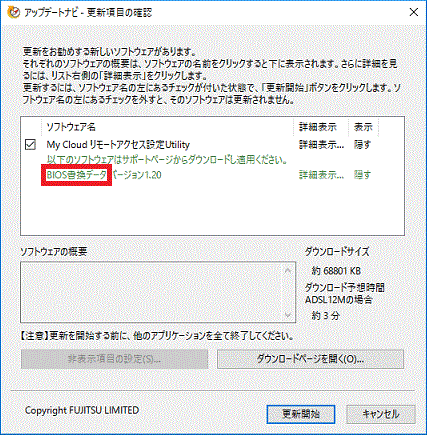
- 「BIOS書換データ」が表示されない場合
アップデートの必要はありません。
以上で操作は終了です。
「キャンセル」ボタンをクリックし、アップデートナビを終了します。
重要アップデートナビに表示された更新項目は、すべて適用することをお勧めしています。
「BIOS書換データ」以外の更新項目をアップデートナビで更新する方法は、次のQ&Aをご覧ください。 アップデートナビの使い方を教えてください。(Windows 8.1/8)
アップデートナビの使い方を教えてください。(Windows 8.1/8) - 「BIOS書換データ」が表示される場合
- 「BIOS書換データ」の右に表示されるバージョンを確認します。
- 「BIOSのバージョンを確認する」で確認したバージョンより大きい場合
アップデートナビは表示したままで、次の項目の「ファイルをダウンロードする」に進みます。
なお「システム情報」が表示されている場合は、「×」ボタンをクリックして閉じます。 - 「BIOSのバージョンを確認する」で確認したバージョンと同じ、または小さい場合
アップデートの必要はありません。
以上で操作は終了です。
「キャンセル」ボタンをクリックし、アップデートナビを終了します。
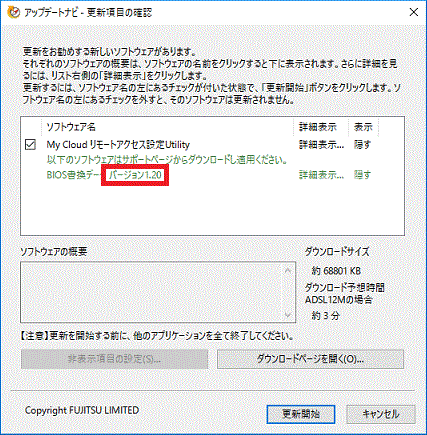 アドバイス
アドバイス「BIOS書換データ」の右にバージョンが表示されない場合は、次の項目の「ファイルをダウンロードする」に進み、「詳細情報」欄でバージョンを確認します。
- 「BIOSのバージョンを確認する」で確認したバージョンより大きい場合
手順3ファイルをダウンロードする
次の手順で、BIOS書換データのファイルをダウンロードします。
ここでは例として、デスクトップに「BIOS」フォルダーを作成し、そのフォルダーにファイルをダウンロードします。
お使いの環境によっては、表示される画面が異なります。
- アップデートナビの一覧から、「BIOS書換データ」をクリックします。
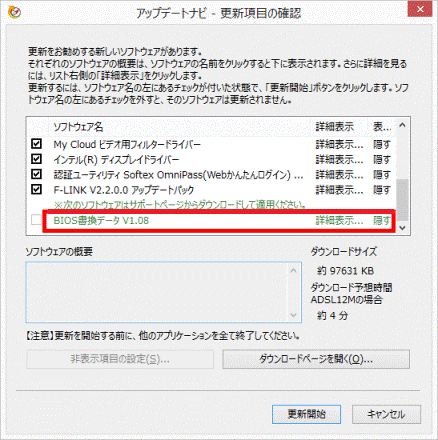
- 「ダウンロードページを開く」ボタン(または「AzbyClubのダウンロードページを開く」ボタン)をクリックします。
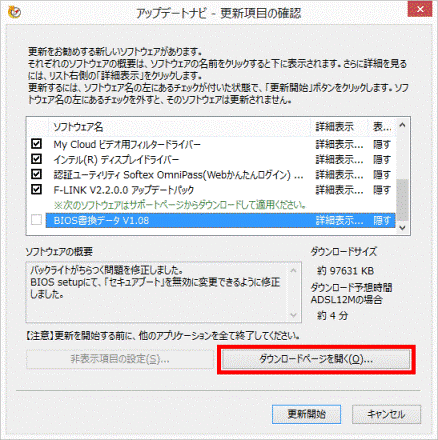
- FMVサポートのダウンロードページが表示されます。
ページをスクロールして、「詳細情報」欄の注意事項を確認します。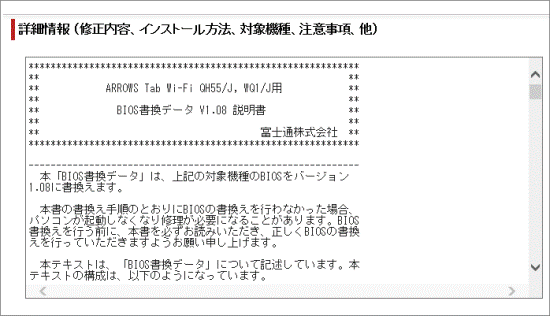
- ページをスクロールして、「ダウンロードファイル」欄の、「(シリーズ名)BIOS書換データ」のリンクをクリックします。

- Internet Explorerの画面下部に「fmworld.netから(ファイル名)を実行または保存しますか?」と表示されます。
「保存」ボタンの「▼」ボタンをクリックし、表示されるメニューから「名前を付けて保存」をクリックします。 重要
重要「この種類のファイルはコンピューターに問題を起こす可能性があります。」と表示されても、ダウンロードするファイルに問題はありません。
- 「名前を付けて保存」が表示されます。
左の一覧から「デスクトップ」をクリックします。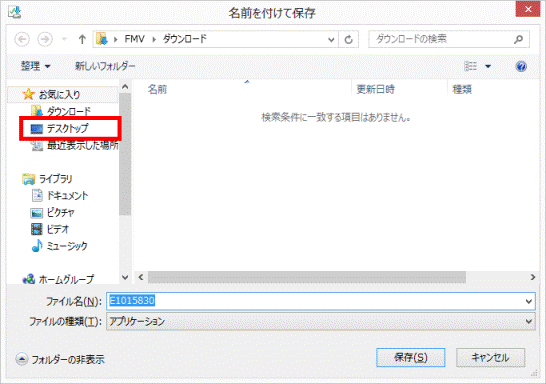
- ツールバーの「新しいフォルダー」をクリックします。
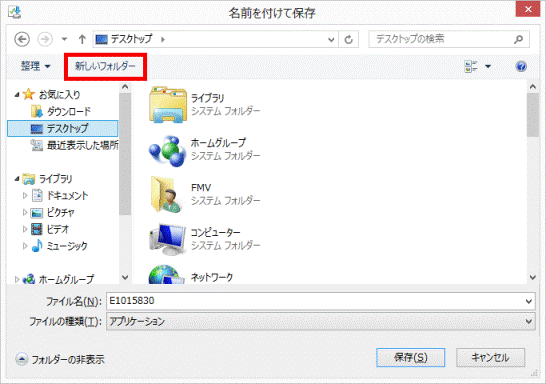
- フォルダーが作成されます。
「BIOS」と入力します。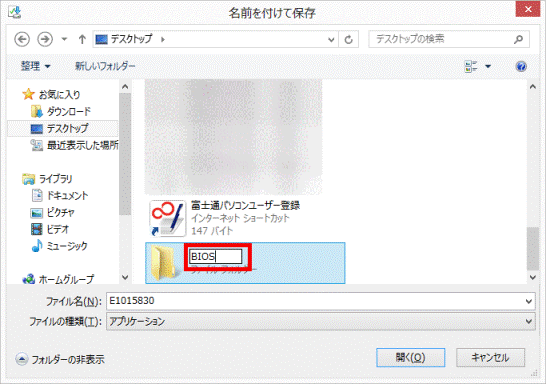
- 【Enter】キーを押します。
- 「BIOS」フォルダーをダブルクリックします。
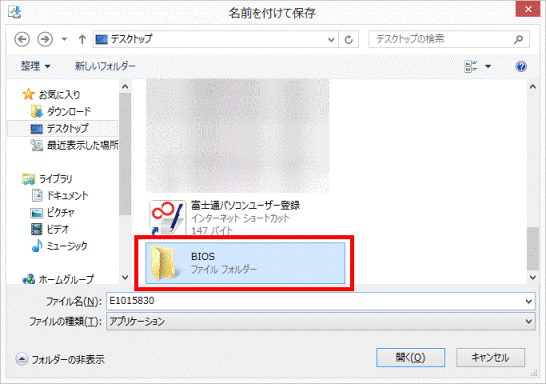
- 「保存」ボタンをクリックします。
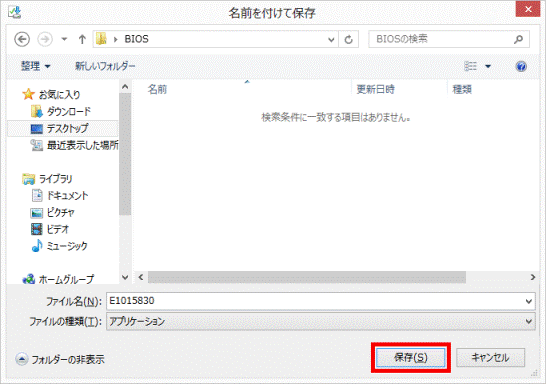
- ファイルがダウンロードされます。
完了するまで、しばらく待ちます。 - 「ダウンロードが完了しました」と表示されます。
「×」ボタンをクリックし、Internet Explorerを終了します。重要「発行元を確認できませんでした。」と表示されることがありますが、ダウンロードしたファイルに問題はありません。
メッセージは「×」ボタンをクリックして、閉じてください。 - アップデートナビの「キャンセル」ボタンをクリックし、アップデートナビを終了します。
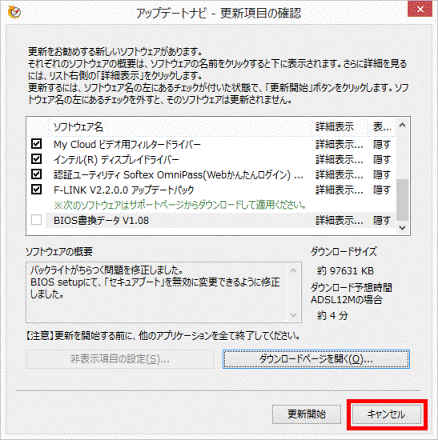
手順4BIOSをアップデートする
次の手順で、BIOSをアップデートします。
BIOSをアップデートすると、パソコンが自動的に再起動、またはシャットダウンします。
次の操作を行う前に、編集中のファイルがあるときは、データを保存してから、アプリケーションを終了してください。

お使いの環境によっては、表示される画面が異なります。
- デスクトップの「BIOS」フォルダーをダブルクリックします。
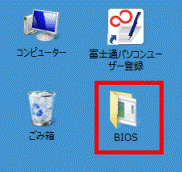
- ダウンロードしたファイルをダブルクリックします。
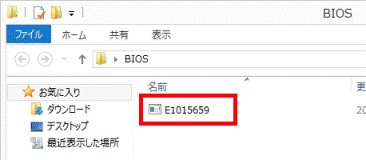
- ファイルが展開され、フォルダーが作成されます。
作成されたフォルダーをダブルクリックします。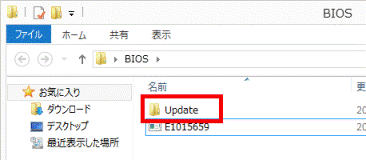
表示されたフォルダの内容によって、操作が異なります。
- アプリケーションとテキストドキュメントのみ表示されている場合
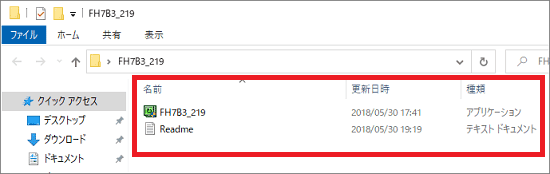
- アプリケーションとテキストドキュメントの他にもファイルが表示されている場合
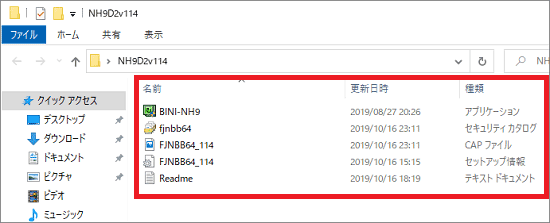
- アプリケーションがない場合
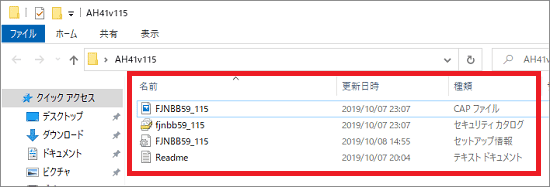
内容に応じた項目を確認してください。
アプリケーションとテキストドキュメントのみ表示されている場合
種類が「アプリケーション」と「テキストドキュメント」のみ表示されている場合は、次の操作を行います。
種類が「アプリケーション」となっているファイルが、BIOS書換データになります。

お使いの環境によっては、表示される画面が異なります。
- BIOS書換データのアイコンを右クリックし、「管理者として実行」をクリックします。
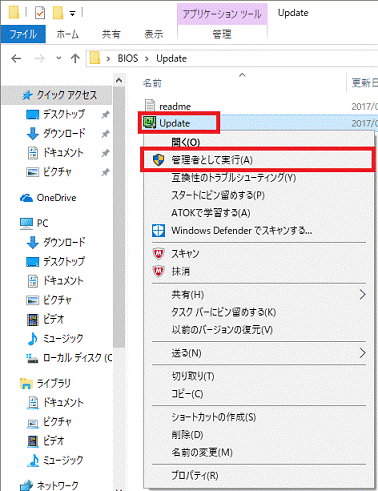 アドバイス
アドバイス- タブレットパソコンで、指で操作をしている場合は、BIOS書換データのアイコンを長押して、「管理者として実行」をタップします。
- BIOS書換データのアイコンの名前や形状は、お使いの機種によって異なります。

(例1:カバンのアイコン)
(例2:基盤のアイコン)
(例3:ウィンドウのアイコン)
(例4:灰色の背景に緑の模様が描かれたアイコン)
- タブレットパソコンで、指で操作をしている場合は、BIOS書換データのアイコンを長押して、「管理者として実行」をタップします。
- 「ユーザーアカウント制御」が表示されます。
「はい」ボタンをクリックします。アドバイス表示されない場合は、次の手順に進みます。
- 「システムファームウェア および BIOS のアップデートを行います。」または、「Warning」などと表示されます。
アップデートを開始しても問題ないことを確認し、「開始」ボタン、「OK」ボタン、または「はい」ボタンをクリックします。
表示されるメッセージの例- 「システムファームウェア および BIOS のアップデートを行います。」
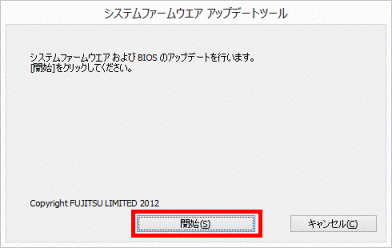
- 「Warning: You are about to update your system firmware.」
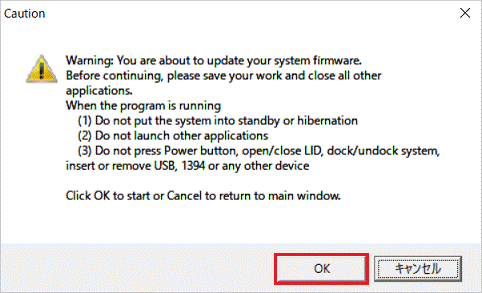
- 「Continus with BIOS」
- 「Continue to update BIOS?」
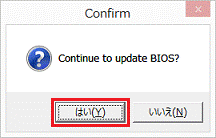
アドバイス異なる画面が表示された場合は、表示されている内容をよく読み、アップデートを開始しても問題ないことを確認したうえで実行してください。
- 「システムファームウェア および BIOS のアップデートを行います。」
- BIOSのアップデートが開始されます。
アップデートが完了するまで、しばらく待ちます。重要- アップデートが開始されない場合は、誤った機種のBIOS書き換えデータを実行しているか、BIOS書き換えデータが壊れている可能性があります。
対象機種を確認のうえ、お使いの機種のBIOS書き換えデータをダウンロードしてください。
また、ノートパソコンやタブレットをお使いの場合は、ACアダプタなどを接続し、電源を供給してください。 - アップデート時間は、機種によって異なります。
- アップデートの最中は、再起動したり、黒い画面や専用の画面が表示されたりします。
- アップデート中は、マウスやキーボード、タップ操作ができません。
アップデートが完了するまでお待ちください。 - アップデート中は、絶対に電源を切断しないでください。
- アップデートが開始されない場合は、誤った機種のBIOS書き換えデータを実行しているか、BIOS書き換えデータが壊れている可能性があります。
- アップデートが完了すると、シャットダウンしたり、パソコンが再起動しWindowsが起動したりします。
「再起動」ボタンが表示された場合は、「再起動」ボタンをクリックし、パソコンを再起動します。アドバイス異なる画面が表示された場合は、画面の指示に沿って操作してください。
- Windowsが起動、またはパソコンがシャットダウンすれば、アップデートは完了です。アドバイス
パソコンがシャットダウンしている場合は、パソコンを一度起動してください。
機種によっては、パソコンを起動後、自動的に再起動が実行されます。
アプリケーションとテキストドキュメントの他にもファイルが表示されている場合
種類が「アプリケーション」と「テキストドキュメント」の他にもファイルが表示されている場合は、次の操作を行います。
種類が「アプリケーション」となっているファイルは、BIOS標準設定ツールになります。

お使いの環境によっては、表示される画面が異なります。
- 種類が「セットアップ情報」となっているファイルを右クリックします。
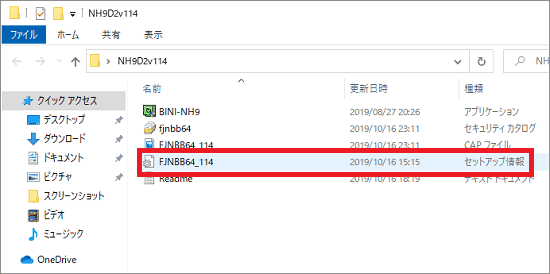 アドバイス
アドバイスタブレットパソコンで、指で操作をしている場合は、ファイルを長押しします。
- 表示されたメニューから「インストール」をクリックします。
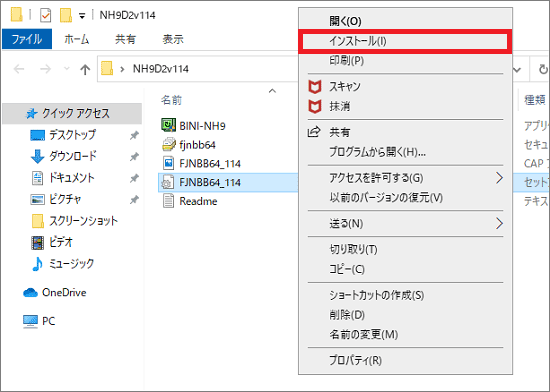 アドバイス
アドバイス「ユーザーアカウント制御」が表示された場合は、「はい」ボタンをクリックします。
- 画面の指示に沿って操作を行い、再起動します。
- BIOSのアップデートが開始されます。
アップデートが完了するまで、しばらく待ちます。
アップデートが完了するとWindowsが起動します。重要- アップデートが開始されない場合は、誤った機種のBIOS書き換えデータを実行しているか、BIOS書き換えデータが壊れている可能性があります。
対象機種を確認のうえ、お使いの機種のBIOS書き換えデータをダウンロードしてください。
また、ノートパソコンやタブレットをお使いの場合は、ACアダプタなどを接続し、電源を供給してください。 - アップデート時間は、機種によって異なります。
- アップデートの最中は、再起動したり、黒い画面や専用の画面が表示されたりします。
- アップデート中は、マウスやキーボード、タップ操作ができません。
アップデートが完了するまでお待ちください。 - アップデート中は、絶対に電源を切断しないでください。
- アップデートが開始されない場合は、誤った機種のBIOS書き換えデータを実行しているか、BIOS書き換えデータが壊れている可能性があります。
- デスクトップの「BIOS」フォルダーをダブルクリックします。
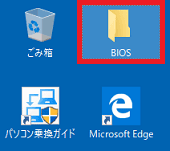
- ダウンロードしたファイルを展開したときに作成されたフォルダーをダブルクリックします。
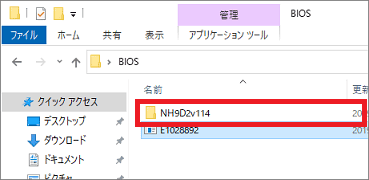
- 種類が「アプリケーション」となっているファイルを右クリックし、「管理者として実行」をクリックします。
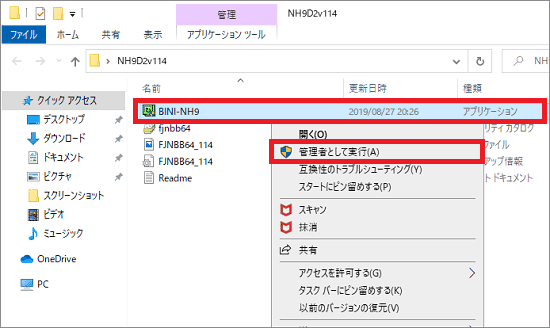
- 「ユーザーアカウント制御」が表示されます。
「はい」ボタンをクリックします。アドバイスタブレットパソコンで、指で操作をしている場合は、ファイルを長押して、「管理者として実行」をタップします。
- 「BIOS標準設定ツール」が表示されます。
「開始」ボタンをクリックします。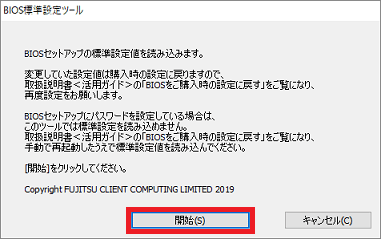
- 「再起動」ボタンをクリックし、パソコンを再起動します。
アプリケーションがない場合
種類が「アプリケーション」となっているファイルがない場合は、次の操作を行います。

お使いの環境によっては、表示される画面が異なります。
- 種類が「セットアップ情報」となっているファイルを右クリックします。
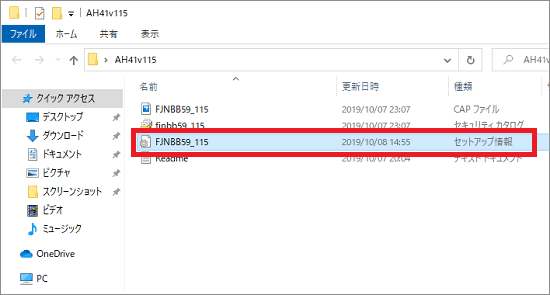 アドバイス
アドバイスタブレットパソコンで、指で操作をしている場合は、ファイルを長押しします。
- 表示されたメニューから「インストール」をクリックします。
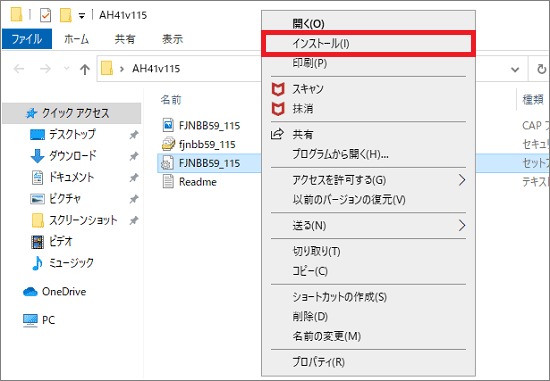 アドバイス
アドバイス「ユーザーアカウント制御」が表示された場合は、「はい」ボタンをクリックします。
- 画面の指示に沿って操作を行い、再起動します。
- BIOSのアップデートが開始されます。
アップデートが完了するまで、しばらく待ちます。
アップデートが完了するとWindowsが起動します。重要- アップデートが開始されない場合は、誤った機種のBIOS書き換えデータを実行しているか、BIOS書き換えデータが壊れている可能性があります。
対象機種を確認のうえ、お使いの機種のBIOS書き換えデータをダウンロードしてください。
また、ノートパソコンやタブレットをお使いの場合は、ACアダプタなどを接続し、電源を供給してください。 - アップデート時間は、機種によって異なります。
- アップデートの最中は、再起動したり、黒い画面や専用の画面が表示されたりします。
- アップデート中は、マウスやキーボード、タップ操作ができません。
アップデートが完了するまでお待ちください。 - アップデート中は、絶対に電源を切断しないでください。
- アップデートが開始されない場合は、誤った機種のBIOS書き換えデータを実行しているか、BIOS書き換えデータが壊れている可能性があります。
- 正常にアップデートできたかどうかは、「BIOSのバージョンを確認する」の操作手順で、BIOSのバージョンを確認してください。
- ダウンロードしたファイルや、BIOS書換データのファイルは、アップデートが完了したら削除してかまいません。



