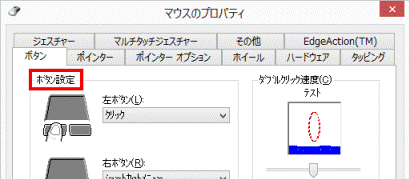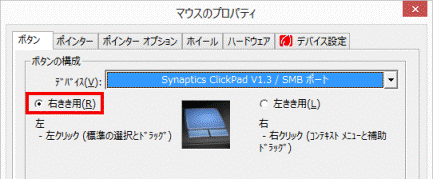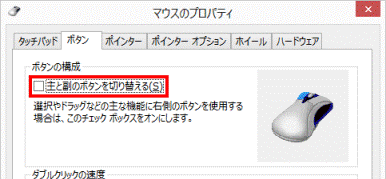「Bluetooth とデバイス」が表示されていない場合は、「設定」の左にある「![]() 」(ナビゲーションを開く)→「Bluetooth とデバイス」の順にクリックします。
」(ナビゲーションを開く)→「Bluetooth とデバイス」の順にクリックします。
Q&Aナンバー【4509-9618】更新日:2022年12月9日
このページをブックマークする(ログイン中のみ利用可)
マウスの左ボタンと右ボタンを入れ替える方法を教えてください。(2012年10月発表モデル以降)
| 対象機種 | すべて |
|---|---|
| 対象OS |
|
 質問
質問
 回答
回答
左ボタンと右ボタンの機能を入れ替える方法は、次のとおりです。
お使いの機種に応じた項目をクリックし、ご覧ください。
Windows 11
マウスやフラットポイントの左ボタンと右ボタンの機能を入れ替える方法は、次のとおりです。

お使いの機種によっては、表示される画面が異なります。
 「スタート」ボタン→「設定」の順にクリックします。
「スタート」ボタン→「設定」の順にクリックします。
スタートメニューに「設定」がない場合は、「スタート」ボタン→右上の「すべてのアプリ」→「設定」の順にクリックします。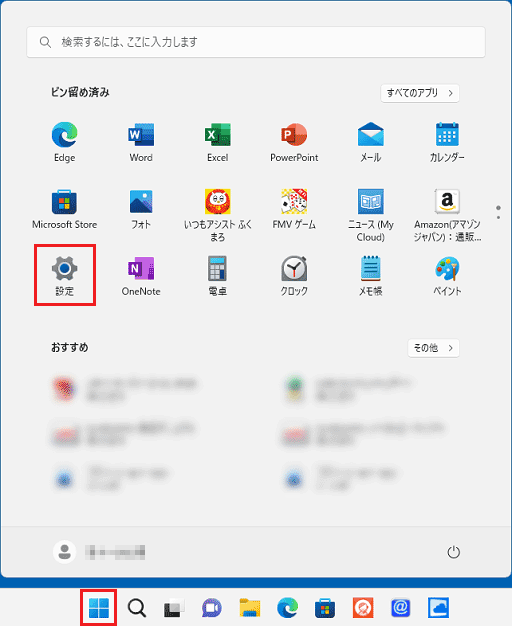
- 「設定」が表示されます。
「Bluetooth とデバイス」をクリックします。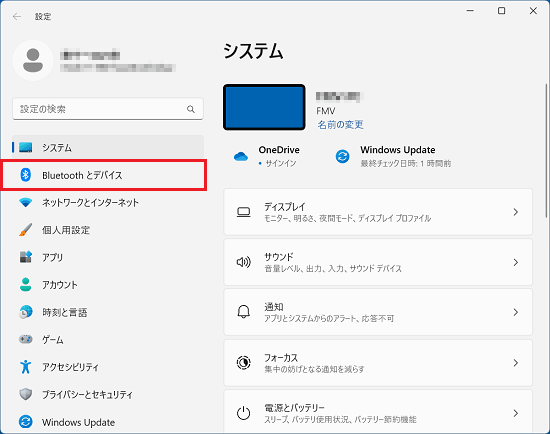 アドバイス
アドバイス - 「Bluetooth とデバイス」と表示されます。
項目の一覧をスクロールし、「マウス」をクリックします。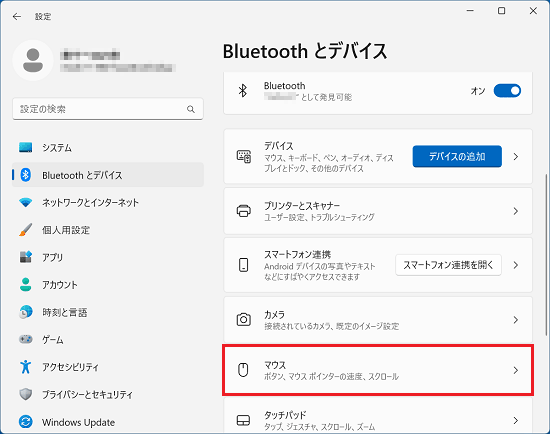
- 「マウス」と表示されます。
「マウスの主ボタン」にある「 」をクリックし、表示される一覧から「右」をクリックします。
」をクリックし、表示される一覧から「右」をクリックします。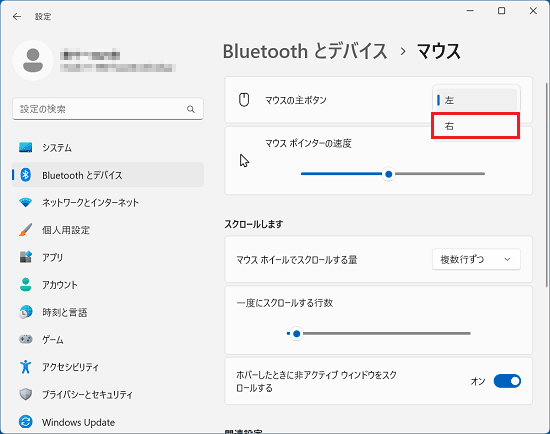 アドバイス
アドバイス「右」をクリックした時点で、マウスの左右のボタンが入れ替わります。
- 「×」をクリックして、「設定」を閉じます。
Windows 10以前
マウスやフラットポイントの左ボタンと右ボタンの機能を入れ替える方法は、マウスのプロパティで表示される画面によって異なります。
次の手順1.〜手順8.を操作して表示されるマウスのプロパティを確認し、設定を変更します。

お使いの機種によっては、表示される画面が異なります。
- お使いのOSにより、手順が異なります。
- Windows 10
 「スタート」ボタンをクリックし、すべてのアプリの一覧から「Windows システムツール」→「コントロールパネル」の順にクリックして手順5.に進みます。
「スタート」ボタンをクリックし、すべてのアプリの一覧から「Windows システムツール」→「コントロールパネル」の順にクリックして手順5.に進みます。 - Windows 8.1/8
「デスクトップ」タイルをクリックします。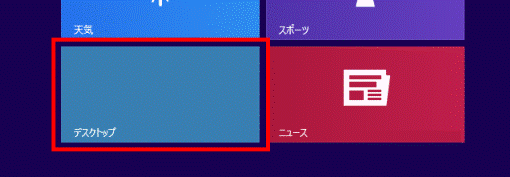 アドバイス
アドバイスデスクトップが表示されている場合は、次の手順に進みます。
- Windows 10
- 画面の右下の角に、マウスポインターを移動します。
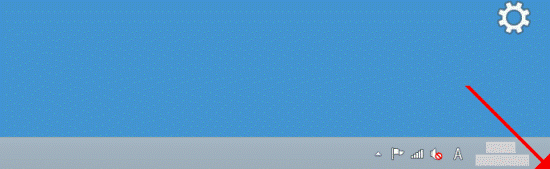
- チャームが表示されます。
「設定」をクリックします。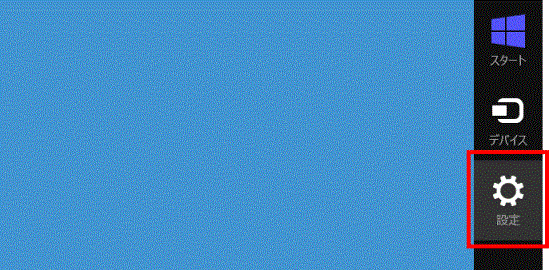
- 「コントロールパネル」をクリックします。
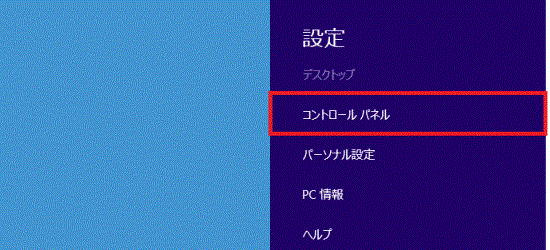
- 「ハードウェアとサウンド」をクリックします。
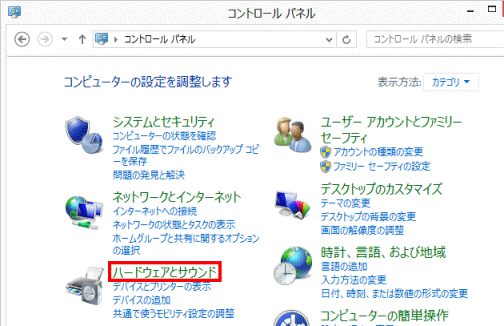 アドバイス
アドバイス表示方法が「大きいアイコン」または「小さいアイコン」の場合は、「マウス」アイコンをクリックし、手順7.に進みます。
- 「マウス」をクリックします。
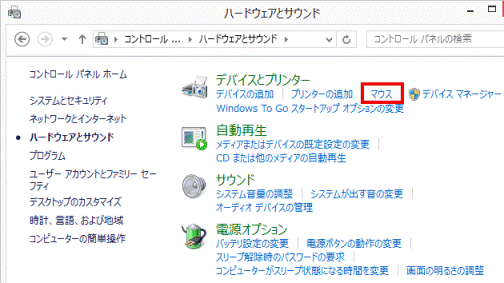
- 「マウスのプロパティ」が表示されます。
「ボタン」タブをクリックします。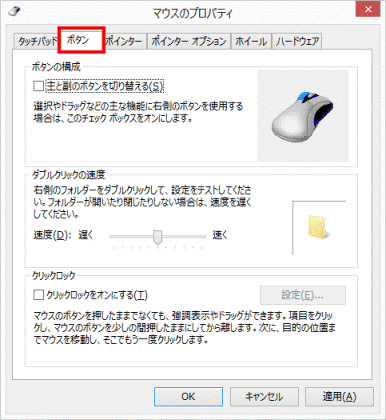
- 表示される画面を確認します。
表示される画面にあわせて、次の案内をご覧ください。
「ボタン設定」が表示される場合
次の手順で、マウスやフラットポイントの左ボタンと右ボタンの機能を入れ替えます。

- 「マウスのプロパティ」が表示されます。
「左ボタン」欄の「 」ボタンをクリックし、表示されるメニューから「ショートカットメニュー 」をクリックします。
」ボタンをクリックし、表示されるメニューから「ショートカットメニュー 」をクリックします。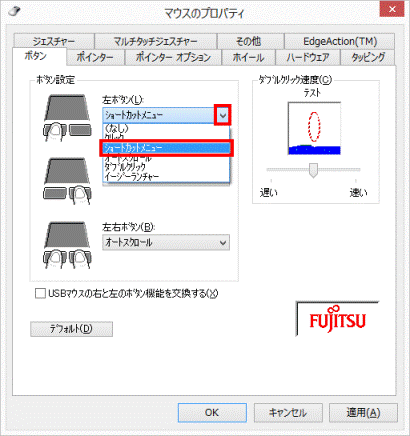
- 「右ボタン」欄の「
 」ボタンをクリックし、表示されるメニューから「クリック」をクリックします。
」ボタンをクリックし、表示されるメニューから「クリック」をクリックします。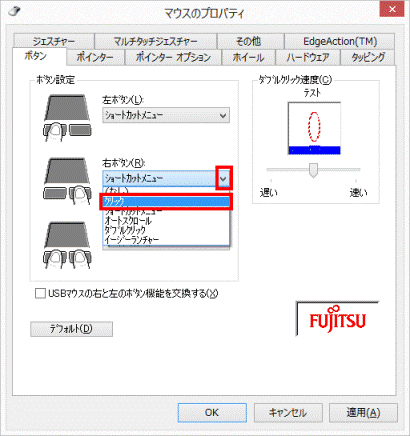 アドバイス
アドバイス添付のUSBマウスをお使いの場合は、「USBマウスの右と左のボタン機能を交換する」をクリックしてチェックを付けることで、USBマウス接続時にも、左右のボタンを入れ替えることができます。
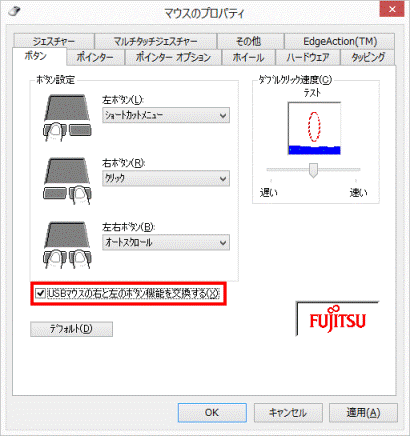
- 「OK」ボタンをクリックします。
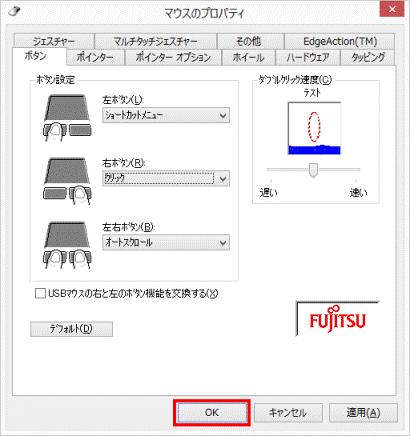 アドバイス
アドバイス「OK」ボタンをクリックした時点で、マウスの左右のボタンが入れ替わります。
- 「×」ボタンをクリックし、「ハードウェアとサウンド」または「コントロールパネル」を閉じます。
「ボタンの構成」の項目に、「右きき用」が表示される場合
次の手順で、マウスやフラットポイントの左ボタンと右ボタンの機能を入れ替えます。

- 「マウスのプロパティ」が表示されます。
「デバイス」の項目にある「▼」ボタンをクリックし、表示される一覧から次のいずれかをクリックします。- フラットポイントのボタンを変更する場合
「Synaptics ClickPad」、または「Synaptics TouchPad」と表示されている項目 - 外付けのマウスのボタンを変更する場合
「他のポインティングデバイス」
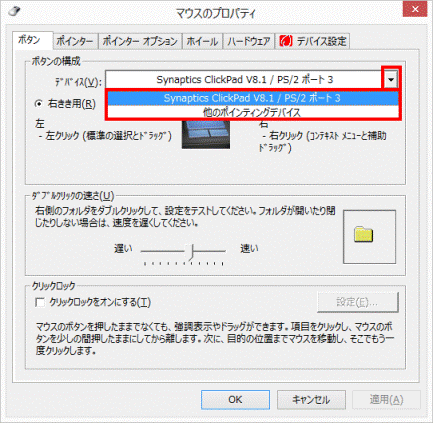 アドバイス
アドバイス選択する項目によって、マウスやフラットポイントのアイコンが表示されます。
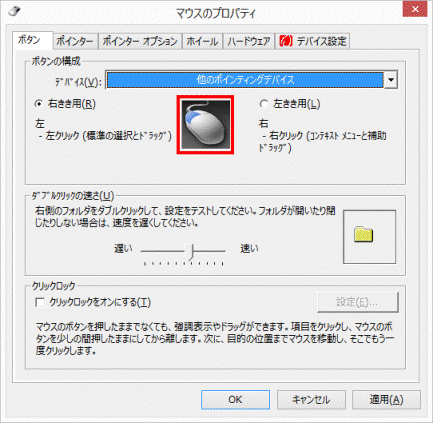
(マウスのアイコンが表示されている例) - フラットポイントのボタンを変更する場合
- 「ボタンの構成」の「左きき用」をクリックします。
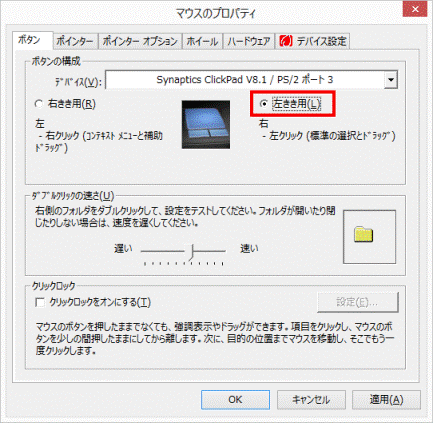 アドバイス
アドバイス「左きき用」をクリックした時点で、マウスやフラットポイントの左右ボタンが入れ替わります。
- 「OK」ボタンをクリックします。
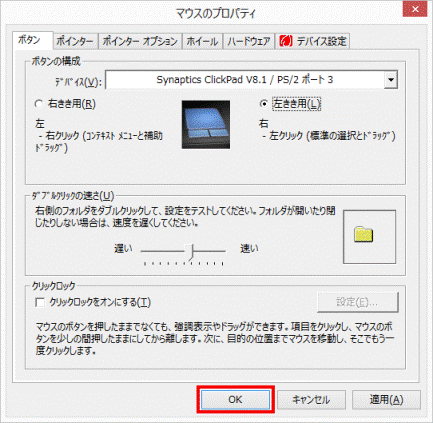
- 「×」ボタンをクリックし、「ハードウェアとサウンド」または「コントロールパネル」を閉じます。
「ボタンの構成」の項目に、「主と副のボタンを切り替える」が表示される場合
次の手順で、マウスの左ボタンと右ボタンの機能を入れ替えます。

- 「マウスのプロパティ」が表示されます。
「主と副のボタンを切り替える」をクリックし、チェックを付けます。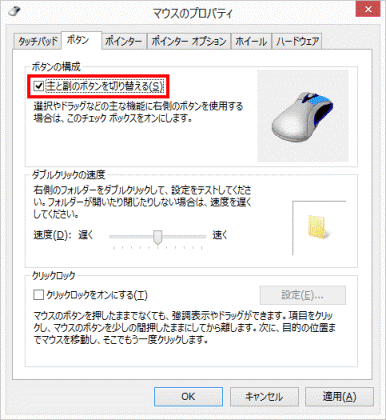 アドバイス
アドバイス「主と副のボタンを切り替える」をクリックしチェックを付けた時点で、マウスの左右のボタンが入れ替わります。
- 「OK」ボタンをクリックします。
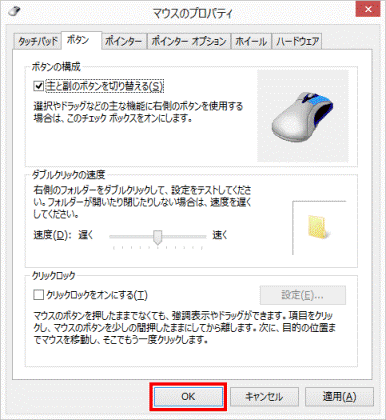
- 「×」ボタンをクリックし、「ハードウェアとサウンド」または「コントロールパネル」を閉じます。
次の機種をお使いの場合、設定する前にフラットポイントを最新の状態に更新してください。
2012年10月発表モデル
LIFEBOOK SH(WS)シリーズ(大学生協モデルを除く)
LIFEBOOK UH75/J、WU1/J
アップデートナビを使用すると、簡単な操作でフラットポイントを最新の状態にできます。
操作方法は、次のQ&Aをご覧ください。 アップデートナビの使い方を教えてください。(Windows 8.1/8)
アップデートナビの使い方を教えてください。(Windows 8.1/8)