Q&Aナンバー【4605-8171】更新日:2009年10月20日
このページをブックマークする(ログイン中のみ利用可)
ドライバキャッシュの削除方法を教えてください。
| 対象機種 | すべて |
|---|---|
| 対象OS |
|
 質問
質問
周辺機器が正常に認識されません。
デバイスマネージャで「!」や「?」などの記号が表示されています。
ドライバキャッシュの削除方法を教えてください。
デバイスマネージャで「!」や「?」などの記号が表示されています。
ドライバキャッシュの削除方法を教えてください。
 回答
回答
次の手順で、ドライバキャッシュの削除方法を確認します。
削除方法は、お使いのWindowsによって異なります。

一時的に取り外されていた機器を操作後に接続した場合、新規に接続されたものと認識され、ドライバのインストールを要求される場合があります。
次の手順で、操作を行います。

お使いの環境によっては、表示される画面が異なります。
次の手順で、操作を行います。

お使いの環境によっては、表示される画面が異なります。
次の手順で、操作を行います。

お使いの環境によっては、表示される画面が異なります。
削除方法は、お使いのWindowsによって異なります。
次の場合に応じた項目を確認してください。

一時的に取り外されていた機器を操作後に接続した場合、新規に接続されたものと認識され、ドライバのインストールを要求される場合があります。
Windows XP をお使いの場合
次の手順で、操作を行います。

お使いの環境によっては、表示される画面が異なります。
- 「スタート」ボタン→「検索」の順にクリックします。
- 「検索結果」が表示されます。
「ツール」メニュー→「フォルダオプション」の順にクリックします。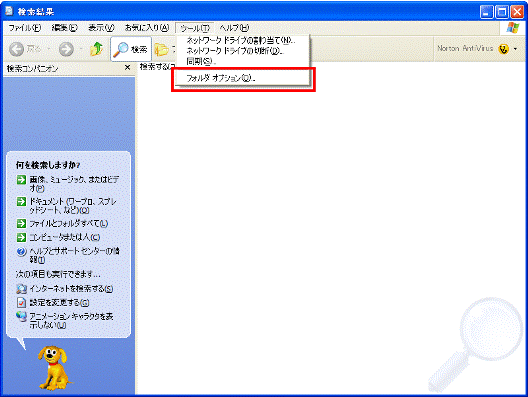
- 「フォルダオプション」が表示されます。
「表示」タブをクリックします。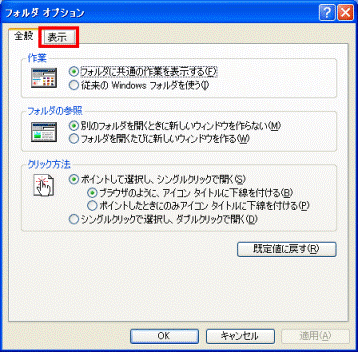
- 「詳細設定」欄の右下の「
 」ボタンをクリックして、「ファイルとフォルダの表示」を確認します。
」ボタンをクリックして、「ファイルとフォルダの表示」を確認します。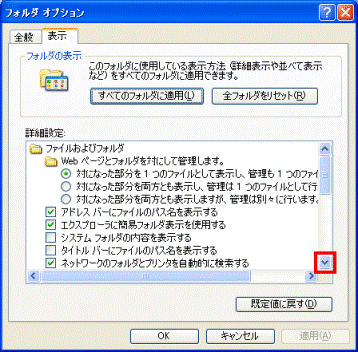
- 「ファイルとフォルダの表示」の「すべてのファイルとフォルダを表示する」をクリックします。
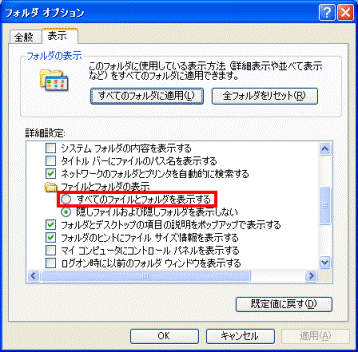
- 「OK」ボタンをクリックします。
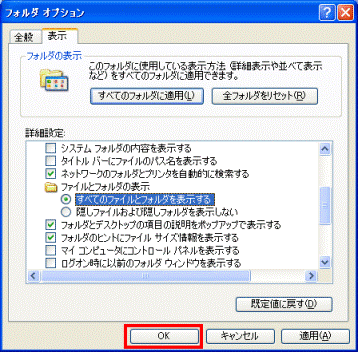
- 「検索結果」に戻ります。
画面の左側に表示されている「ファイルとフォルダすべて」をクリックします。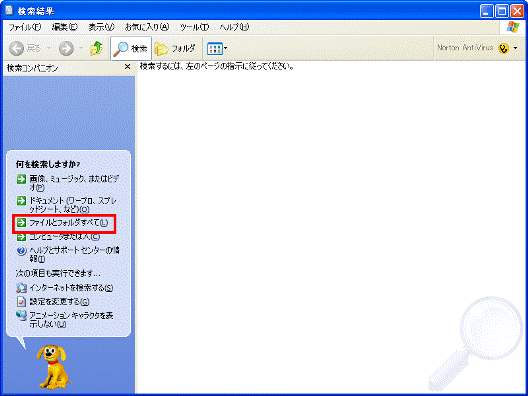
- 「下の条件のいくつかまたはすべてで検索してください。」と表示されます。
「ファイル名のすべてまたは一部」欄をクリックし、キーボードで次のように入力します。
infcache.1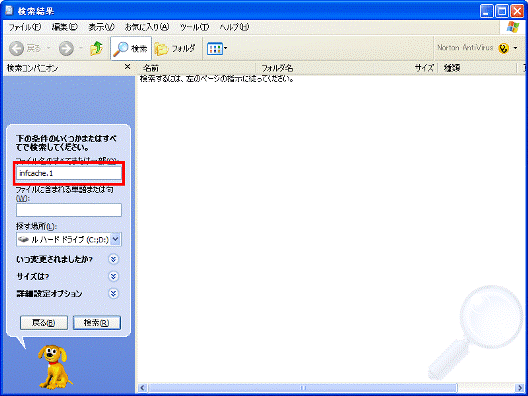
- 「探す場所」欄の「
 」ボタンをクリックします。
」ボタンをクリックします。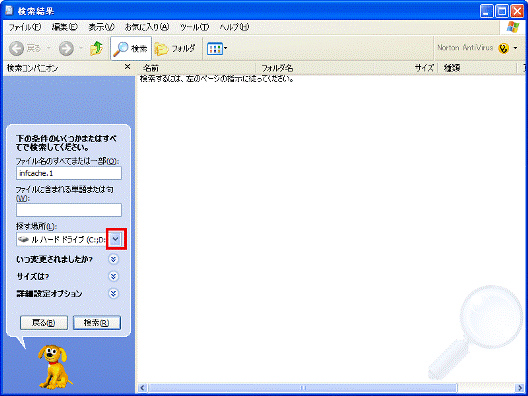
- 表示された内容から、「ローカルハードドライブ(C:;D:)」をクリックします。
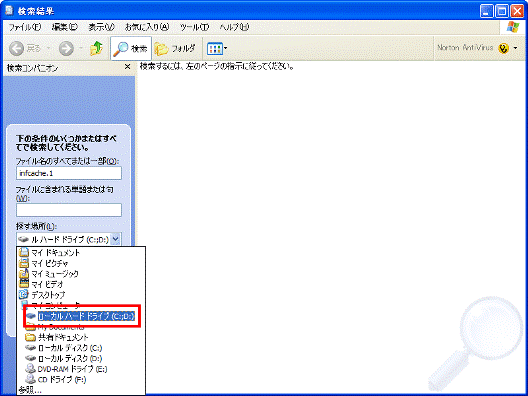
- 「詳細設定オプション」をクリックします。
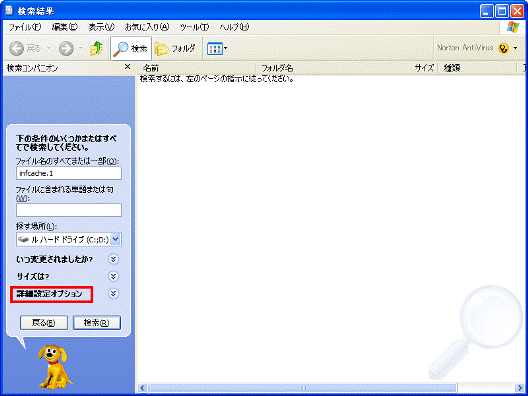
- 「詳細設定オプション」が表示されます。
「隠しファイルとフォルダの検索」をクリックしチェックを付けます。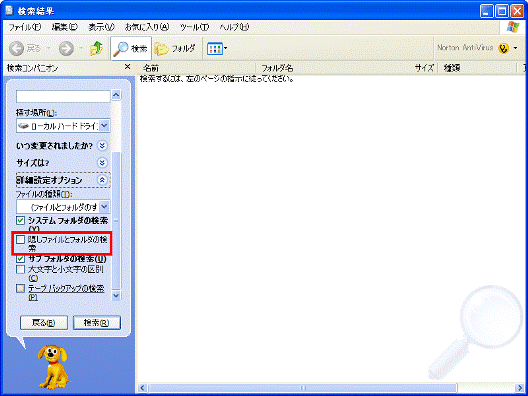
- 「検索」ボタンをクリックします。
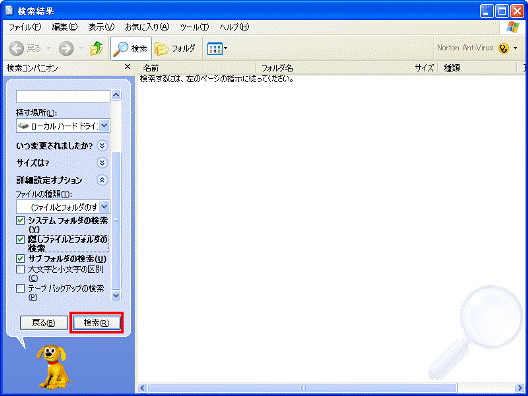
- 検索が始まります。
終わるまで、待ちます。 - 検索が終わると、「検索結果」に検出されたファイルの一覧が表示されます。
次のように表示されているファイルを右クリックし、表示されるメニューから「削除」をクリックします。
名前:「INFCACHE.1」
フォルダ名:「C:¥WINDOWS¥inf」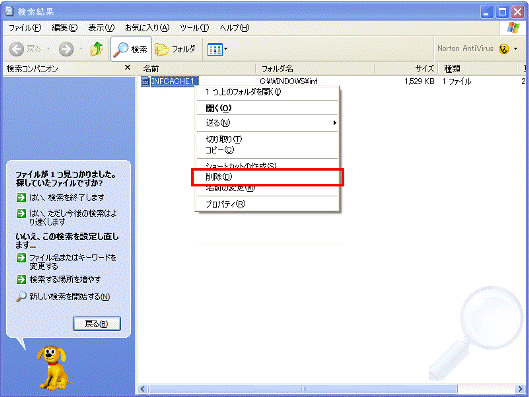
- 「ファイルの削除の確認」が表示されます。
「はい」ボタンをクリックします。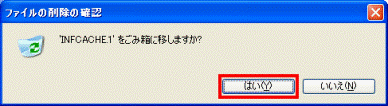
- 「INFCACHE.1」が削除されて、「検索結果」に戻ります。
「ツール」メニュー→「フォルダオプション」の順にクリックします。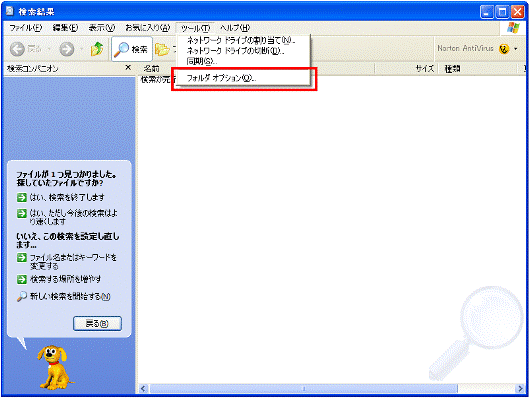
- 「フォルダオプション」が表示されます。
「表示」タブをクリックします。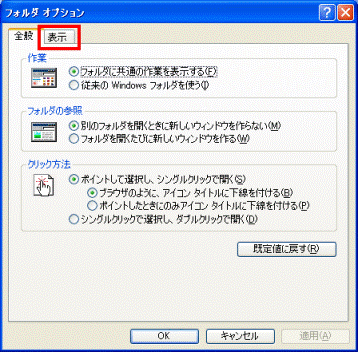
- 「詳細設定」欄の右下の「
 」ボタンをクリックして、「ファイルとフォルダの表示」を確認します。
」ボタンをクリックして、「ファイルとフォルダの表示」を確認します。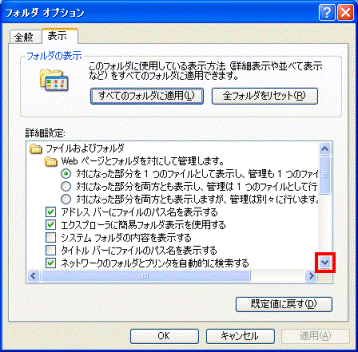
- 「ファイルとフォルダの表示」の「隠しファイルおよび隠しフォルダを表示しない」をクリックします。
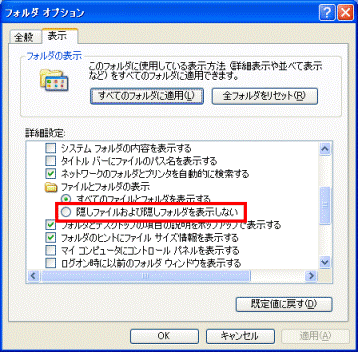
- 「OK」ボタンをクリックします。
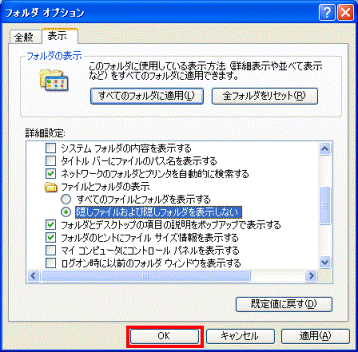
- 「検索結果」に戻ります。
「×」ボタンをクリックして、「検索結果」を閉じます。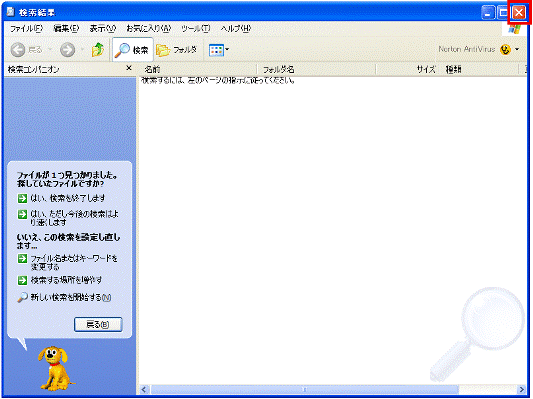
- 「スタート」ボタン→「終了オプション」→「再起動」の順にクリックします。
Windows Me をお使いの場合
次の手順で、操作を行います。

お使いの環境によっては、表示される画面が異なります。
- 「スタート」ボタン→「検索」→「ファイルやフォルダ」の順にクリックします。
- 「検索結果」が表示されます。
「ツール」メニュー→「フォルダオプション」の順にクリックします。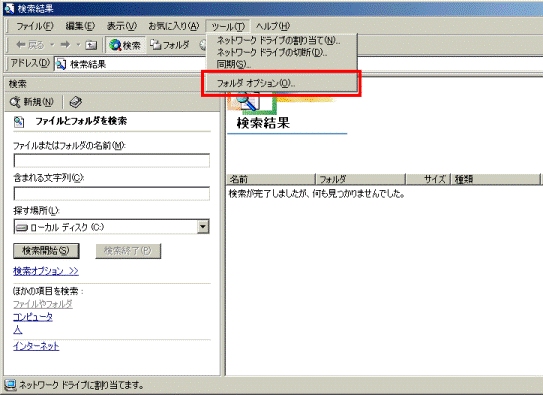
- 「フォルダオプション」が表示されます。
「表示」タブをクリックします。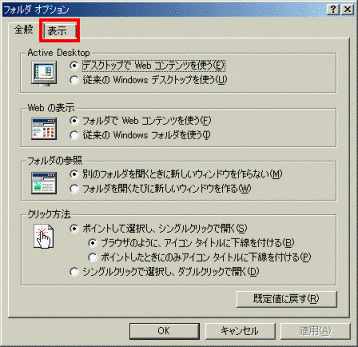
- 「詳細設定」欄の右下の「▼」ボタンをクリックして、「ファイルとフォルダの表示」を確認します。
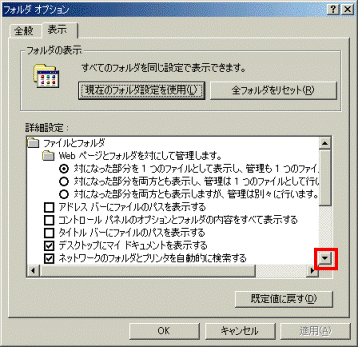
- 「ファイルとフォルダの表示」の「すべてのファイルとフォルダを表示する」をクリックします。
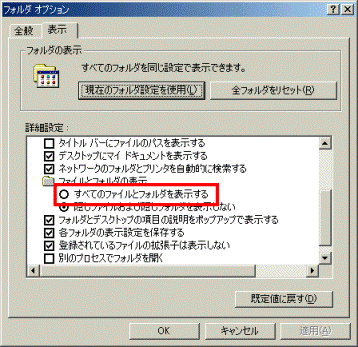
- 「OK」ボタンをクリックします。
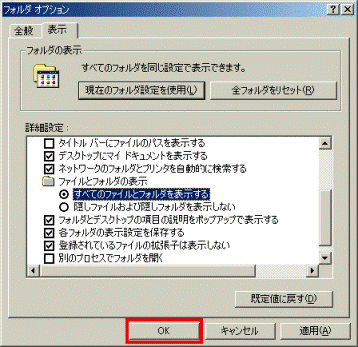
- 「検索結果」に戻ります。
「ファイルまたはフォルダの名前」欄をクリックし、キーボードで次のように入力します。
drvdata.bin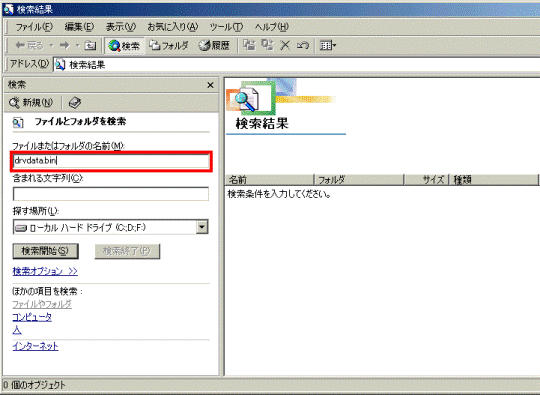
- 「探す場所」欄の「▼」ボタンをクリックします。
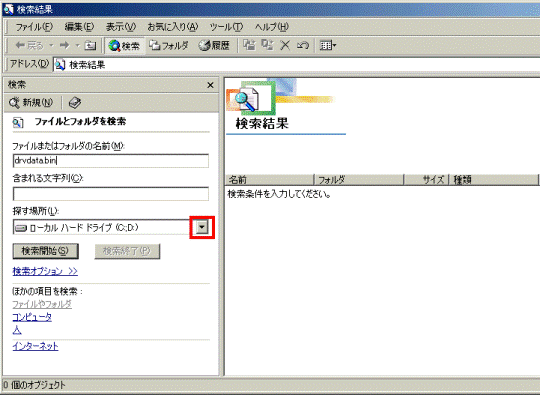
- 表示された内容から、「ローカルディスク(C:)」をクリックします。
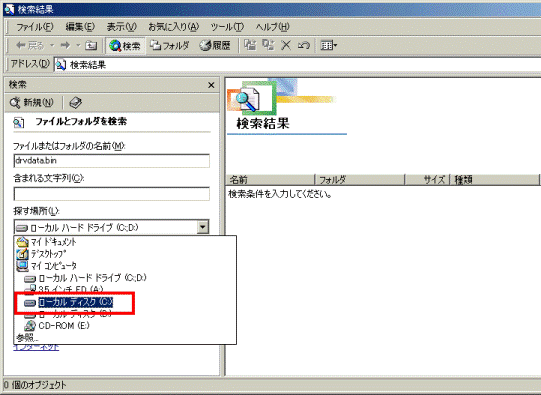
- 「検索開始」ボタンをクリックします。
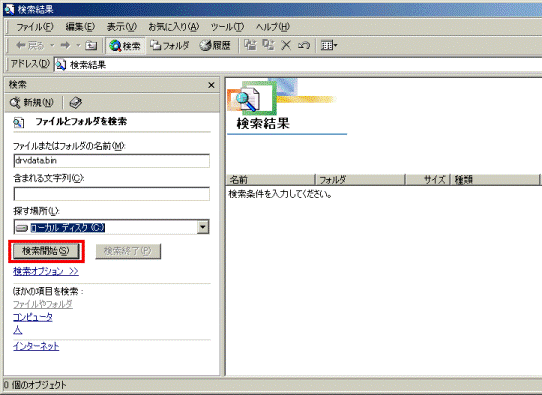
- 検索が始まります。
終わるまで待ちます。 - 検索が終わると、「検索結果」に検出されたファイルの一覧が表示されます。
次のように表示されているファイルを右クリックし、表示されるメニューから「削除」をクリックします。
名前:「DRVDATA」(または、「DRVDATA.BIN」)
フォルダ名:C:¥WINDOWS¥INF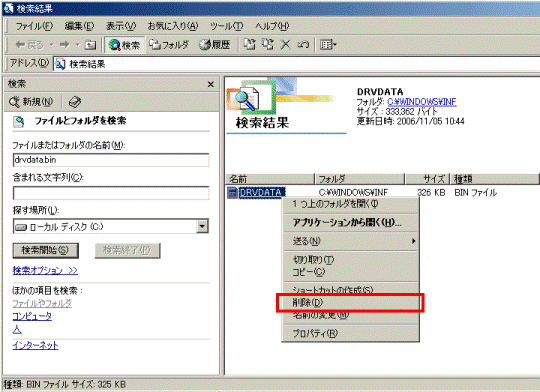
- 「ファイルの削除の確認」が表示されます。
「はい」ボタンをクリックします。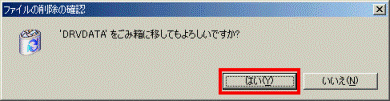
- 「DRVDATA」(または、「DRVDATA.BIN」)が削除されて、「検索結果」に戻ります。
「ファイルまたはフォルダの名前」欄をクリックし、次のファイル名を入力します。
drvidx.bin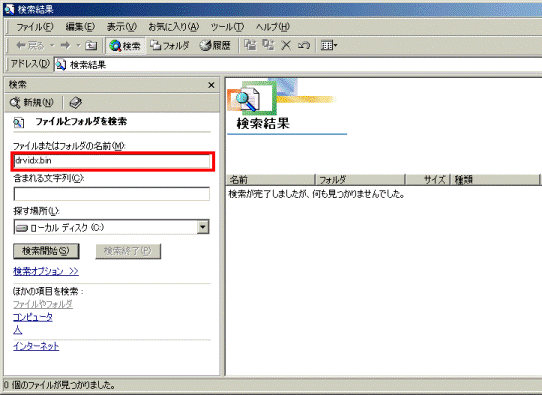
- 「検索開始」ボタンをクリックします。
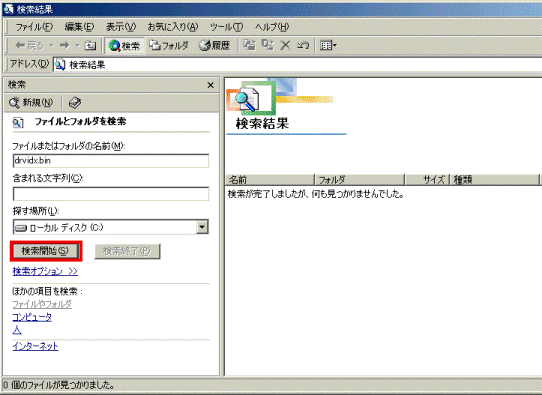
- 検索が始まります。
終わるまで待ちます。 - 検索が終わると、「検索結果」に検出されたファイルの一覧が表示されます。
次のように表示されているファイルを右クリックし、表示されるメニューから「削除」をクリックします。
名前:「DRVIDX」(または、「DRVIDX.BIN」)
フォルダ名:C:¥WINDOWS¥INF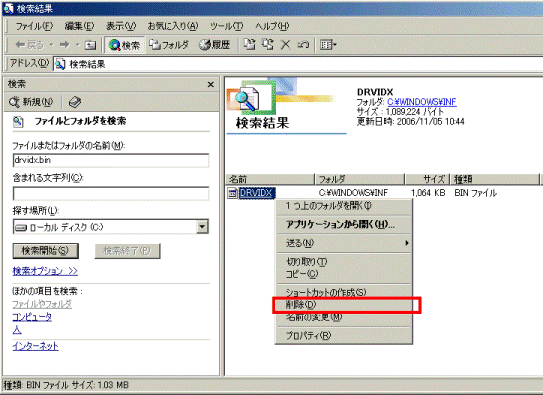
- 「ファイルの削除の確認」が表示されます。
「はい」ボタンをクリックします。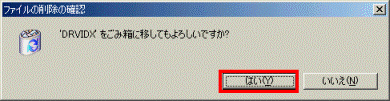
- 「DRVIDX」(または、「DRVIDX.BIN」)が削除されて、「検索結果」に戻ります。
「ツール」メニュー→「フォルダオプション」の順にクリックします。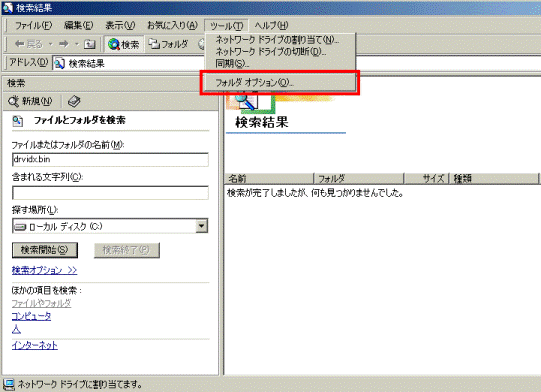
- 「フォルダオプション」が表示されます。
「表示」タブをクリックします。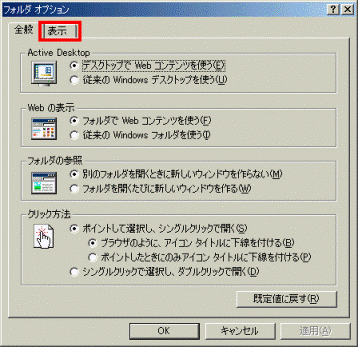
- 「詳細設定」欄の右下の「▼」ボタンをクリックして、「ファイルとフォルダの表示」を確認します。
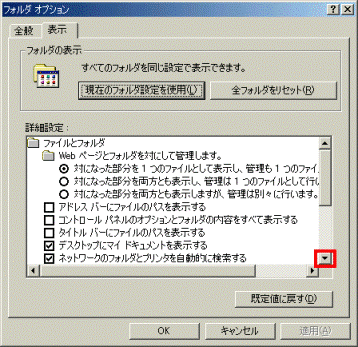
- 「ファイルとフォルダの表示」の「隠しファイルおよび隠しフォルダを表示しない」をクリックします。
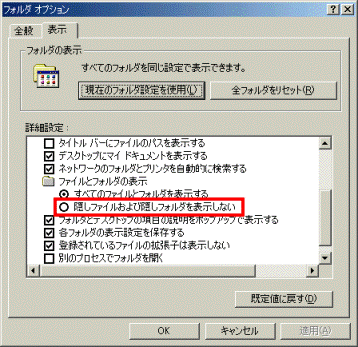
- 「OK」ボタンをクリックします。
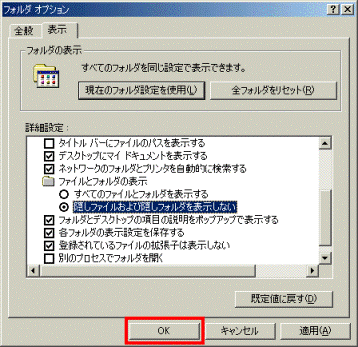
- 「検索結果」に戻ります。
「×」ボタンをクリックして、「検索結果」を閉じます。 - 「スタート」ボタン→「Windowsの終了」の順にクリックします。
- 「Windowsの終了」が表示されます。
画面右側の「▼」ボタンをクリックします。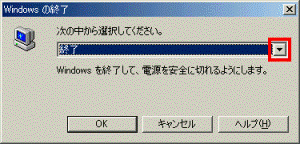
- 表示された一覧から、「再起動」をクリックします。

- 「OK」ボタンをクリックします。
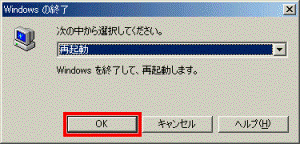
パソコンが再起動します。
Windows 98 / Windows 95をお使いの場合
次の手順で、操作を行います。

お使いの環境によっては、表示される画面が異なります。
- 「マイコンピュータ」をクリックします。
- 「マイコンピュータ」が表示されます。
「表示」メニュー→「フォルダオプション」の順にクリックします。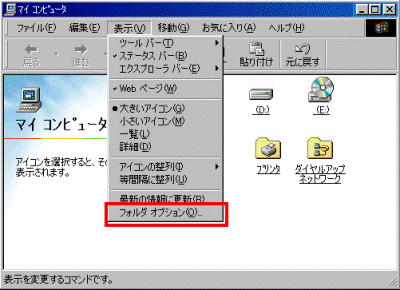
- 「フォルダオプション」が表示されます。
「表示」タブをクリックします。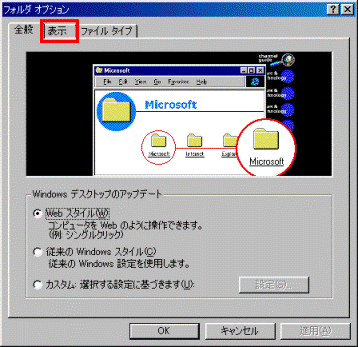
- 「表示」タブが表示されます。
「すべてのファイルを表示する」をクリックします。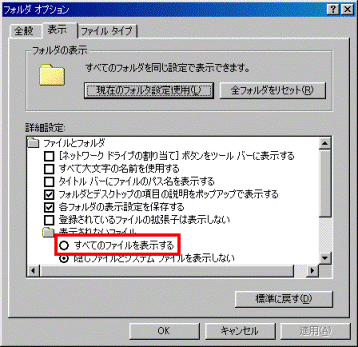
- 「OK」ボタンをクリックして、「フォルダオプション」を閉じます。
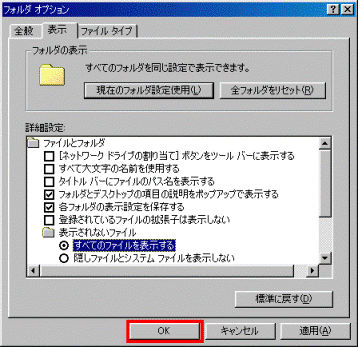
- 「マイコンピュータ」に戻ります。
「×」ボタンをクリックして、「マイコンピュータ」を閉じます。 - 「スタート」ボタン→「検索」→「ファイルやフォルダ」の順にクリックします。
- 「検索」が表示されます。
「名前と場所」タブをクリックします。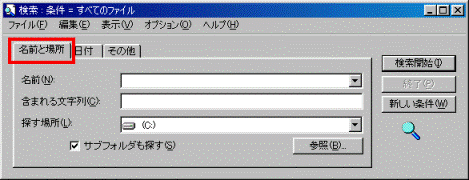
- 「名前」欄をクリックし、キーボードで次のように入力します。
drvdata.bin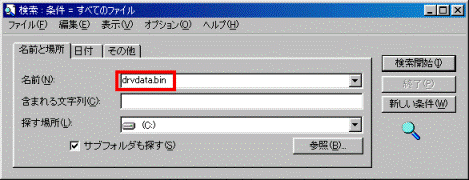
- 「探す場所」欄の右側の「▼」ボタンをクリックします。
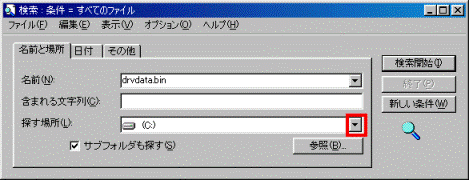
- 表示された一覧から、「(C:)」をクリックします。
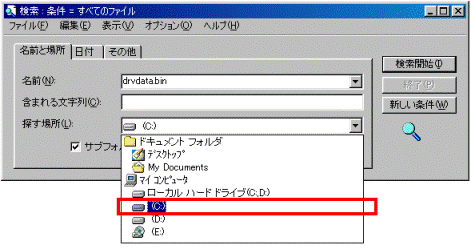
- 「検索開始」ボタンをクリックします。
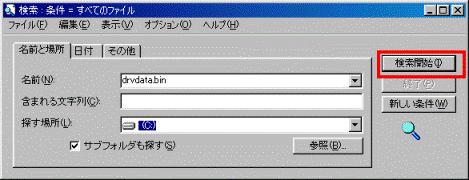
- 検索が始まります。
終わるまで待ちます。 - 検索が終わると、検出されたファイルの一覧が表示されます。
次のように表示されているファイルを右クリックし、表示されるメニューから「削除」をクリックします。
名前:「Drvdata.bin」
フォルダ名:「C:¥WINDOWS¥INF」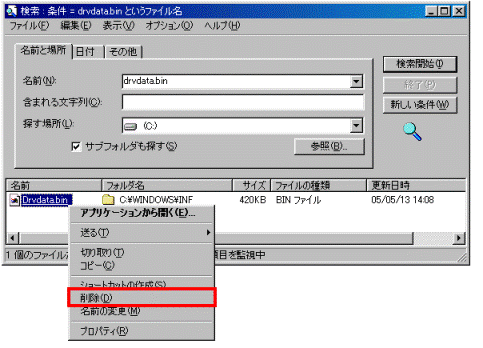
- 「ファイルの削除の確認」が表示されます。
「はい」ボタンをクリックします。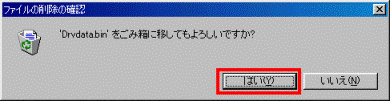
- 「Drvdata.bin」が削除されて、「検索」に戻ります。
「名前」欄に残っている、「drvdata.bin」を消して、キーボードで次のように入力します。
drvidx.bin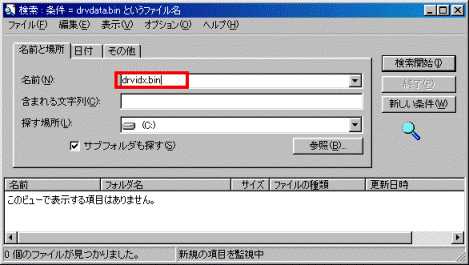
- 「検索開始」ボタンをクリックします。
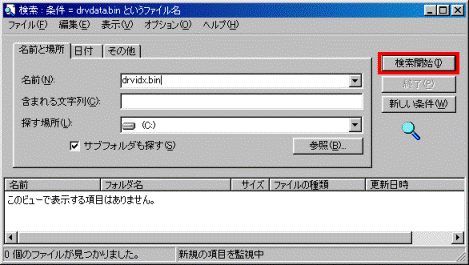
- 検索が始まります。
終わるまで待ちます。 - 検索が終わると、検出されたファイルの一覧が表示されます。
次のように表示されているファイルを右クリックし、表示されるメニューから「削除」をクリックします。
名前:「Drvidx.bin」
フォルダ名:「C:¥WINDOWS¥INF」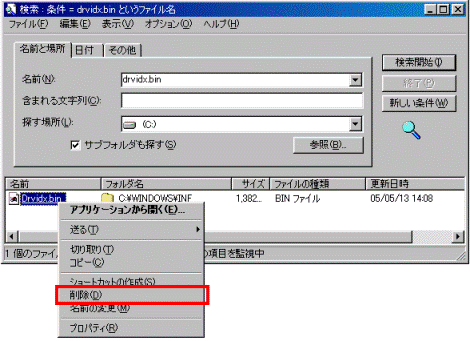
- 「ファイルの削除の確認」が表示されます。
「はい」ボタンをクリックします。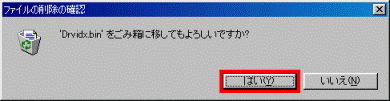
- 「Drvidx.bin」が削除されて、「検索」に戻ります。
「×」ボタンで、「検索」を閉じます。 - 「マイコンピュータ」をクリックします。
- 「マイコンピュータ」が表示されます。
「表示」メニュー→「フォルダオプション」の順にクリックします。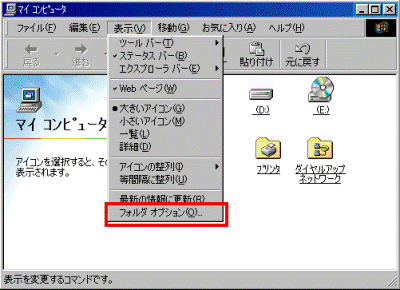
- 「フォルダオプション」が表示されます。
「表示」タブをクリックします。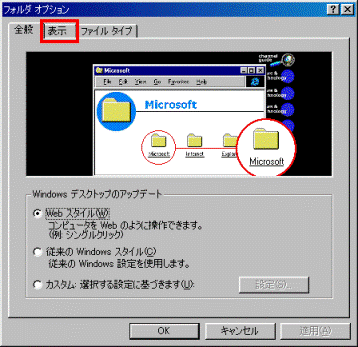
- 「表示」タブが表示されます。
「隠しファイルとシステムファイルを表示しない」をクリックします。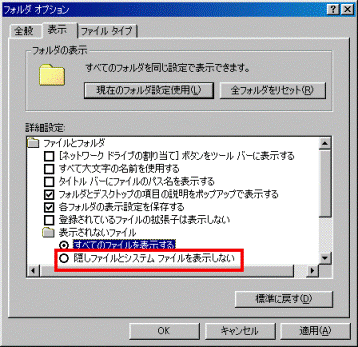
- 「OK」ボタンをクリックして、「フォルダオプション」を閉じます。
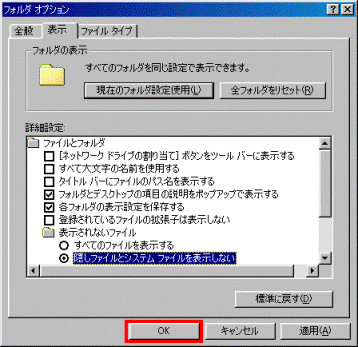
- 「マイコンピュータ」に戻ります。
「×」ボタンをクリックして、「マイコンピュータ」を閉じます。 - 「スタート」ボタン→「Windowsの終了」の順にクリックします。
- 「Windowsの終了」が表示されます。
「再起動する」をクリックします。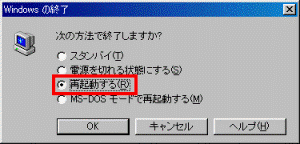
- 「OK」ボタンをクリックします。
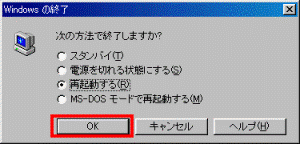
パソコンが再起動します。



