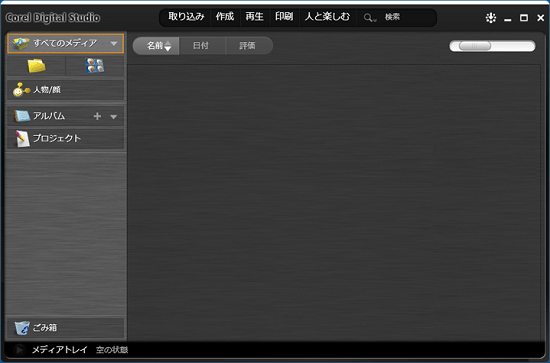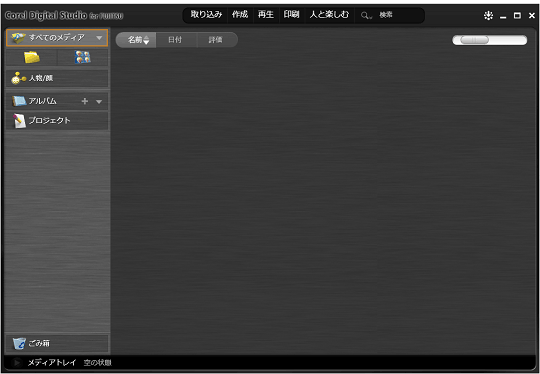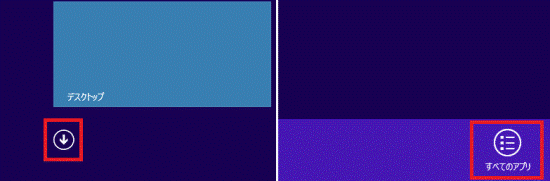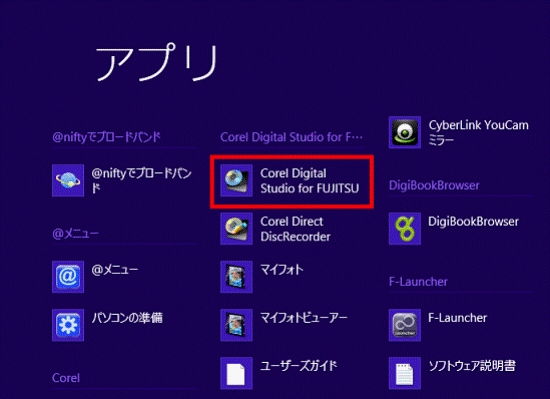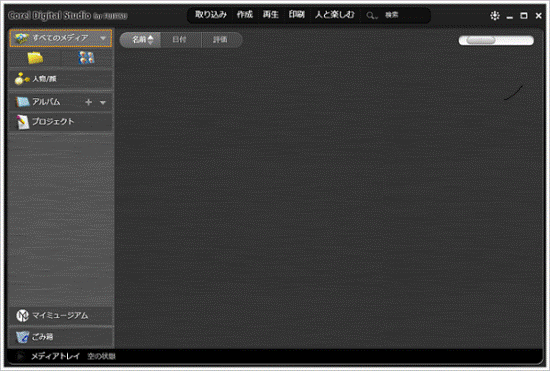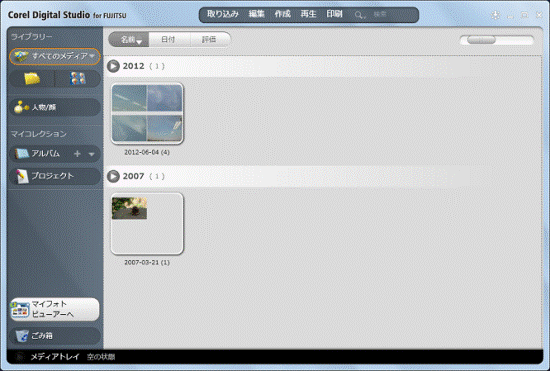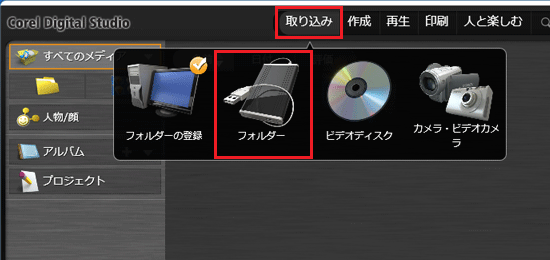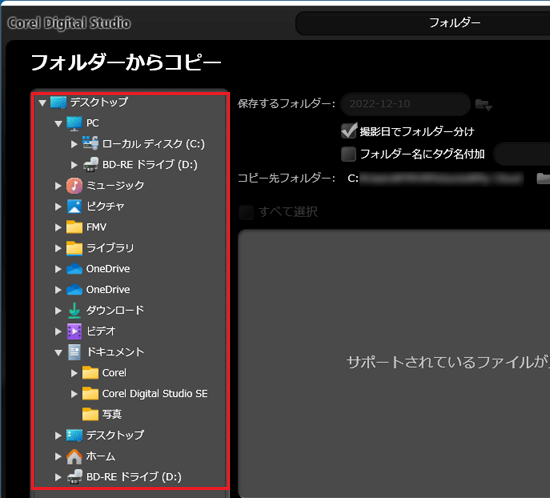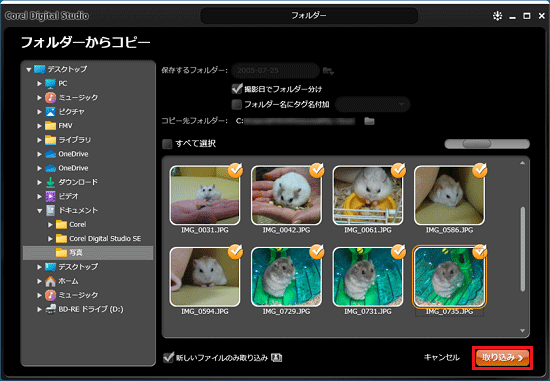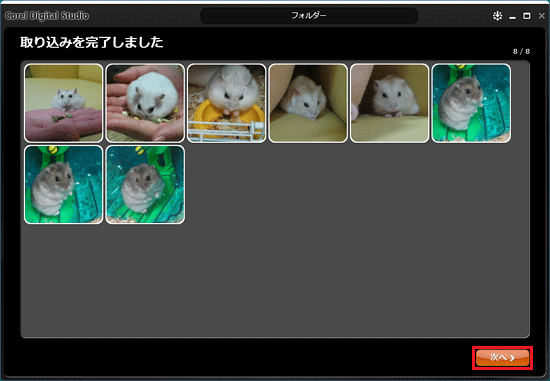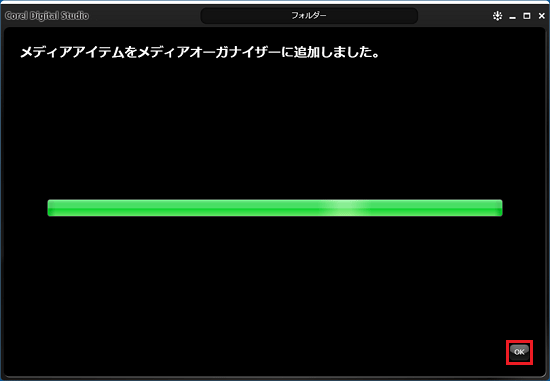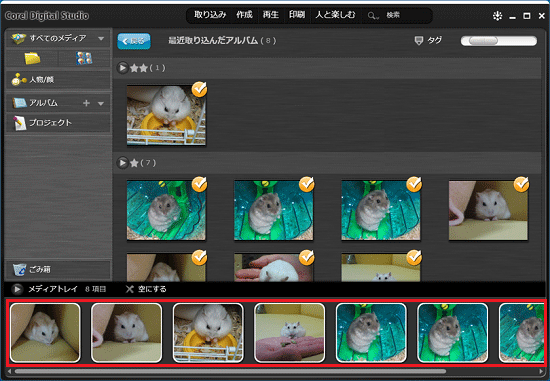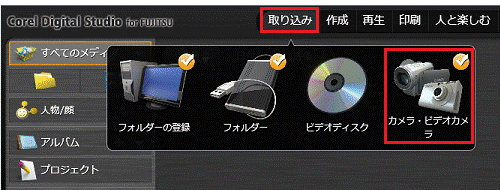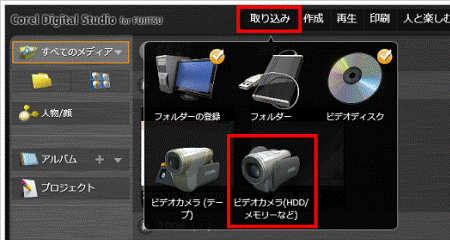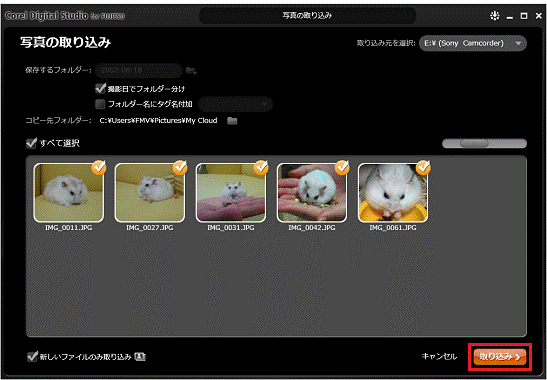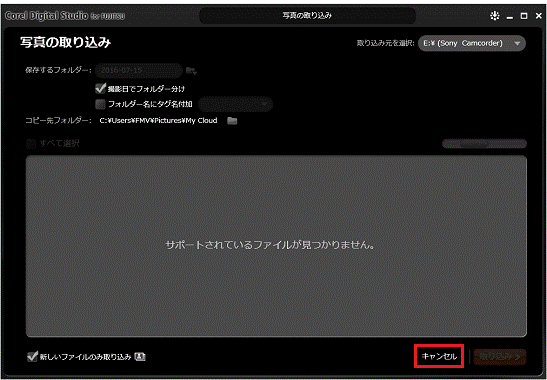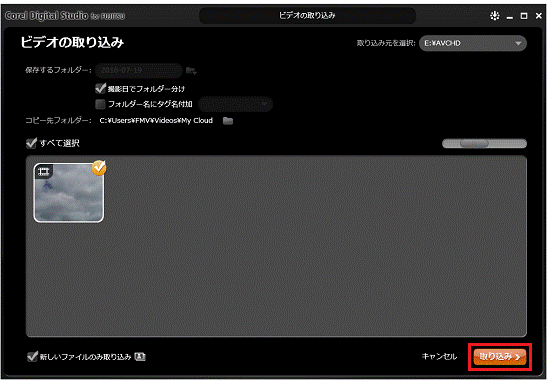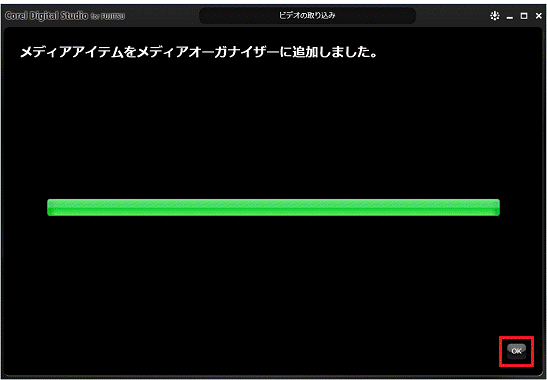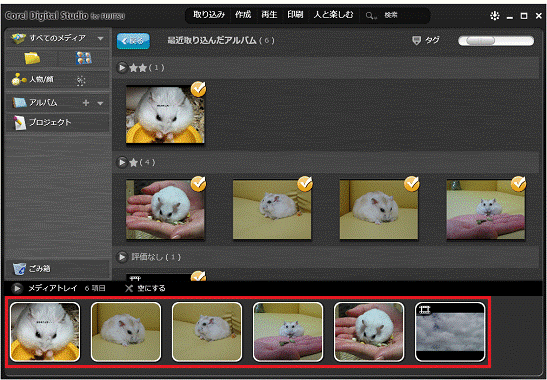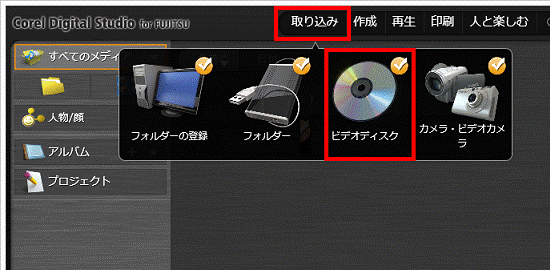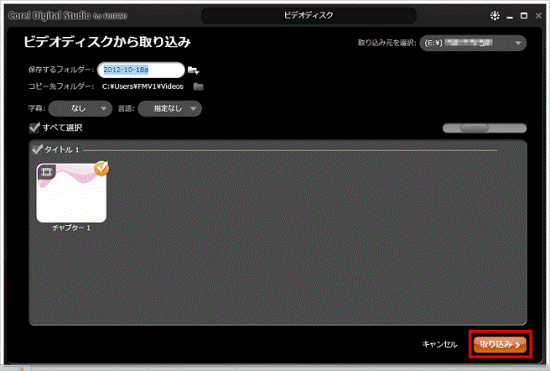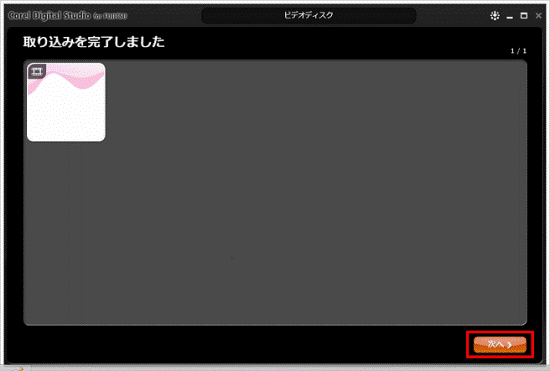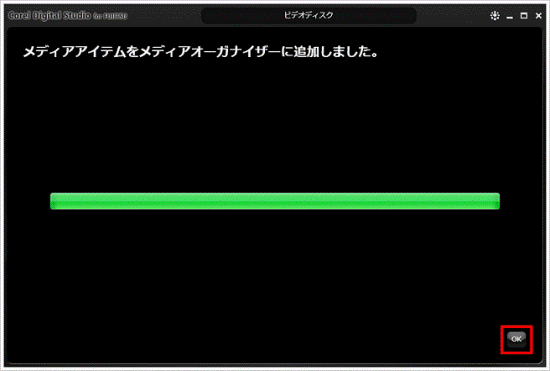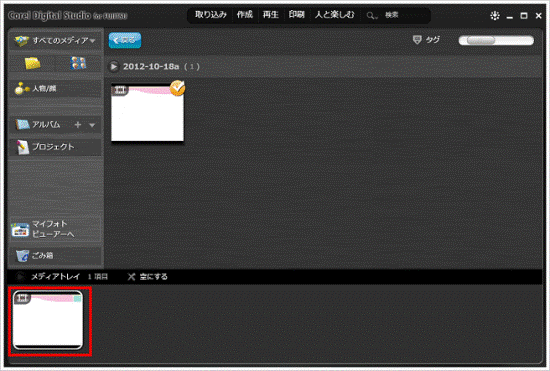お使いの機種によっては次のメッセージが表示され、起動できない場合があります。
- 「アップデートナビを使用してCorel Digital Studioサービスのアップデートをしてください。」
- 「アップデートがあります。Microsoft Storeより、Corel Digital Studio for FUJITSUをアップデートしてください。」
- 「Corel Digital Studio for FUJITSU サービスのバージョンが一致しません。正しいバージョンをインストールください。」
メッセージが表示された場合は、次のQ&Aをご覧になり、Corel Digital Studio for FUJITSUとCorel Digital Studio for FUJITSU サービスをアップデートしてください。
 アップデートナビの使い方を教えてください。(Windows 11)
アップデートナビの使い方を教えてください。(Windows 11) [Windows 11] アプリをアップデートする方法を教えてください。
[Windows 11] アプリをアップデートする方法を教えてください。