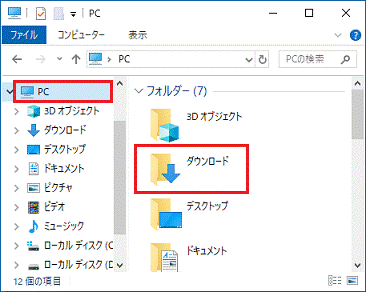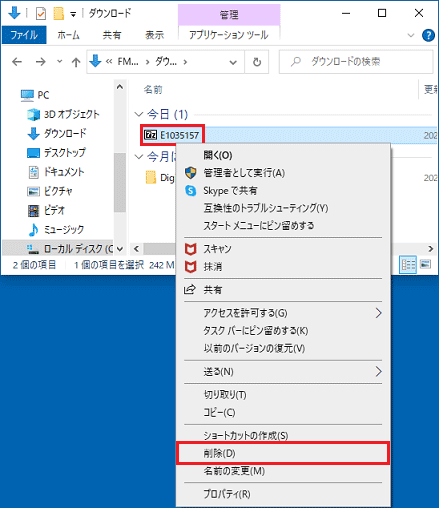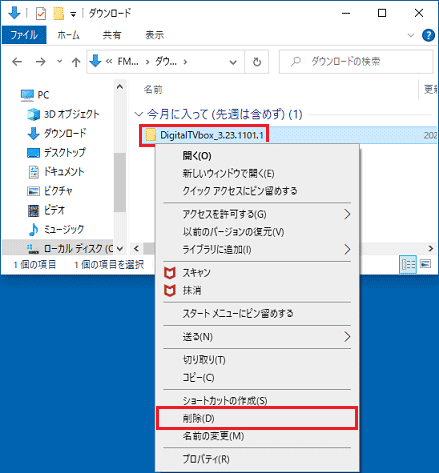DigitalTVbox をインストールする前に、次の点を確認してください。
- パソコンにアンテナケーブルが接続されていること
- オーディオデバイスのドライバーが正常にインストールされていること
- 動作中のアプリケーションがすべて終了していること
- インストールしているときは、パソコンの電源を切らないでください。
また、電気工事や落雷発生時など、停電の可能性があるときは、インストールを実行しないでください。
Q&Aナンバー【4611-1430】更新日:2023年3月8日
このページをブックマークする(ログイン中のみ利用可)
これは機種別のドライバー関連情報です。ドライバー名、および対象の機種やOSをご確認ください。
| 対象機種 | 2018年6月発表モデルESPRIMO FH53/B3、他・・・ |
|---|---|
| 対象OS |
|
次の順序で、テレビ録画・視聴用ソフト DigitalTVboxをアップデートします。
DigitalTVbox をインストールする前に、次の点を確認してください。
次の項目を順番に確認してください。
次の手順で、DigitalTVboxをダウンロードします。 テレビ録画・視聴用ソフト DigitalTVbox Ver.3.23.1101.1
テレビ録画・視聴用ソフト DigitalTVbox Ver.3.23.1101.1
お使いの環境によっては、表示される画面が異なります。

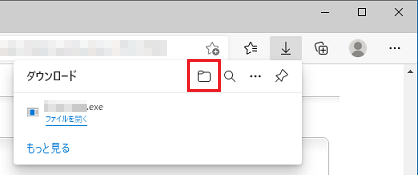
 [Microsoft Edge] 画面の右上にメッセージが表示されてファイルをダウンロードできません。
[Microsoft Edge] 画面の右上にメッセージが表示されてファイルをダウンロードできません。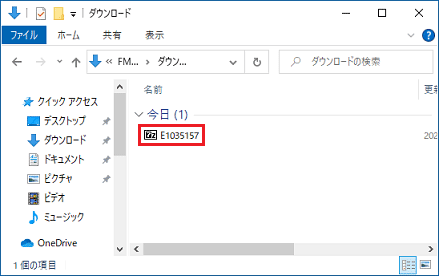
次の手順で、DigitalTVboxをインストールします。
お使いの環境によっては、表示される画面が異なります。
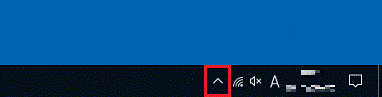
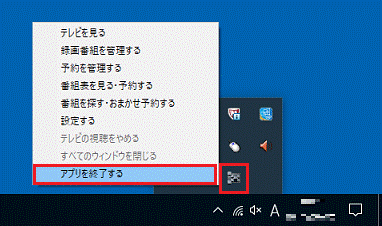
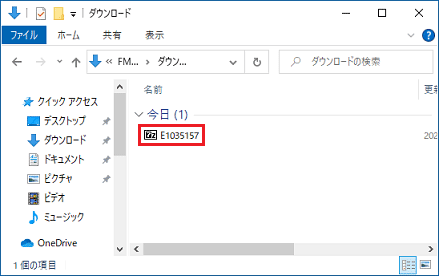
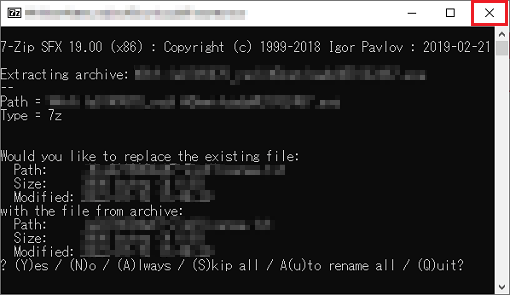
 [Windows 10] 「インストールしようとしているアプリは、Microsoft Storeの確認済みアプリではありません」と表示されます。
[Windows 10] 「インストールしようとしているアプリは、Microsoft Storeの確認済みアプリではありません」と表示されます。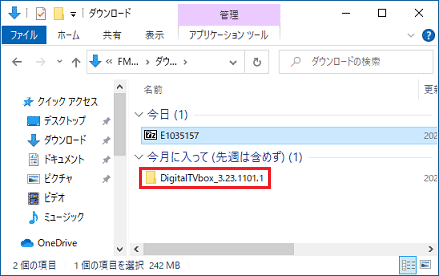
ダウンロードフォルダーにファイルを展開した場合、フォルダーは「今日」以外の場所に表示されることがあります。
「今日」にフォルダーが見当たらないときは、「先週」など別の日付の場所も確認してください。
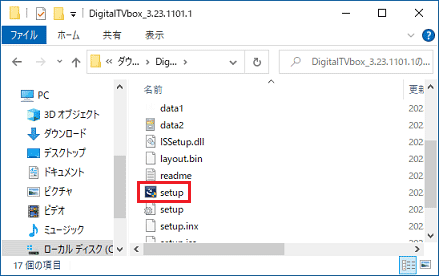
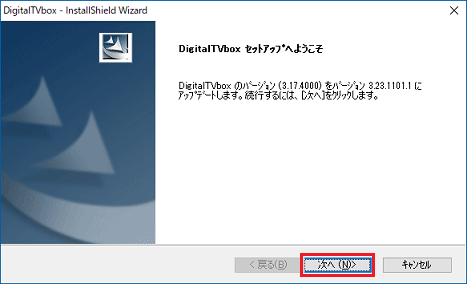
「インストール準備の完了」と表示された場合は、「インストール」ボタンをクリックします。
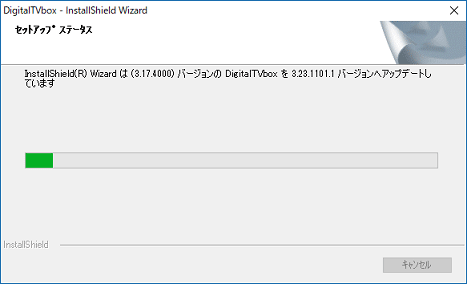
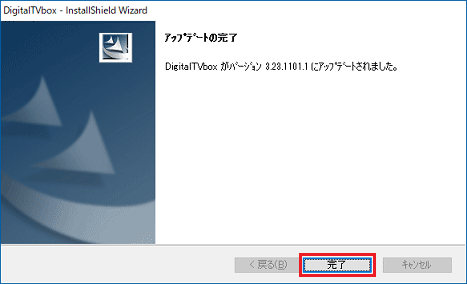
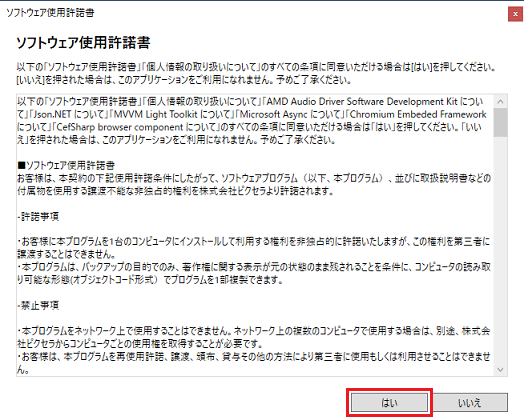
次の手順で、DigitalTVboxが正常にインストールされていることを確認します。
お使いの環境によっては、表示される画面が異なります。
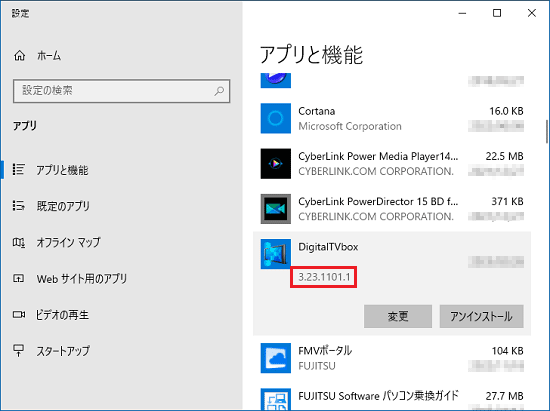
DigitalTVboxが正常にインストールされたことを確認したら、FMVサポートのホームページからダウンロードしたファイルは、削除して結構です。
次の手順で、ダウンロードしたファイルと、「インストール手順」で作成したフォルダーを削除します。

「エクスプローラー」アイコンがない場合は、![]() 「スタート」ボタンを右クリックし、表示されるメニューから「エクスプローラー」をクリックします。
「スタート」ボタンを右クリックし、表示されるメニューから「エクスプローラー」をクリックします。