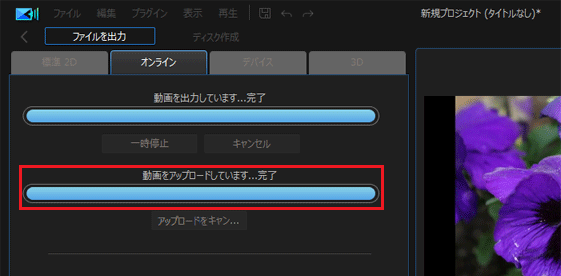このQ&Aは、2016年10月発表モデル以降で、PowerDirectorが付属している機種向けのものです。
PowerDirectorの起動方法や、その他の使い方を確認したい場合は、次のQ&Aをご覧ください。
Q&Aナンバー【4611-1704】更新日:2023年9月9日
このページをブックマークする(ログイン中のみ利用可)
[PowerDirector] YouTubeに動画をアップロードする方法を教えてください。
| 対象機種 | すべて |
|---|---|
| 対象OS |
|
 質問
質問
PowerDirectorで、YouTubeに動画をアップロードする方法を教えてください。
 回答
回答
ご案内
重要
PowerDirectorで、YouTubeに動画をアップロードするには、YouTube アカウントとリンクしたGoogle アカウントが必要です。
手順は、次のとおりです。

- 「出力」をクリックします。
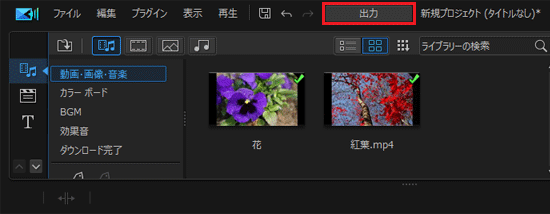
- 「オンライン」タブをクリックします。
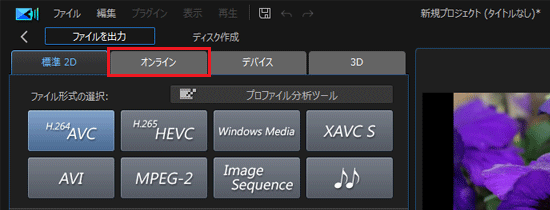
- 「YouTube」ボタンをクリックします。
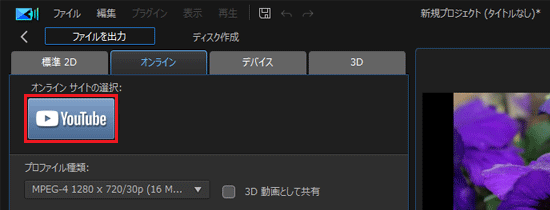
- 「動画のカテゴリー」の「▼」ボタンをクリックし、表示される一覧から、動画のカテゴリをクリックします。
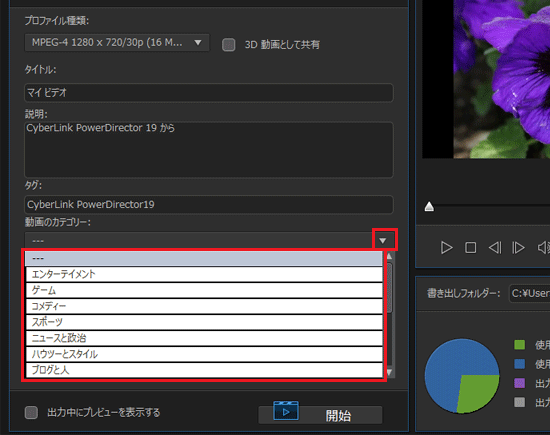
- その他の項目をお好みでクリックします。
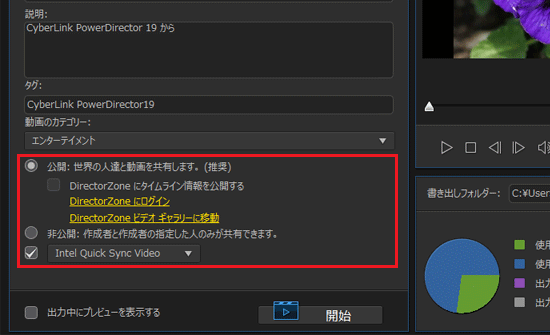
- 「開始」ボタンをクリックします。
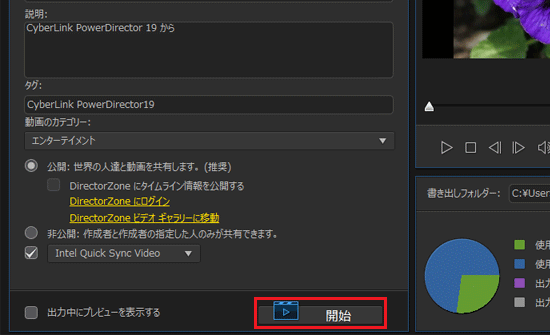
- 「YouTubeにサインイン」が表示されます。
「サインイン」ボタンをクリックします。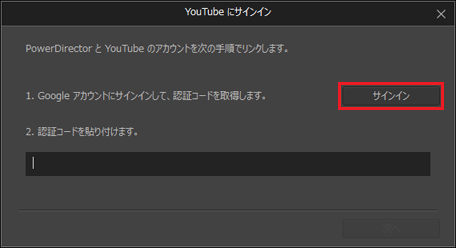 アドバイス
アドバイスアップロードが開始された場合は、手順13.に進みます。
- 「Googleにログイン」が表示されます。
Googleアカウントのメールアドレスを入力し、「次へ」ボタンをクリックします。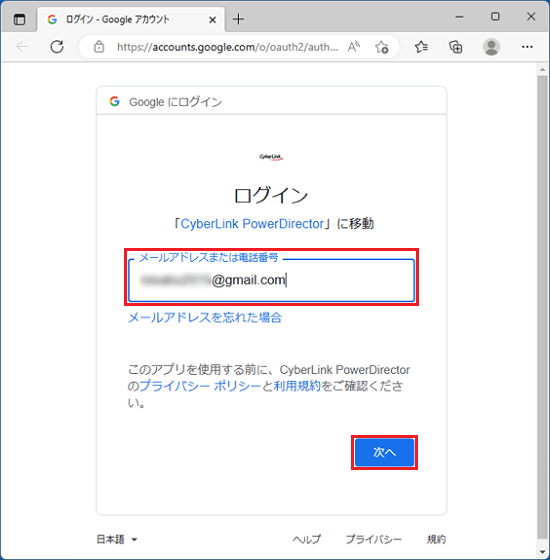
- パスワード入力画面が表示されます。パスワードを入力し、「次へ」ボタンをクリックします。
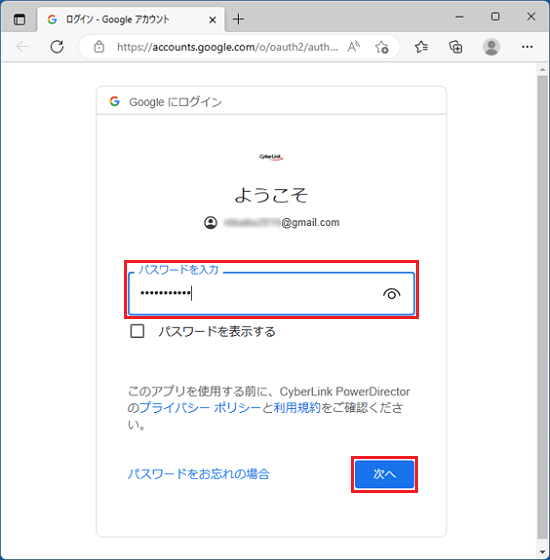
- 「CyberLink PowerDirectorがGoogleアカウントへのアクセスをリクエストしています」と表示されます。
内容を確認し、「許可」ボタンをクリックします。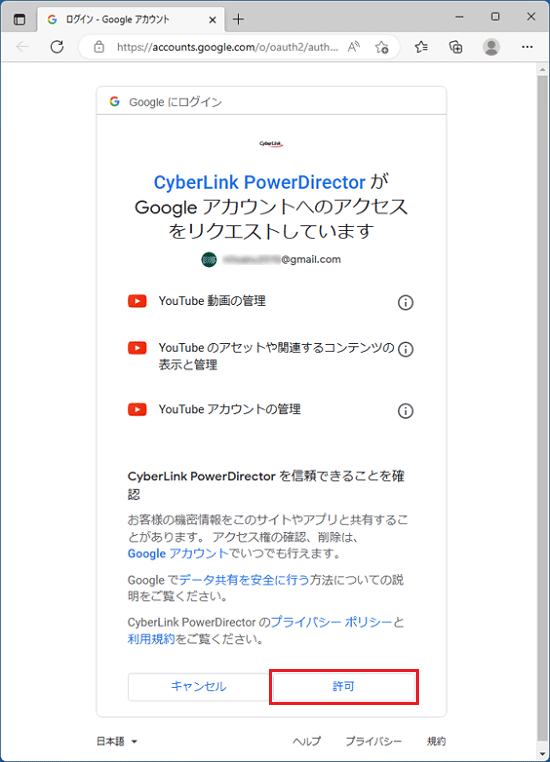
- 「CyberLink PowerDirectorを信頼できるかどうかをご確認ください」と表示されます。
認証コードの右にある「コピー」ボタンをクリックします。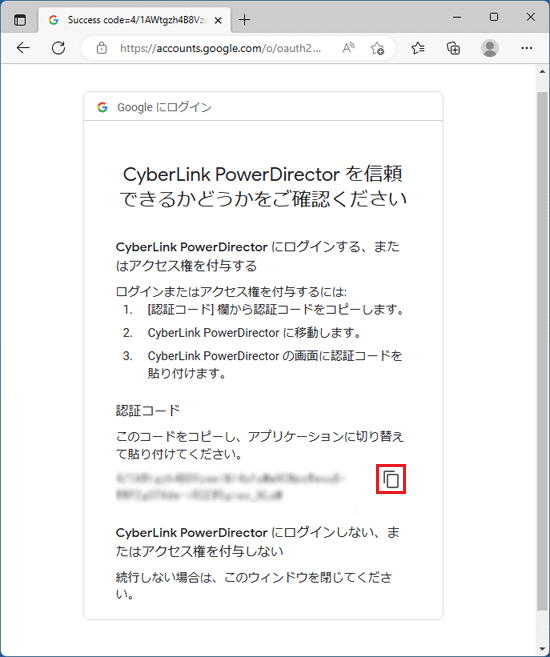
- 認証コード欄を右クリックし、表示されるメニューから「貼り付け」をクリックします。
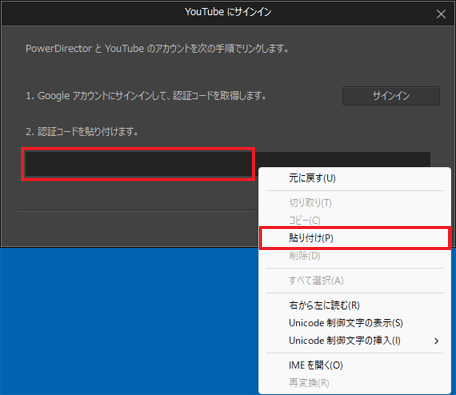 アドバイス
アドバイスキーボードの【Ctrl】キーを押しながら、【V】キーを押すことでも、認証コードを貼り付けできます。
- 認証コードが表示されたことを確認し、「次へ」ボタンをクリックします。
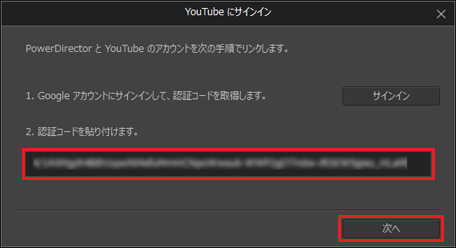
- アップロードが開始されます。
「動画をアップロードしています...完了」と表示されたら、アップロードは完了です。