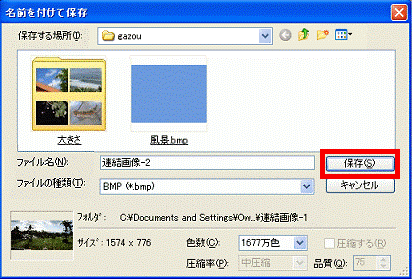Q&Aナンバー【4705-2332】更新日:2010年7月1日
このページをブックマークする(ログイン中のみ利用可)
[@フォトレタッチ] 2枚の写真を横に並べてパノラマ写真を作る方法を教えてください。
| 対象機種 | 2010年春モデルDESKPOWER、他・・・ |
|---|---|
| 対象OS |
|
 質問
質問
2枚の画像(写真)を横に並べて、パノラマ画像を作る方法を教えてください。
 回答
回答
パノラマ画像(写真)は、@フォトレタッチを使って作成することができます。

カスタムメイドモデルで、スリムソフトウェアセットを選択した場合、@フォトレタッチは添付されていません。
次の手順でパノラマ画像を作成します。
次の手順で、2枚の画像を並べて1枚の画像にします。

お使いの環境によっては、表示される画面が異なります。
次の画像の同じ部分をかさねて、1枚のパノラマ画像を作成します。
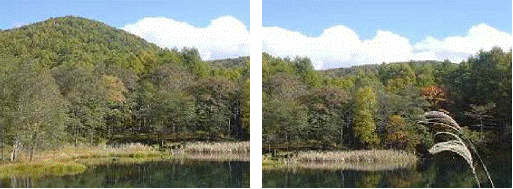

お使いの環境によっては、表示される画面が異なります。
次の手順でパノラマ画像を作成します。
次の手順で、2枚の画像を並べて1枚の画像にします。

お使いの環境によっては、表示される画面が異なります。
次の画像の同じ部分をかさねて、1枚のパノラマ画像を作成します。
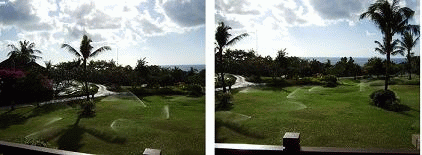

お使いの環境によっては、表示される画面が異なります。

カスタムメイドモデルで、スリムソフトウェアセットを選択した場合、@フォトレタッチは添付されていません。
次の場合に応じた項目を確認してください。
Windows 7 / Windows Vistaをお使いの場合
次の手順でパノラマ画像を作成します。
次の場合に応じた項目を確認してください。
2枚の画像をそのまま横に並べて1枚の画像にしたい場合
次の手順で、2枚の画像を並べて1枚の画像にします。

お使いの環境によっては、表示される画面が異なります。
- 「スタート」ボタン→「すべてのプログラム」→「@フォトレタッチ」→「@フォトレタッチ」の順にクリックします。
- @フォトレタッチが起動します。
「編集」メニュー→「合成」→「パノラマ」の順にクリックします。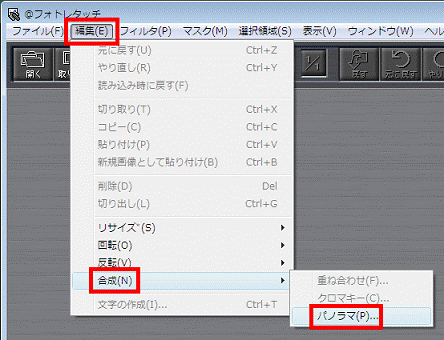
- 「元の画像を選択」が表示されます。
1枚目の画像をクリックします。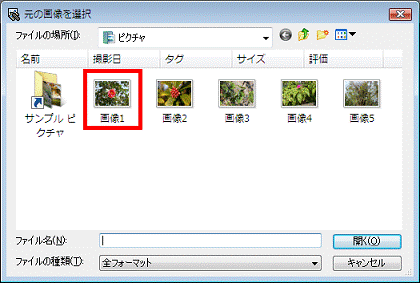
- 「つなげる画像」が表示されます。
2枚目の画像をクリックします。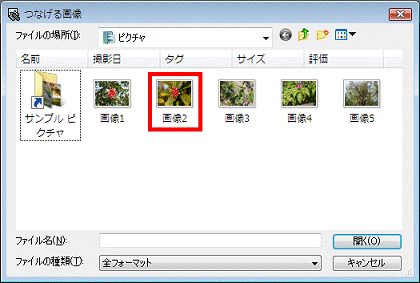
- 「パノラマ方向」が表示されます。
どの方向に画像をつなげるかを選択します。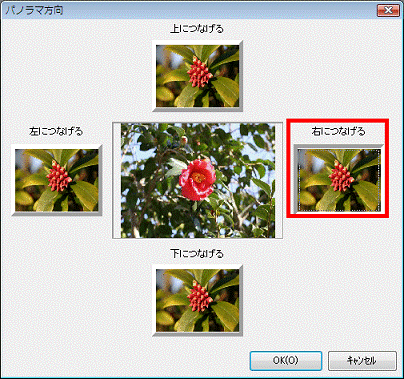
(ここでは、例として「右につなげる」を選択します。) - 「OK」ボタンをクリックします。
- 「パノラマ(連結)」が表示されます。
選択した2枚の画像が並んで表示されたことを確認します。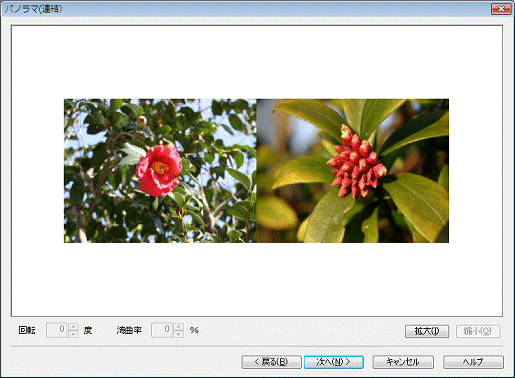
- 「次へ」ボタンをクリックします。
- 「パノラマ(切り取り)」が表示されます。
「完了」ボタンをクリックします。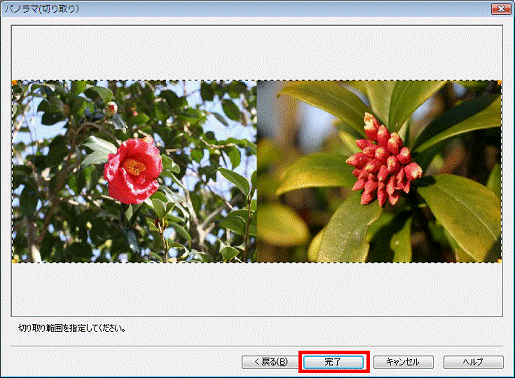
- 「さらにつなげますか?」と表示されます。
「いいえ」ボタンをクリックします。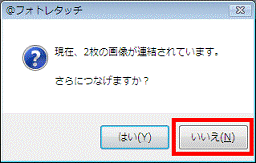

画像を3枚以上つなげて作成したいときは、「はい」ボタンをクリックし、手順4.〜手順10.の操作を繰り返してください。 - 「連結画像-X」(X には、数字が入ります)が表示されます。
画面上部の「等倍」の右側にある「▼」ボタンをクリックし、表示されるメニューから、「1/2倍」や「1/4倍」などをクリックして、「連結画像-X」全体が表示されるように調整します。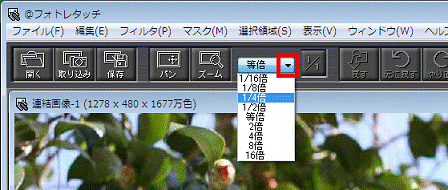
- 「連結画像-X」の画面全体が表示されたら、画像が連結されてパノラマになっていることを確認します。
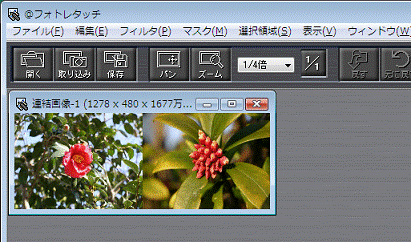
- 「ファイル」メニュー→「名前を付けて保存」の順にクリックします。
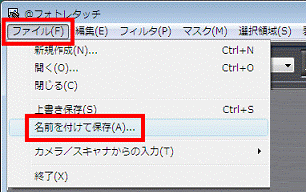
- 「保存する場所」欄の右側にある「▼」ボタンをクリックし、表示されるメニューから、画像を保存する場所を選択します。
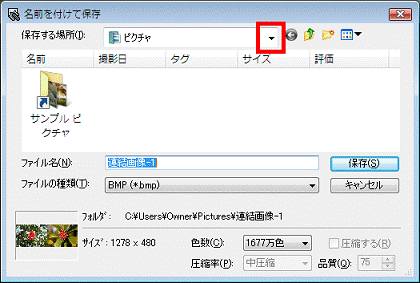
- 「ファイル名」欄にファイル名を入力します。
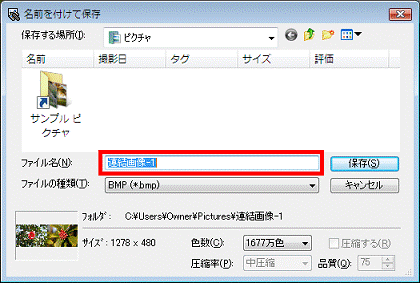
- 「ファイルの種類」欄の右側にある「▼」ボタンをクリックし、表示されるメニューから、保存したいファイルの種類を選択します。
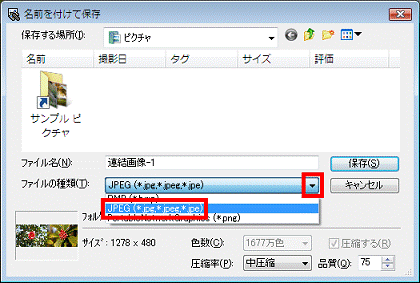
(ここでは、例として、「JPEG」を選択します。) - 「保存」ボタンをクリックします。
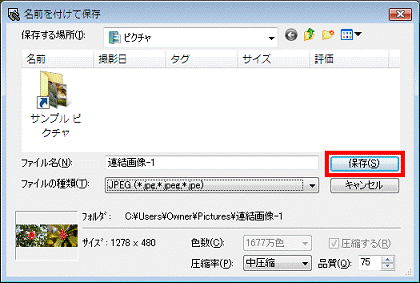
2枚の画像の同じ部分をかさねて1枚の画像にしたい場合
次の画像の同じ部分をかさねて、1枚のパノラマ画像を作成します。
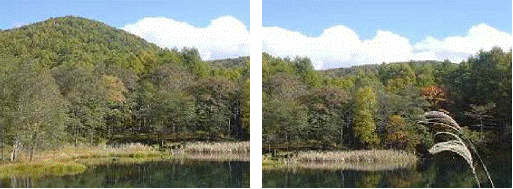

お使いの環境によっては、表示される画面が異なります。
- 「スタート」ボタン→「すべてのプログラム」→「@フォトレタッチ」→「@フォトレタッチ」の順にクリックします。
- @フォトレタッチが起動します。
「編集」メニュー→「合成」→「パノラマ」の順にクリックします。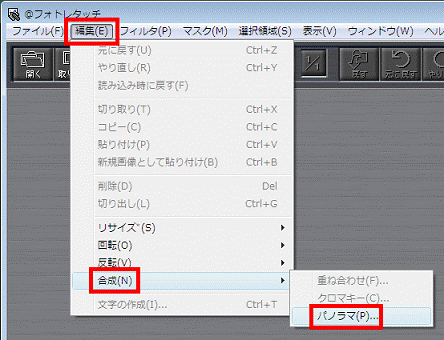
- 「元の画像を選択」が表示されます。
1枚目の画像をクリックします。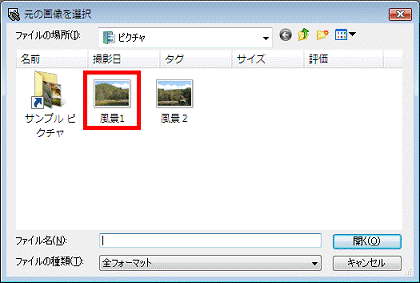
- 「つなげる画像」が表示されます。
2枚目の画像をクリックします。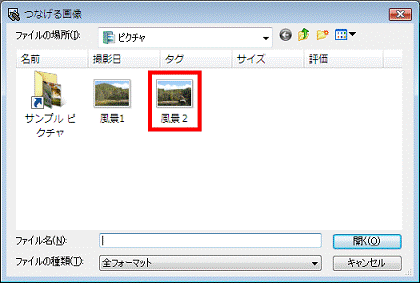
- 「パノラマ方向」が表示されます。
どの方向に画像をつなげるかを選択します。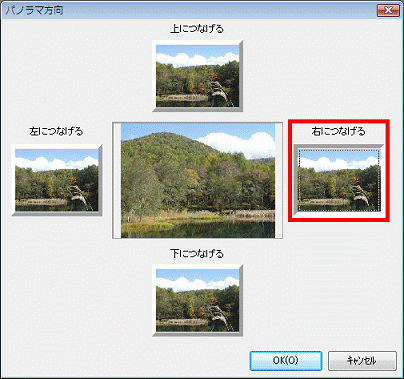
(ここでは、例として「右につなげる」を選択します。) - 「OK」ボタンをクリックします。
- 「パノラマ(連結)」が表示されます。
左か右の画像をクリックします。
クリックした画像の周りに青色の丸が付きます。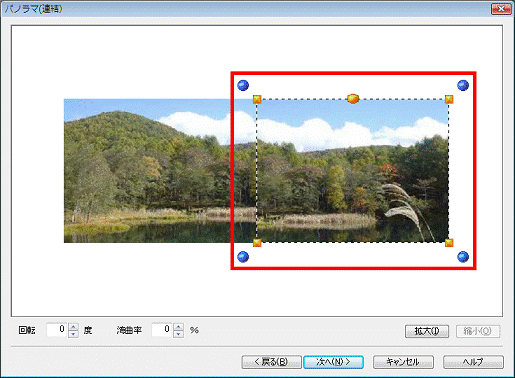
(ここでは、例として、右側の画像を選択します。) - 画像をクリックしたままマウスを動かして、2枚の画像の同じ部分が重なるよう調整します。
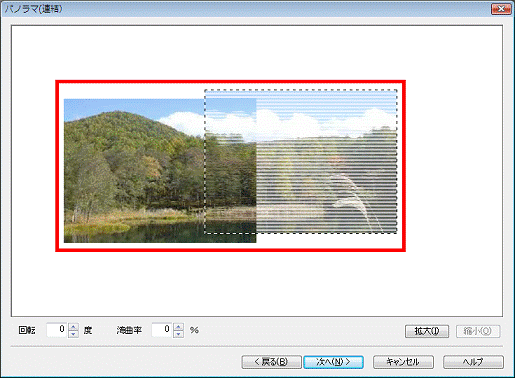
- かさねた画像に問題が無いことを確認します。
問題がない場合は、「次へ」ボタンをクリックします。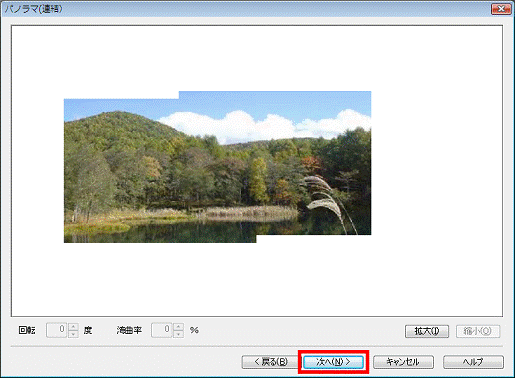
- 「パノラマ(切り取り)」が表示されます。
画面の四隅にあるオレンジ色の四角形にマウスポインターを合わせ、マウスポインタ−が手と枠の形に変わったら、クリックしたままマウスを動かし必要な部分だけを点線枠で選択します。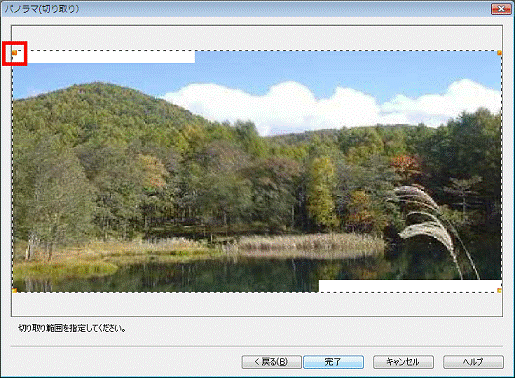

点線枠の内側にマウスポインターを合わせ、マウスポインターが手のひらの形に変わったら、クリックしたままマウスを動かして点線枠ごと移動させることもできます。 - 「完了」ボタンをクリックします。
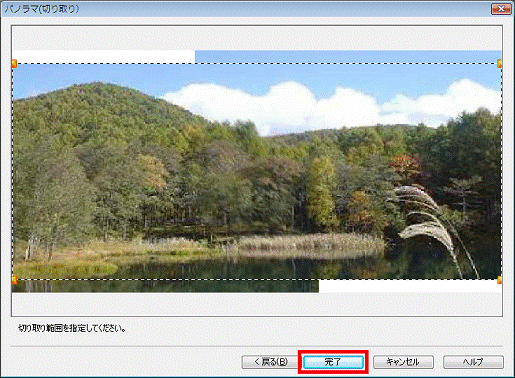
- 「さらにつなげますか?」と表示されます。
「いいえ」ボタンをクリックします。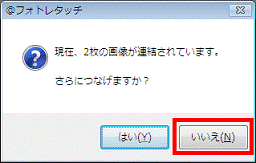

画像を3枚以上つなげて作成したいときは、「はい」ボタンをクリックし、手順4.〜手順12.の操作を繰り返してください。 - 「連結画像-X」(X には、数字が入ります)が表示されます。
画面上部の「等倍」の右側にある「▼」ボタンをクリックし、表示されるメニューから、「1/2倍」や「1/4倍」などをクリックし、「連結画像-X」全体が表示されるように調整します。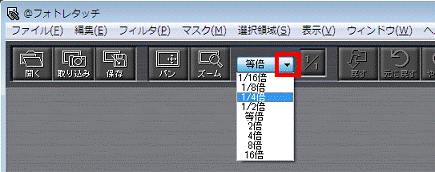
- 「連結画像-X」の画面全体が表示されたら、画像が連結されてパノラマになっていることを確認します。
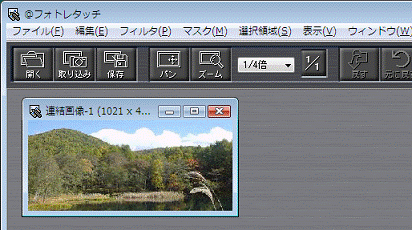
- 「ファイル」メニュー→「名前を付けて保存」の順にクリックします。
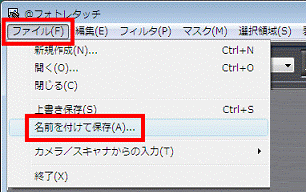
- 「保存する場所」欄の右側にある「▼」ボタンをクリックし、表示されるメニューから、画像を保存する場所をクリックします。
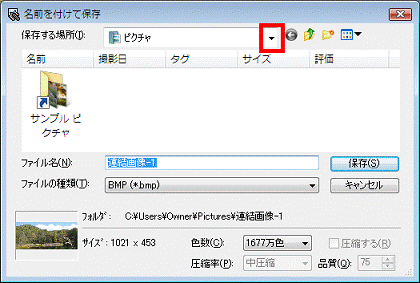
- 「ファイル名」欄にファイル名を入力します。
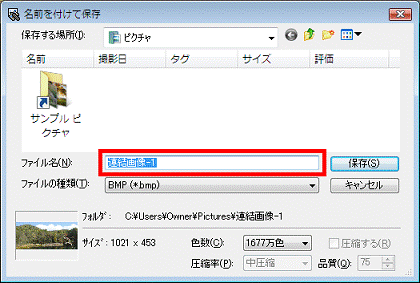
- 「ファイルの種類」欄の「▼」ボタンをクリックし、表示されるメニューから保存したいファイルの種類をクリックします。
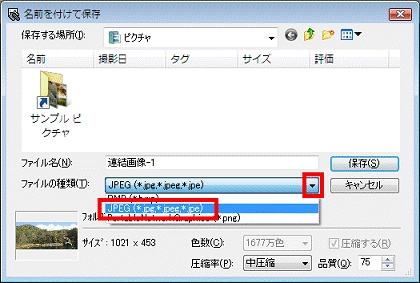
(ここでは、例として、「JPEG」を選択します。) - 「保存」ボタンをクリックします。
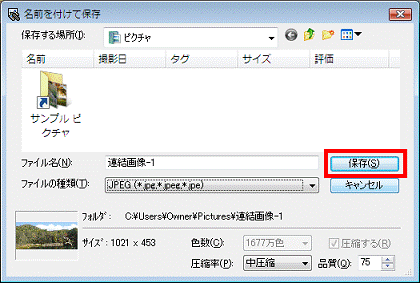
Windows XPをお使いの場合
次の手順でパノラマ画像を作成します。
次の場合に応じた項目を確認してください。
2枚の画像をそのまま横に並べて1枚の画像にしたい場合
次の手順で、2枚の画像を並べて1枚の画像にします。

お使いの環境によっては、表示される画面が異なります。
- 「スタート」ボタン→「すべてのプログラム」→「@フォトレタッチ」→「@フォトレタッチ」の順にクリックします。
- 「@フォトレタッチ」が起動します。
「編集」メニュー→「合成」→「パノラマ」の順にクリックします。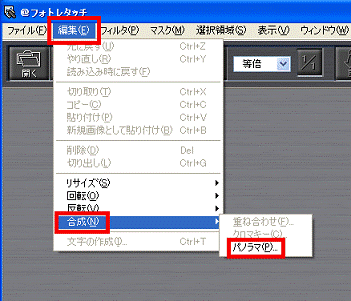
- 「元の画像を選択」が表示されます。
1枚目の画像をクリックします。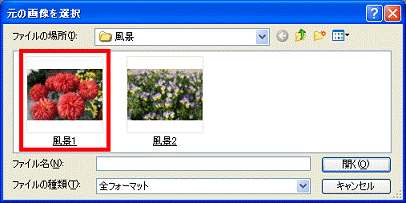
- 「つなげる画像」が表示されます。
2枚目の画像をクリックします。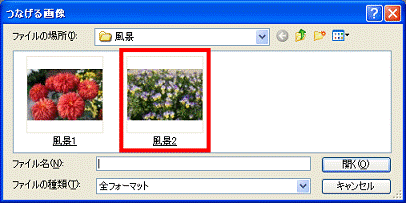
- 「パノラマ方向」が表示されます。
どの方向に画像をつなげるかを選択します。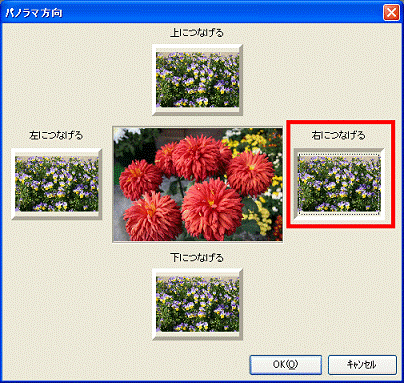
(ここでは、例として「右につなげる」を選択します。) - 「OK」ボタンをクリックします。
- 「パノラマ(連結)」が表示されます。
選択した2枚の画像が並んで表示されたことを確認します。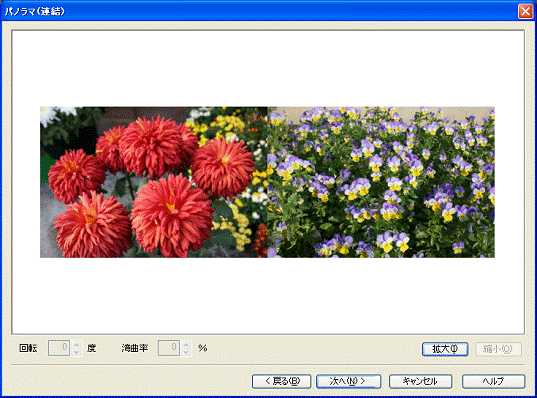
- 「次へ」ボタンをクリックします。
- 「パノラマ(切り取り)」が表示されます。
「完了」ボタンをクリックします。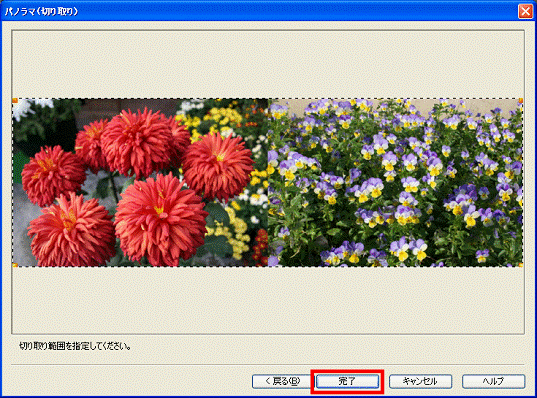
- 「さらにつなげますか?」と表示されます。
「いいえ」ボタンをクリックします。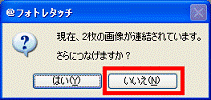

画像を3枚以上つなげて作成したいときは、「はい」ボタンをクリックし、手順4.〜手順10.の操作を繰り返してください。 - 「連結画像-X」(X には、数字が入ります)が表示されます。
画面上部の「等倍」の右側にある「 」ボタンをクリックし、表示されるメニューから、「1/2倍」や「1/4倍」などをクリックし、「連結画像-X」全体が表示されるように調整します。
」ボタンをクリックし、表示されるメニューから、「1/2倍」や「1/4倍」などをクリックし、「連結画像-X」全体が表示されるように調整します。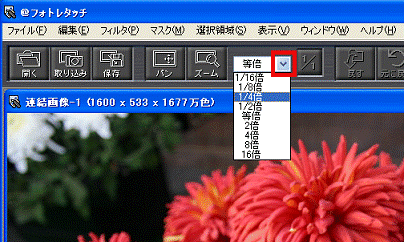
- 「連結画像-X」の画面全体が表示されたら、画像が連結されてパノラマになっていることを確認します。
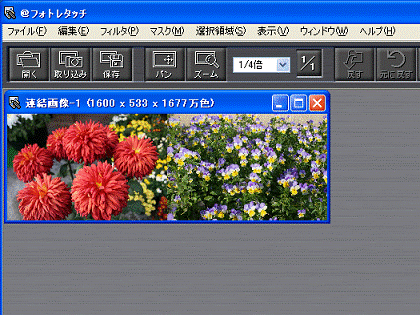
- 「ファイル」メニュー→「名前を付けて保存」の順にクリックします。
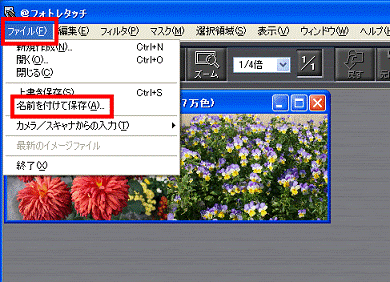
- 「保存する場所」欄の「
 」ボタンをクリックし、画像を保存する場所を選択します。
」ボタンをクリックし、画像を保存する場所を選択します。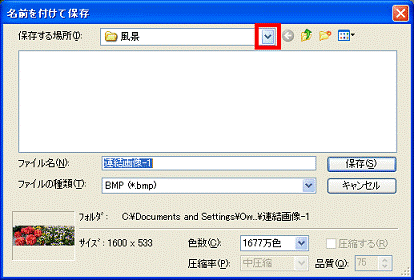
- 「ファイル名」欄にファイル名を入力します。
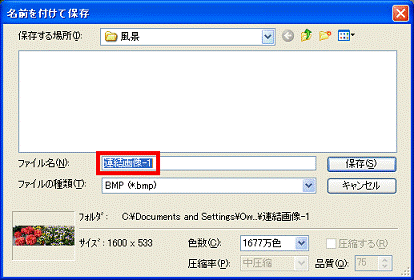
- 「ファイルの種類」欄の右側にある「
 」ボタンをクリックし、表示されるメニューから、保存したいファイルの種類をクリックします。
」ボタンをクリックし、表示されるメニューから、保存したいファイルの種類をクリックします。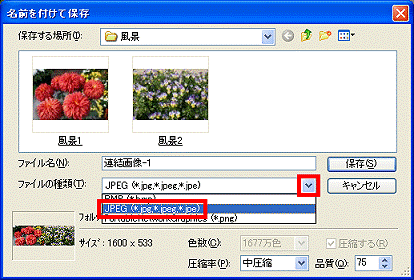
(ここでは、例として、「JPEG」を選択します。) - 「保存」ボタンをクリックします。
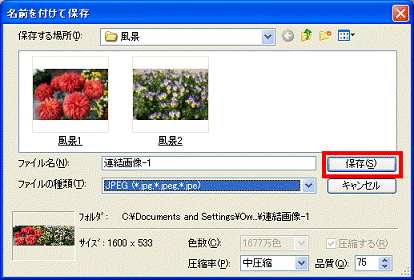
2枚の画像の同じ部分をかさねて1枚の画像にしたい場合
次の画像の同じ部分をかさねて、1枚のパノラマ画像を作成します。
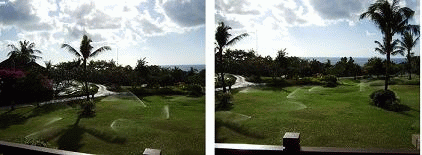

お使いの環境によっては、表示される画面が異なります。
- 「スタート」ボタン→「すべてのプログラム」→「@フォトレタッチ」→「@フォトレタッチ」の順にクリックします。
- 「@フォトレタッチ」が起動します。
「編集」メニュー→「合成」→「パノラマ」の順にクリックします。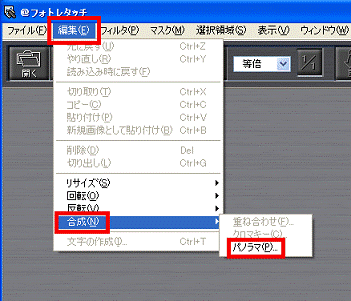
- 「元の画像を選択」が表示されます。
1枚目の画像をクリックします。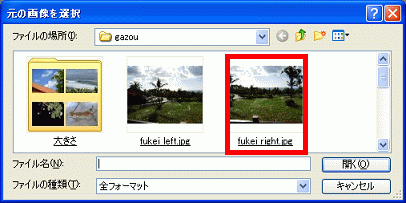
- 「つなげる画像」が表示されます。
2枚目の画像をクリックします。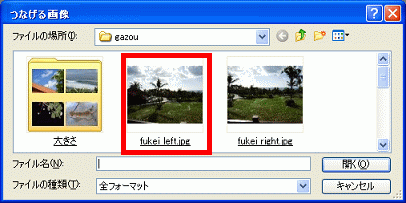
- 「パノラマ方向」が表示されます。
どの方向に画像をつなげるかを選択します。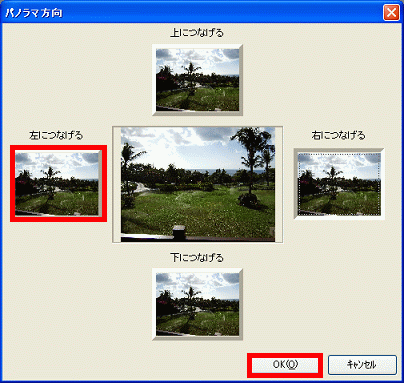
(ここでは、例として「左につなげる」を選択します。) - 「OK」ボタンをクリックします。
- 「パノラマ(連結)」が表示されます。
左か右の画像を選択します。
クリックした画像の周りに青色の丸が付きます。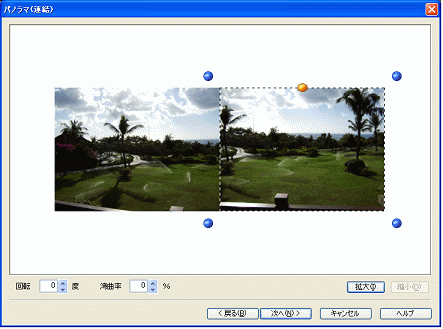
(ここでは、例として、右側の画像を選択します。) - 画像をクリックしたままマウスを動かして、2枚の画像の同じ部分がかさなるよう調整します。
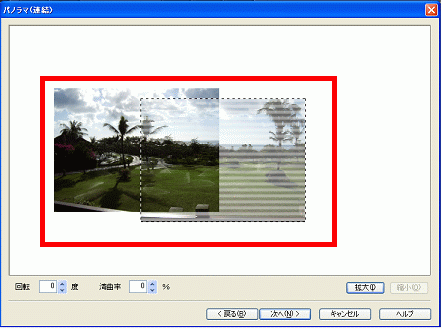
- かさねた画像に問題が無いことを確認します。
「次へ」ボタンをクリックします。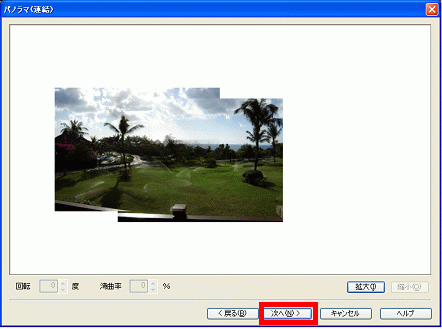
- 「パノラマ(切り取り)」が表示されます。
画面の四隅にあるオレンジ色の四角形にマウスポインタをあわせ、マウスポインタが手と枠の形に変わったら、クリックしたままマウスを動かして必要な部分だけを点線枠で選択します。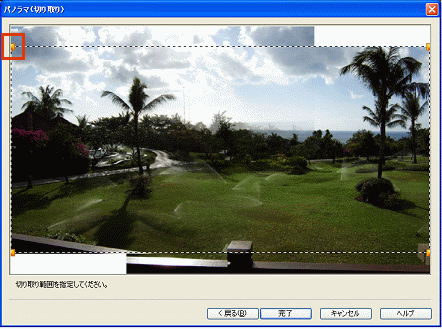

点線枠の内側にマウスポインタをあわせ、手のひらの形に変わったら、クリックしたままマウスを動かして点線枠ごと移動させることもできます。 - 「完了」ボタンをクリックします。
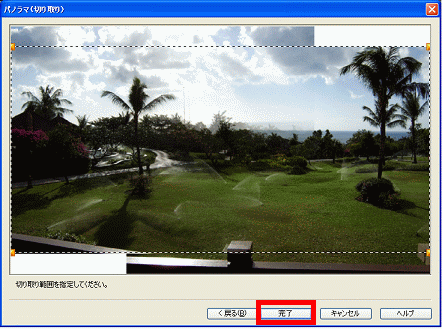
- 「さらにつなげますか?」と表示されます。
「いいえ」ボタンをクリックします。

画像を3枚以上つなげて作成したいときは、「はい」ボタンをクリックし、手順4.〜手順12.の操作を繰り返してください。 - 「連結画像-X」(X には、数字が入ります)が表示されます。
画面上部の「等倍」の右側にある「 」ボタンをクリックし、表示されるメニューから、「1/2倍」や「1/4倍」などをクリックし、「連結画像-X」全体が表示されるように調整します。
」ボタンをクリックし、表示されるメニューから、「1/2倍」や「1/4倍」などをクリックし、「連結画像-X」全体が表示されるように調整します。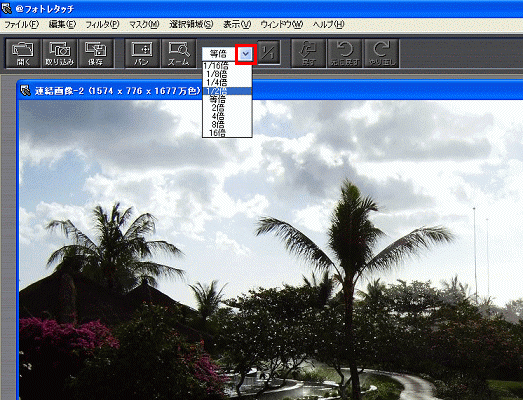
- 「連結画像-X」の画面全体が表示されたら、画像が連結されてパノラマになっていることを確認します。
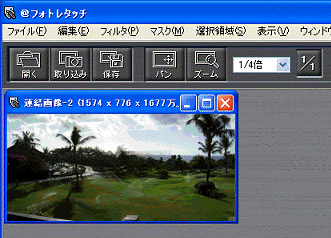
- 「ファイル」メニュー→「名前を付けて保存」の順にクリックします。
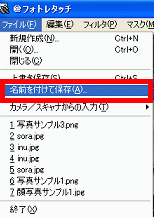
- 「保存する場所」欄の「
 」ボタンをクリックし、表示されるメニューから、画像を保存する場所をクリックします。
」ボタンをクリックし、表示されるメニューから、画像を保存する場所をクリックします。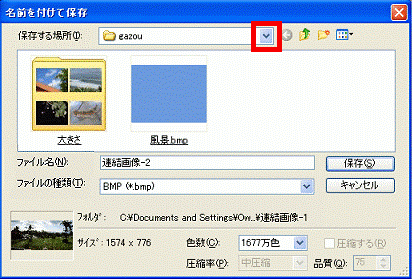
- 「ファイル名」欄にお好みのファイル名を入力します。
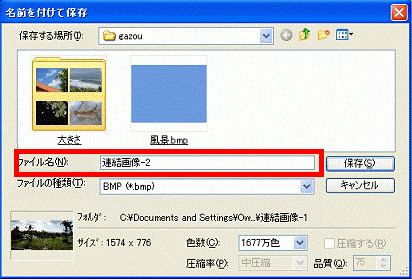
- 「ファイルの種類」欄の右側にある「
 」ボタンをクリックし、表示されるメニューから、保存したいファイルの種類をクリックします。
」ボタンをクリックし、表示されるメニューから、保存したいファイルの種類をクリックします。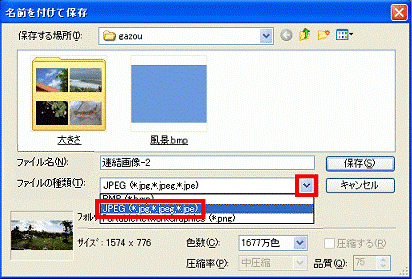
(ここでは、例として、「ファイルの種類」で「JPEG」を選択しています。) - 「保存」ボタンをクリックします。