Q&Aナンバー【4705-2794】更新日:2010年7月1日
このページをブックマークする(ログイン中のみ利用可)
[@フォトレタッチ] 写真の明るさや色合いを補正する方法を教えてください。
| 対象機種 | 2010年春モデルDESKPOWER、他・・・ |
|---|---|
| 対象OS |
|
 質問
質問
デジタルカメラで撮影した写真(画像)の明るさや色合いを補正(修正)する方法を教えてください。
 回答
回答
@フォトレタッチの「フィルタ」機能を使って、写真の明るさや色あいを補正します。

カスタムメイドモデルで、スリムソフトウェアセットを選択した場合、@フォトレタッチは添付されていません。
次の手順で写真の明るさや色合いを補正します。

お使いの環境によっては、表示される画面が異なります。
次の手順で写真の明るさや色合いを補正します。

お使いの環境によっては、表示される画面が異なります。

カスタムメイドモデルで、スリムソフトウェアセットを選択した場合、@フォトレタッチは添付されていません。
お使いの機種の項目をご覧ください。
Windows 7 / Windows Vistaをお使いの場合
次の手順で写真の明るさや色合いを補正します。

お使いの環境によっては、表示される画面が異なります。
- 「スタート」ボタン→「すべてのプログラム」→「@フォトレタッチ」→「@フォトレタッチ」の順にクリックします。
- @フォトレタッチが起動します。
「開く」ボタンをクリックします。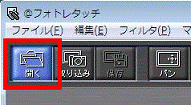
- 「ファイルを開く」が表示されます。
補正したい写真をクリックします。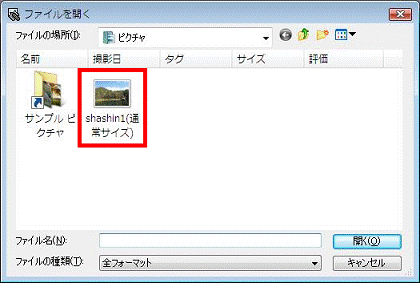

補正したい写真が表示されていない場合は、「ファイルの場所」欄の右側にある「▼」ボタンをクリックし、修正したい写真が保存されているフォルダーを開きます。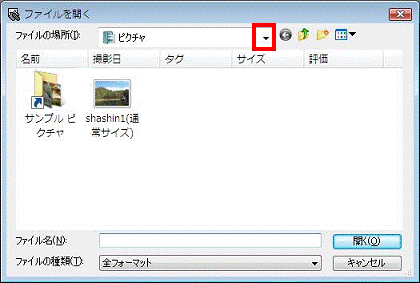
- 「フィルタ」メニュー→「色調」→「色調補正」の順にクリックします。
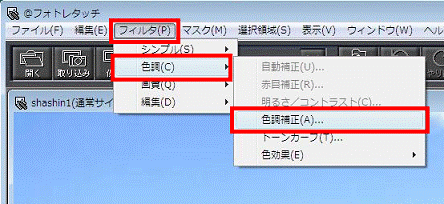

「フィルタ」メニュー→「色調」→「自動補正」の順にクリックすると、自動的に判別して補正します。 - 「色調補正」が表示されます。
「明度」、「彩度」、「色相」の各つまみを左右に動かして調節します。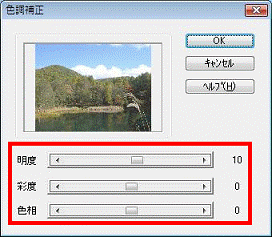
- 「OK」ボタンをクリックします。
調節した色調が反映されたことを確認します。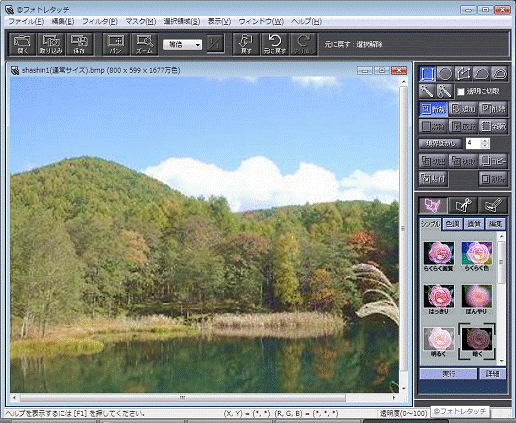

- さらに補正したい場合は、手順4.〜手順6.を繰り返します。
- 補正が完了したら、「ファイル」メニュー→「名前を付けて保存」の順にクリックし、別の名前で写真を保存します。
なお、色調は、次の要素で決定されます。- 明度
明度は、色の明るさを-100〜100の段階に分けたものです。
数値を大きくすると明るくなり、小さくすると暗くなります。
(明度「50」の場合)
(明度「-50」の場合)
- 彩度
彩度は、色の鮮やかさを-100〜100の段階に分けたものです。
数値を大きくすると鮮やかな色合いになり、小さくするとくすんだ色合いになります。
(彩度「50」の場合)
(彩度「-50」の場合)
- 色相
色相は、色合いの変化(色相環)を-100〜100の段階に分けたものです。
数値を大きくすると、写真の各色の色合いが「赤→黄→緑→青→紫→赤」という流れで変わります。
数値を小さくすると、写真の各色の色合いが「赤→紫→青→緑→黄→赤」という流れで変わります。
(色相「80」の場合)
(色相「-80」の場合)
- さらに補正したい場合は、手順4.〜手順6.を繰り返します。
Windows XPをお使いの場合
次の手順で写真の明るさや色合いを補正します。

お使いの環境によっては、表示される画面が異なります。
- 「スタート」ボタン→「すべてのプログラム」→「@フォトレタッチ」→「@フォトレタッチ」の順にクリックします。
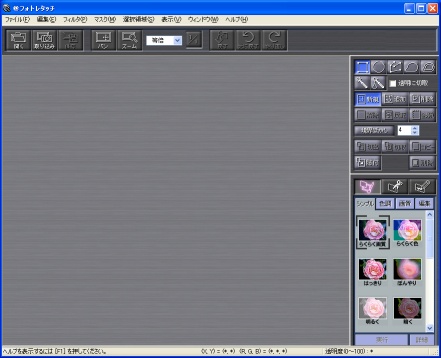
- @フォトレタッチが起動します。
「開く」ボタンをクリックします。
- 「ファイルを開く」が表示されます。
明るさや色合いを変更したい写真をクリックします。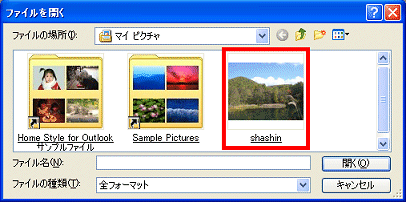
- 「フィルタ」メニュー→「色調」→「色調補正」の順にクリックします。
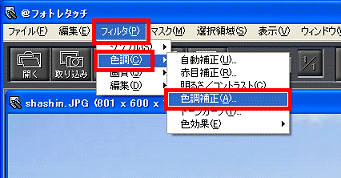

「フィルタ」メニュー→「色調」→「自動補正」の順にクリックすると、自動的に判別して補正します。 - 「色調補正」が表示されます。
「明度」、「彩度」、「色相」の各つまみを左右に動かして調節します。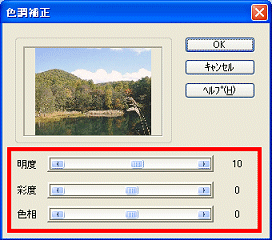
- 「OK」ボタンをクリックします。
調節した色調が反映されたことを確認します。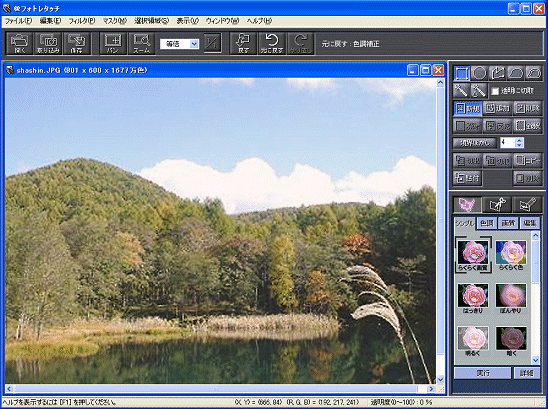

- さらに補正したい場合は、手順4.〜手順6.を繰り返します。
- 補正が完了したら、「ファイル」メニュー→「名前を付けて保存」の順にクリックし、別の名前で写真を保存します。
なお、色調は、次の要素で決定されます。- 明度
明度は、色の明るさを-100〜100の段階に分けたものです。
数値を大きくすると明るくなり、小さくすると暗くなります。
(明度「50」の場合)
(明度「-50」の場合)
- 彩度
彩度は、色の鮮やかさを-100〜100の段階に分けたものです。
数値を大きくすると鮮やかな色合いになり、小さくするとくすんだ色合いになります。
(彩度「50」の場合)
(彩度「-50」の場合)
- 色相
色相は、色合いの変化(色相環)を-100〜100の段階に分けたものです。
数値を大きくすると、写真の各色の色合いが「赤→黄→緑→青→紫→赤」という流れで変わります。
数値を小さくすると、写真の各色の色合いが「赤→紫→青→緑→黄→赤」という流れで変わります。
(色相「80」の場合)
(色相「-80」の場合)
- さらに補正したい場合は、手順4.〜手順6.を繰り返します。



