Q&Aナンバー【4706-2344】更新日:2011年1月12日
このページをブックマークする(ログイン中のみ利用可)
[Outlook Express 6.0] メールデータをバックアップする方法と復元する方法を教えてください。
| 対象機種 | すべて |
|---|---|
| 対象OS |
|
 質問
質問
Outlook Express 6.0を使用しています。
受信や送信したメールデータをバックアップする方法と復元する方法を教えてください。
受信や送信したメールデータをバックアップする方法と復元する方法を教えてください。
 回答
回答
Outlook Express 6.0では、受信や送信したメールデータをバックアップしたり、バックアップしたデータを使ってメールを復元したりすることができます。
ここでは例として、Dドライブに作成する「新しいフォルダ」にメールデータをバックアップし、バックアップしたデータを使ってメールを復元する手順を紹介します。
データの保管およびバックアップ作業は、お客様の責任で行ってください。
パソコンに保存したデータの保管について、当社では責任を負いかねます。
データの保存先は、リカバリを行っても削除されないCドライブ以外に行うことをお勧めします。
また、大切なデータは、次のQ&Aをご覧になり、複数の方法でバックアップしてください。 [Outlook Express] メールデータをバックアップする方法、復元する方法を教えてください。(新しいウィンドウで表示)
[Outlook Express] メールデータをバックアップする方法、復元する方法を教えてください。(新しいウィンドウで表示)
次の項目を順番に確認してください。

アドレス帳をバックアップしたい場合は、次のQ&Aをご覧ください。
 [Outlook Express] アドレス帳をバックアップする方法、復元する方法を教えてください。(新しいウィンドウで表示)
[Outlook Express] アドレス帳をバックアップする方法、復元する方法を教えてください。(新しいウィンドウで表示)手順1メールデータをバックアップする
メールデータをバックアップする手順は、次のとおりです。

- Outlook Expressを起動します。
- 「ツール」メニュー →「オプション」の順にクリックします。
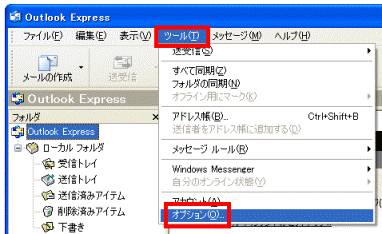
- 「オプション」が表示されます。
「メンテナンス」タブをクリックします。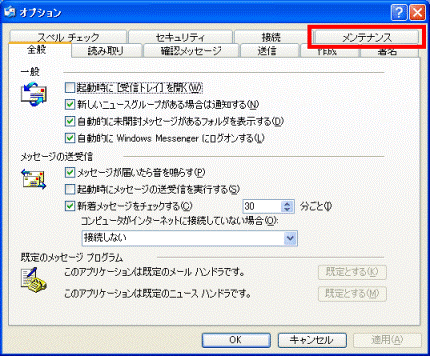
- 「保存フォルダ」ボタンをクリックします。
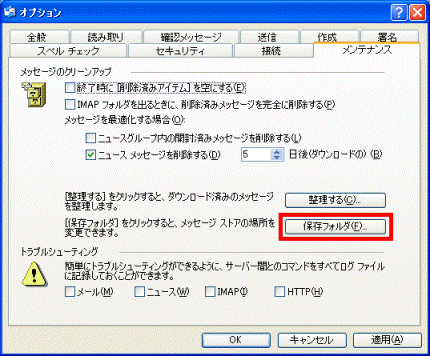
- 「保存場所」が表示されます。
「個人メッセージ ストアは下のフォルダに保存されています」欄にある、メールデータが保存されている場所の文字列を右クリックし、表示されるメニューから「すべて選択」をクリックします。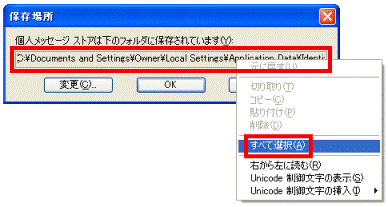
- 文字列が青色に反転します。
もう一度、メールデータが保存されている場所の文字列を右クリックし、表示されるメニューから「コピー」をクリックします。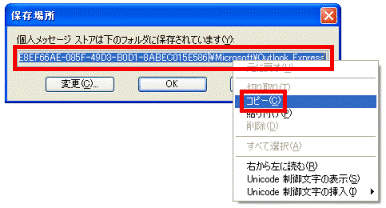
- 「×」ボタンをクリックし、「保存場所」を閉じます。
- 「×」ボタンをクリックし、「オプション」を閉じます。
- 「×」ボタンをクリックし、Outlook Expressを終了します。
- 「スタート」ボタン→「ファイル名を指定して実行」の順にクリックします。
- 「名前」欄の入力ボックスを右クリックし、表示されるメニューから、「貼り付け」をクリックします。
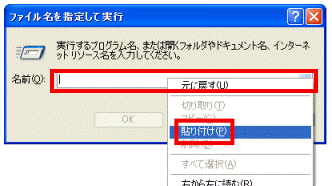
- 「名前」欄に、メールデータが保存されている場所の文字列が貼り付けられたことを確認します。
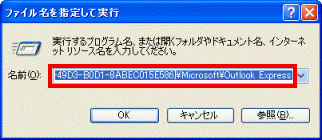
- 「OK」ボタンをクリックします。
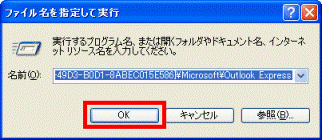
- メールデータが保存されているフォルダが表示されます。
「編集」メニュー→「すべて選択」の順にクリックします。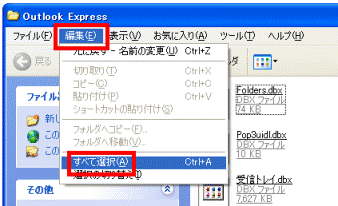

フォルダ内に表示されているファイルは削除や上書き、移動などの編集をしないでください。
メールが失われる可能性があります。 - フォルダ内のファイルがすべて青色に反転します。
「編集」メニュー→「フォルダへコピー」の順にクリックします。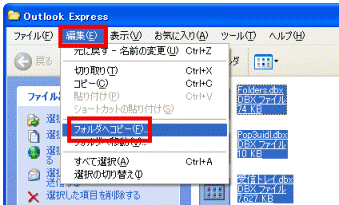
- 「項目のコピー」が表示されます。
一覧から「ローカル ディスク (D:)」をクリックします。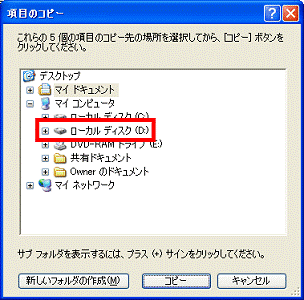
- 「新しいフォルダの作成」ボタンをクリックします。

- 「ローカル ディスク (D:)」に「新しいフォルダ」が作成されます。
【Enter】キーを押し、フォルダ名を「新しいフォルダ」に設定します。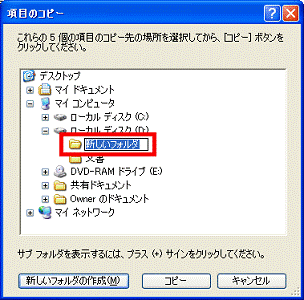

フォルダ名はお好みでかまいません。
すでにフォルダ名が設定されている場合は、そのまま次の手順へ進みます。 - 「新しいフォルダ」が青く反転している状態で、「コピー」ボタンをクリックします。
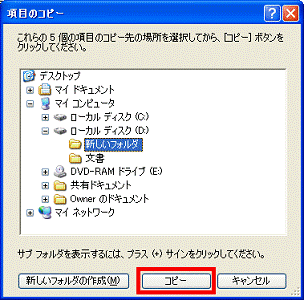
- 作成した「新しいフォルダ」にメールデータが保存されます。
コピーが完了するまで、しばらく待ちます。 - Outlook Expressを起動し、「ファイル」メニュー→「ユーザーの切り替え」の順にクリックします。
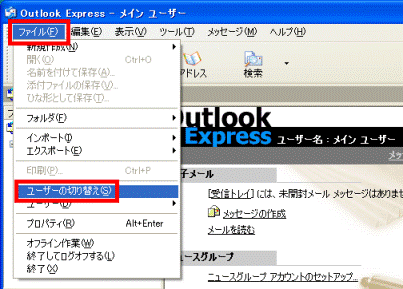
- 「ユーザーの切り替え」が表示されます。
- 「メインユーザー」しか表示されていない場合
バックアップは以上で終了です。
「キャンセル」ボタンをクリックし、Outlook Expressも終了します。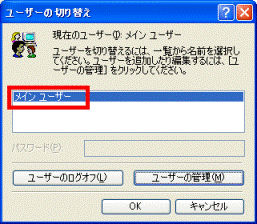
- 複数のユーザーがされている場合
その他のユーザーのデータをバックアップします。
バックアップしていないユーザーをクリックしてから「OK」ボタンをクリックし、手順2.から操作を繰り返します。
なお、バックアップするときは、すでにバックアップしているユーザーのデータに上書きしないように、ご注意ください。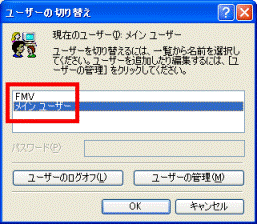
- 「メインユーザー」しか表示されていない場合

コピーが完了したら、「新しいフォルダ」の名前を分かりやすいものに変更したり、CD-R / CD-RWなどの外部メディアへバックアップしたりと、必要に応じて、作業を行ってください。
手順2バックアップしたメールデータを復元する
次の手順で、バックアップしたメールデータを復元します。

Outlook Expressに複数のユーザーを登録していた場合、ユーザーごとにバックアップしたデータはそれぞれのユーザーに復元してください。

- Outlook Expressを起動します。
- 「ファイル」メニュー→「インポート」→「メッセージ」の順にクリックします。
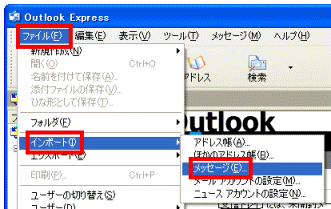
- 「プログラムの選択」と表示されます。
「Microsoft Outlook Express 6」をクリックします。
- 「次へ」ボタンをクリックします。
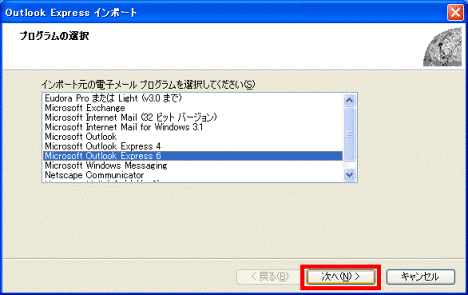
- 「場所の指定」と表示されます。
「Outlook Express 6 ストア ディレクトリからメールをインポートする」をクリックします。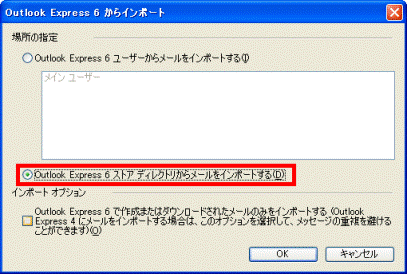
- 「OK」ボタンをクリックします。
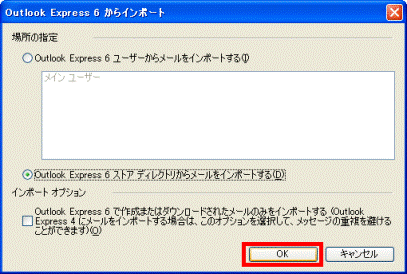
- 「メッセージの場所」と表示されます。
「参照」ボタンをクリックします。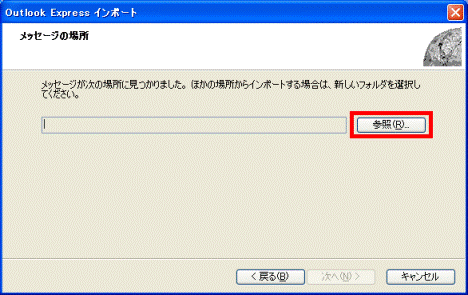
- 「フォルダの参照」が表示されます。
「ローカル ディスク (D:)」の「+」をクリックし、「-」にします。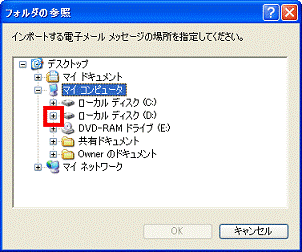
- 「新しいフォルダ」をクリックします。
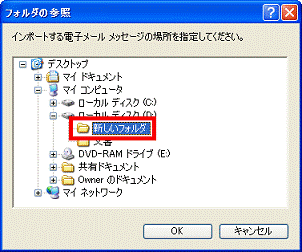
- 「OK」ボタンをクリックします。
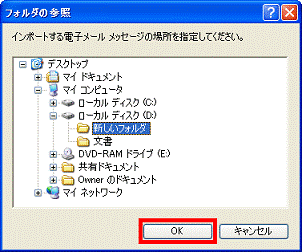

- 「メールデータをバックアップする」で、「新しいフォルダ」以外の場所に保存をした場合や、フォルダの名前を変更した場合は、メールデータを保存したフォルダを選択してください。
- CD-R / CD-RW上のフォルダを直接選択することはできません。
メールデータを保存したフォルダをCD-R / CD-RWにバックアップしている場合は、フォルダをパソコンのハードディスクにコピーし、コピーしたフォルダを選択してください。 - Windows Me / Windows 2000 / Windows 98 / Windows 95をお使いの場合は、CD-R / CD-RWからハードディスクにコピーしたフォルダの「読み取り専用」の設定を解除する必要があります。
操作方法については、次のQ&Aをご覧ください。 ファイルを上書き保存しようとすると「読み取り専用」と表示されます。(新しいウィンドウで表示)
ファイルを上書き保存しようとすると「読み取り専用」と表示されます。(新しいウィンドウで表示)
- 「メールデータをバックアップする」で、「新しいフォルダ」以外の場所に保存をした場合や、フォルダの名前を変更した場合は、メールデータを保存したフォルダを選択してください。
- 「メッセージの場所」に戻ります。
「次へ」ボタンをクリックします。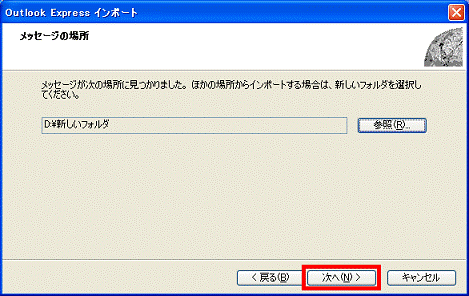
- 「すべてのフォルダ」をクリックします。
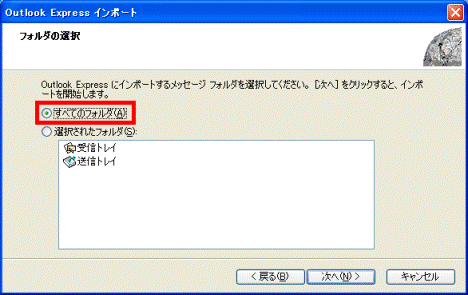
- 「次へ」ボタンをクリックします。
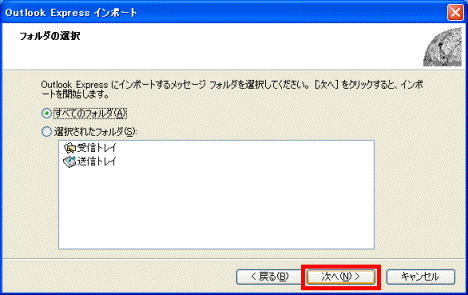
- 完了するまで、しばらく待ちます。
メールデータが復元されます。 - 「インポートの完了」と表示されます。
「完了」ボタンをクリックします。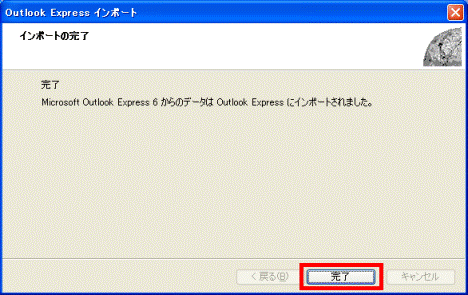
- 復元したメールデータが表示されていることを確認します。
- 「×」ボタンをクリックし、Outlook Expressを終了します。



