Q&Aナンバー【4707-2923】更新日:2019年9月24日
このページをブックマークする(ログイン中のみ利用可)
添付されているディスクを使用しないで、ハードディスクのデータを完全に消去する方法を教えてください。(2007年春モデル〜2008年春モデル)
| 対象機種 | 2008年春モデルDESKPOWER、他・・・ |
|---|---|
| 対象OS |
|
 質問
質問
2007年春モデル〜2008年春モデルを使用しています。
パソコンを処分(または譲渡)することになりました。
添付されているディスクを使用しないで、ハードディスクのデータを完全に消去する方法を教えてください。
パソコンを処分(または譲渡)することになりました。
添付されているディスクを使用しないで、ハードディスクのデータを完全に消去する方法を教えてください。
 回答
回答
ハードディスクのデータを完全に消去するには、専用のソフトウェアを使用したり、専門のサービスを利用したりする必要があります。
2007年春モデル〜2008年春モデルでは、添付のソフトウェアでハードディスクのデータを完全に消去できます。

次の機種は添付されているディスクを使用しないと、ハードディスクのデータを完全に消去できません。
 ハードディスクのデータを完全に消去することはできますか。
ハードディスクのデータを完全に消去することはできますか。
お使いの機種がわからないときは、次のQ&Aをご覧になり、確認してください。
 パソコンの正式な名称(品名/型名)と、発表時期(○○年×モデル)の確認方法を教えてください。
パソコンの正式な名称(品名/型名)と、発表時期(○○年×モデル)の確認方法を教えてください。
データを消去する前に、次の内容を確認してください。
ファイルを削除したり、ハードディスクをフォーマットしたりするだけでは、ハードディスクに記録されたデータは完全に消去できません。
ハードディスクのデータを消去せずにパソコンを廃棄、または譲渡すると、ハードディスクに記録されたデータが流出し、思いがけないトラブルが発生することがあります。
パソコンを廃棄、または譲渡する前には、必要なデータをバックアップし、専用のソフトウェアでハードディスクのデータを消去してください。
ハードディスクのデータを消去するときの注意事項は、次のFMVサポートのホームページをご覧ください。
 パソコンの廃棄・譲渡時のハードディスク上のデータ消去に関するご注意について
パソコンの廃棄・譲渡時のハードディスク上のデータ消去に関するご注意について
データを完全に消去するには、数時間かかります。
お時間の余裕があるときに実行してください。
データを完全に消去した後、パソコンを廃棄するときは、所定の手続きが必要です。
詳しくは、次のQ&Aをご覧ください。
 パソコンの廃棄(リサイクル)のしかたを教えてください。
パソコンの廃棄(リサイクル)のしかたを教えてください。
データを完全に消去した後、パソコンを譲渡するときは、所定の手続きが必要です。
詳しくは、次のQ&Aをご覧ください。
 パソコンを譲渡すると、アプリケーションのライセンスやユーザー登録の情報はどうなりますか。
パソコンを譲渡すると、アプリケーションのライセンスやユーザー登録の情報はどうなりますか。
データを完全に消去する方法や注意事項などは、次のマニュアルにも記載しています。
あわせてご覧ください。
添付されているディスクを使用しないで、データを消去する方法は、次の項目を順番にご覧ください。
次の手順で、ハードディスクのデータを完全に消去します。

次の手順を実行し削除したデータは復元できません。

FMV-BIBLO LOOX Uシリーズをお使いの場合、次のキーは【Fn】キーを押しながら操作してください。

FMV-DESKPOWER TX シリーズでデジタル放送を利用するために登録した個人情報は、ハードディスク以外の場所に保存されるため、付属のソフトウェアでは消去できません。
次の手順で、デジタル放送を利用するために登録した個人情報を消去します。

2007年春モデル〜2008年春モデルでは、添付のソフトウェアでハードディスクのデータを完全に消去できます。

次の機種は添付されているディスクを使用しないと、ハードディスクのデータを完全に消去できません。
- 2007年夏モデル: FMV-BIBLO LOOX Uシリーズ
- 2007年春モデル: FMV-BIBLO MG55U(FMVMG55UD5)
 ハードディスクのデータを完全に消去することはできますか。
ハードディスクのデータを完全に消去することはできますか。お使いの機種がわからないときは、次のQ&Aをご覧になり、確認してください。
 パソコンの正式な名称(品名/型名)と、発表時期(○○年×モデル)の確認方法を教えてください。
パソコンの正式な名称(品名/型名)と、発表時期(○○年×モデル)の確認方法を教えてください。手順1注意事項を確認する
データを消去する前に、次の内容を確認してください。
データ消去の重要性について
ファイルを削除したり、ハードディスクをフォーマットしたりするだけでは、ハードディスクに記録されたデータは完全に消去できません。
ハードディスクのデータを消去せずにパソコンを廃棄、または譲渡すると、ハードディスクに記録されたデータが流出し、思いがけないトラブルが発生することがあります。
パソコンを廃棄、または譲渡する前には、必要なデータをバックアップし、専用のソフトウェアでハードディスクのデータを消去してください。
ハードディスクのデータを消去するときの注意事項は、次のFMVサポートのホームページをご覧ください。
 パソコンの廃棄・譲渡時のハードディスク上のデータ消去に関するご注意について
パソコンの廃棄・譲渡時のハードディスク上のデータ消去に関するご注意について所要時間について
データを完全に消去するには、数時間かかります。
お時間の余裕があるときに実行してください。
パソコンを廃棄する方法について
データを完全に消去した後、パソコンを廃棄するときは、所定の手続きが必要です。
詳しくは、次のQ&Aをご覧ください。
 パソコンの廃棄(リサイクル)のしかたを教えてください。
パソコンの廃棄(リサイクル)のしかたを教えてください。パソコンを譲渡する方法について
データを完全に消去した後、パソコンを譲渡するときは、所定の手続きが必要です。
詳しくは、次のQ&Aをご覧ください。
 パソコンを譲渡すると、アプリケーションのライセンスやユーザー登録の情報はどうなりますか。
パソコンを譲渡すると、アプリケーションのライセンスやユーザー登録の情報はどうなりますか。 消去の手順を記載したマニュアルについて
データを完全に消去する方法や注意事項などは、次のマニュアルにも記載しています。
あわせてご覧ください。
- 全機種 (FMV-BIBLO LOOX U / LOOX Qシリーズを除く)
『トラブル解決ガイド』(冊子マニュアル)→「廃棄・リサイクル」→「廃棄に関するご注意」 - FMV-BIBLO LOOX U / LOOX Qシリーズ
『製品ガイド』(オンラインマニュアル)→「セキュリティ」→「パソコン本体破棄時のセキュリティ」
手順2データを消去する
添付されているディスクを使用しないで、データを消去する方法は、次の項目を順番にご覧ください。
ハードディスクのデータを消去する
次の手順で、ハードディスクのデータを完全に消去します。

次の手順を実行し削除したデータは復元できません。

FMV-BIBLO LOOX Uシリーズをお使いの場合、次のキーは【Fn】キーを押しながら操作してください。
- 【F12】キー(青い文字で【F12】と刻印された【E】キー)
- 【↓】キー

- パソコンの電源を切ります。

FMV-BIBLOをお使いの場合は、ACアダプタを取り付けます。 - キーボードの【F12】キーの位置を確認します。
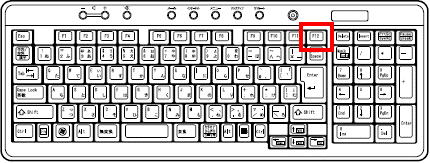

2007年夏モデル〜2008年春モデルの一部の機種では、【F12】キーの代わりにパソコン本体、またはキーボードのサポート(Support)ボタンや診断ボタンを押すと、起動メニューをワンタッチで簡単に表示できます。
お使いの機種に該当のボタンがあるかどうかや、ボタンの場所は、次のQ&Aをご覧になり確認してください。 起動メニューをワンタッチで表示できるボタンの場所を教えてください。
起動メニューをワンタッチで表示できるボタンの場所を教えてください。
ボタンを押しても、起動メニューが表示されない場合は、手順3.へ進みます。
起動メニューが表示された場合は、手順5.へ進みます。 - パソコンの電源を入れます。
- 電源を入れた直後に「FUJITSU」のロゴ画面が表示されます。
ロゴ画面の下にメッセージが表示されたら、【F12】キーをトン、トン、トンと断続的に数回押します。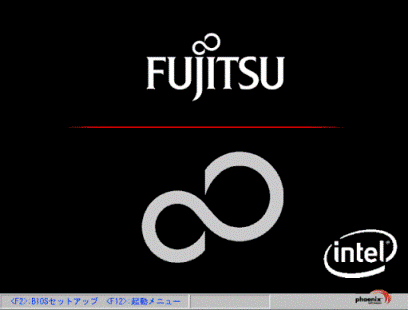

「FUJITSU」のロゴ画面は、パソコンの電源を入れるとすぐに表示され、表示される時間もわずかです。
「FUJITSU」のロゴ画面がすぐに切り替わってしまう場合や表示されない場合は、パソコンの電源を入れた直後から【F12】キーを押すようにしてください。 - 「起動メニュー」が表示されます。
【↓】キーを押して、「トラブル解決ナビ」または「Recovery and Utility」を選択します。 - 【Enter】キーを押します。
- 「準備中です。しばらくお待ちください。」と表示されます。
「システム回復オプション」が表示されるまで、しばらく待ちます。 - 「システム回復オプション」が表示されます。
「キーボードレイアウトを選択してください」に、「日本語」と表示されていることを確認し、「次へ」ボタンをクリックします。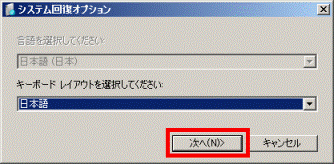
- 「修復するオペレーティング システムを選択し、[次へ] をクリックしてください。」と表示されます。
「オペレーティングシステム」に、「Microsoft Windows Vista」と表示されていることを確認し、「次へ」ボタンをクリックします。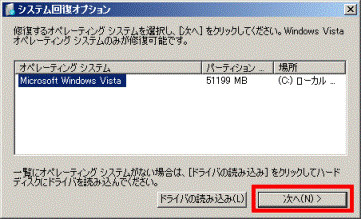
- 「回復オプションにアクセスするには、ローカルユーザーとしてログオンしてください。」と表示されます。
「ユーザー名」欄右側の「▼」ボタンをクリックし、表示される一覧から、Windows Vistaのセットアップ時に設定したユーザーアカウント名をクリックします。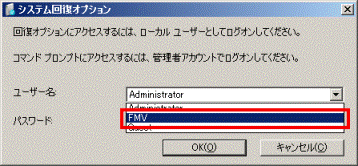
- 「パスワード」欄に手順10.でクリックしたユーザーアカウントに設定されているパスワードを入力します。

パスワードを設定していないときは、入力欄を空欄のままにして、次の手順に進みます。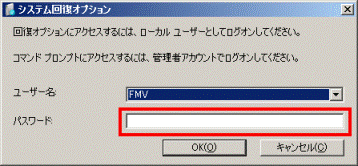
- 「OK」ボタンをクリックします。
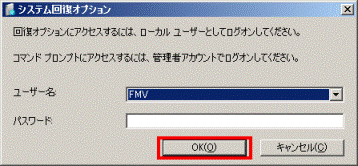
- 「回復ツールを選択してください」と表示されます。
「トラブル解決ナビ」をクリックします。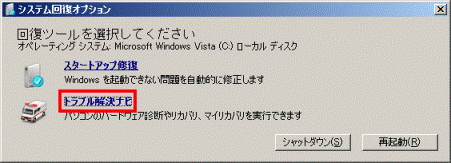

次の「トラブル解決ナビ」が表示されるまでには、時間がかかることがあります。
表示されるまで、電源を切らずにお待ちください。 - 「トラブル解決ナビ」が表示されます。
「ユーティリティ」タブをクリックします。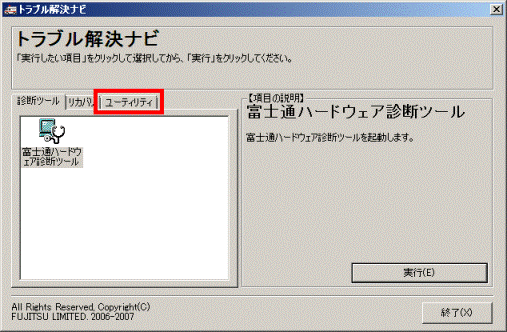
- 「ハードディスクデータ消去」アイコンをクリックします。
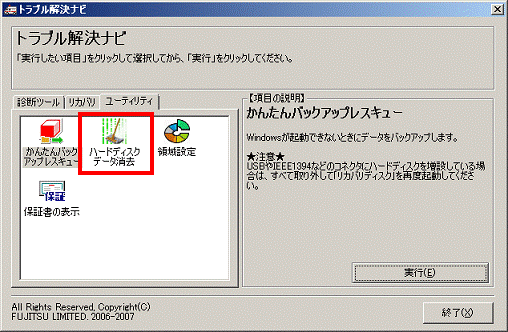
- 「実行」ボタンをクリックします。
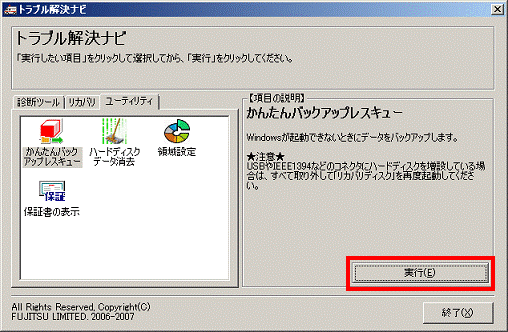
- 「ハードディスクデータ消去」が表示されます。
注意事項の内容をよく読み、同意するときは、「同意します」をクリックします。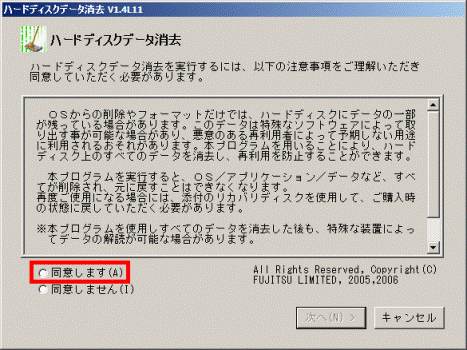
- 「次へ」ボタンをクリックします。
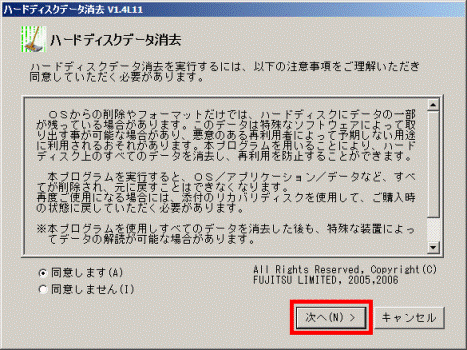
- 「データを消去するハードディスクを選択してください。」と表示されます。
データを消去したいハードディスクをクリックして、チェックを付けます。
2台以上ハードディスクを搭載している機種は、すべてのハードディスクのデータを消去することをお勧めします。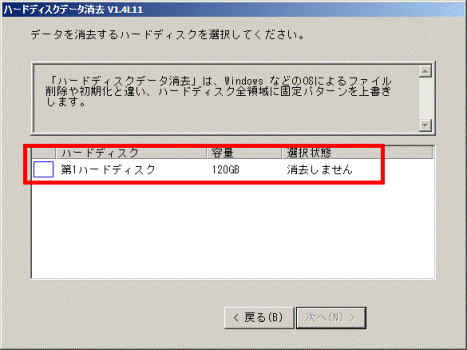
- 「次へ」ボタンをクリックします。
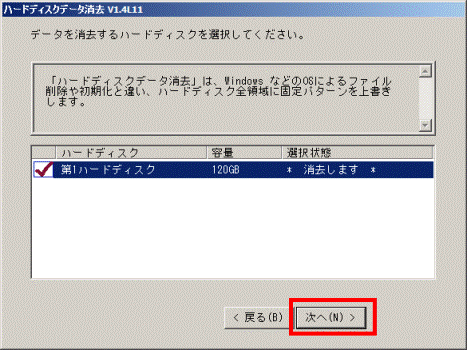
- 「ハードディスクを消去する方法を選択してください。」と表示されます。
「固定データ書き込み」、または「DoD標準(米国国防総省規格)」のどちらかをお好みでクリックします。
「DoD標準(米国国防総省規格)」は、固定値のデータを2回、乱数のデータを1回、計3回、データをハードディスクすべての領域に書き込みます。
そのため、データの復元が困難になり安全性は増しますが、処理に時間がかかります。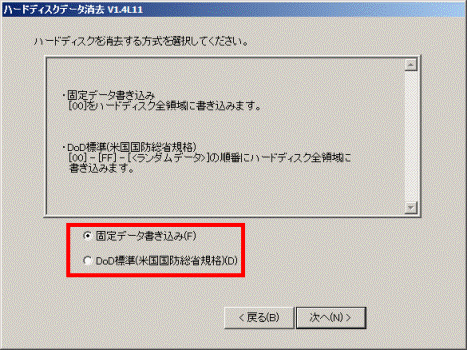
- 「次へ」ボタンをクリックします。
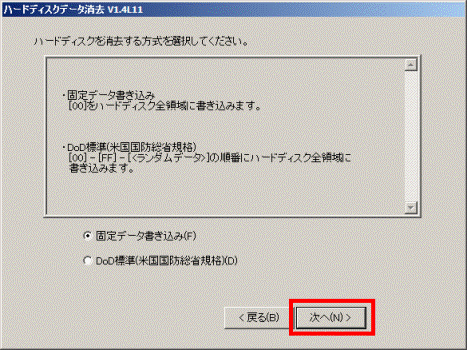
- 「以下の説明をお読みになり、エラー発生時の処理を選択してください。」と表示されます。
内容をよく読み、「ハードディスクのエラーを検出した時点で処理を中断します【推奨】」、または「エラーを検出した際、その部分をスキップして処理を継続します」のどちらかをお好みでクリックします。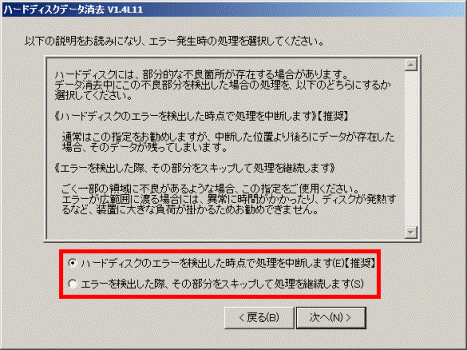
- 「次へ」ボタンをクリックします。
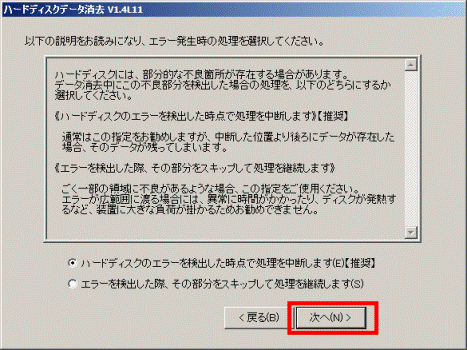
- データ消去中の注意事項が表示されます。
内容をよく読み、データの消去を実行してもよいときは、「開始」ボタンをクリックします。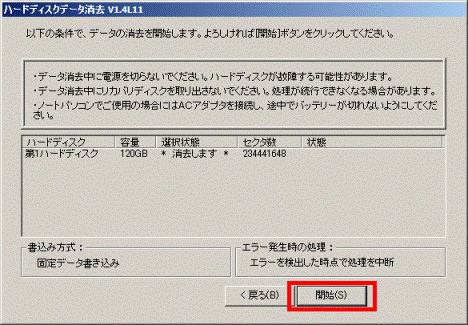
- 「ハードディスクデータ消去を実行します。よろしいですか?」と表示されます。
「OK」ボタンをクリックします。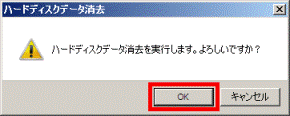
- データ消去が始まります。
消去が終わるまで待ちます。
消去には、数時間かかります。
消去が完全に終わるまで、パソコンを操作したり、パソコンの電源を切ったりしないでください。 - 「電源(パソコン電源)ボタンを4秒以上押し続けて電源を切ってください。」と表示されます。
電源(パソコン電源)ボタンを4秒以上押し続けて、パソコンの電源を切ります。
インスタントテレビ機能の情報を消去する(FMV-DESKPOWER TX シリーズに限る)
FMV-DESKPOWER TX シリーズでデジタル放送を利用するために登録した個人情報は、ハードディスク以外の場所に保存されるため、付属のソフトウェアでは消去できません。
次の手順で、デジタル放送を利用するために登録した個人情報を消去します。

- リモコンの「メニュー / 番組ナビ」ボタンを押します。

- メニューが表示されます。
 ボタンを押して「初期設定」を選択し、
ボタンを押して「初期設定」を選択し、 ボタンを押します。
ボタンを押します。  ボタンを押して「設定リセット」を選択し、
ボタンを押して「設定リセット」を選択し、 ボタンを3秒以上押します。
ボタンを3秒以上押します。- 表示されたメニューから、
 ボタンを押して「個人情報リセット」を選択し、
ボタンを押して「個人情報リセット」を選択し、 ボタンを3秒以上押します。
ボタンを3秒以上押します。 - 「個人情報リセット」が表示されます。
 ボタンを押して「はい」を選択し、
ボタンを押して「はい」を選択し、 ボタンを押します。
ボタンを押します。
「リセットが終了しました。電源プラグを抜いてください。」と表示され、インスタントテレビ機能に保持された次の情報が削除されます。- メールやアンケート
- 通信販売などの購入記録
- データ放送のポイントなど
双方向通信を利用した番組やデータ放送をご利用の場合、放送局に登録した内容は、この操作を行っても削除されません。
必要に応じて、サービスの提供元へ、情報の削除(退会手続きなど)を行います。 - メールやアンケート



