Q&Aナンバー【4708-7565】更新日:2018年2月12日
このページをブックマークする(ログイン中のみ利用可)
[トラブル解決ナビ] 富士通ハードウェア診断ツールを実行する方法を教えてください。
| 対象機種 | すべて |
|---|---|
| 対象OS |
|
 質問
質問
 回答
回答
トラブル解決ナビを起動して、 富士通ハードウェア診断ツールを実行し、パソコンのハードウェアに問題がないかどうかを確認します。
このQ&Aは、2007年春モデル〜2015年5月発表モデル向けのものです。
発表時期の異なる機種をお使いの場合は、次のQ&Aで、お使いの機種に応じた項目をご覧ください。 ハードウェアを診断する方法を教えてください。
ハードウェアを診断する方法を教えてください。
富士通ハードウェア診断ツールを使用して、お使いの機種に搭載されているCPU、メモリ、ディスプレイ、ハードディスク、CD/DVD、フロッピーディスク、キーボード、マウスに異常がないかどうかを診断できます。

- パソコンに周辺機器(USBやIEEE1394接続のハードディスク、USBメモリ、SDカードなど)を接続している場合は、富士通ハードウェア診断ツールを実行する前に、必ず取り外してください。
周辺機器を接続したまま、富士通ハードウェア診断ツールを実行すると、誤った診断結果が表示される場合があります。 - 周辺機器を接続したまま、富士通ハードウェア診断ツールを実行した場合は、パソコンの電源を切ってから周辺機器を取り外し、もう一度、富士通ハードウェア診断ツールを実行してください。

富士通ハードウェア診断ツールでの診断結果は、機械的な不具合なのか、プログラム的な不具合なのかを判断するための目安です。
次の項目を順番に確認してください。
手順1富士通ハードウェア診断ツールを起動する
お使いの機種に応じた項目をクリックしてご覧ください。
2012年10月発表モデル〜2015年5月発表モデル
富士通ハードウェア診断ツールは、トラブル解決ナビから起動します。
手順は、次のとおりです。
 診断プログラムを実行する方法を教えてください。(2007年春モデル〜2015年5月発表モデル)
診断プログラムを実行する方法を教えてください。(2007年春モデル〜2015年5月発表モデル)
- 次のQ&Aをご覧になり、トラブル解決ナビを起動します。
 [トラブル解決ナビ] 起動する方法を教えてください。(2012年10月発表モデル〜2015年5月発表モデル)
[トラブル解決ナビ] 起動する方法を教えてください。(2012年10月発表モデル〜2015年5月発表モデル) - トラブル解決ナビの「診断ツール」をクリックします。
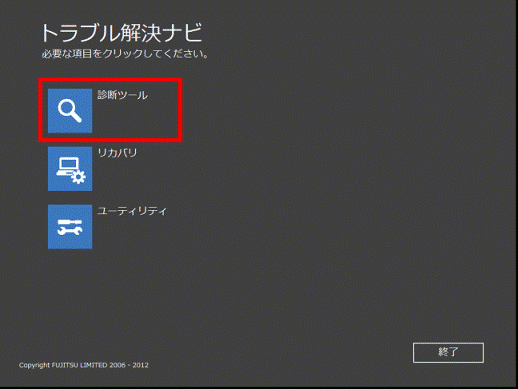
- 「富士通ハードウェア診断ツール」をクリックします。
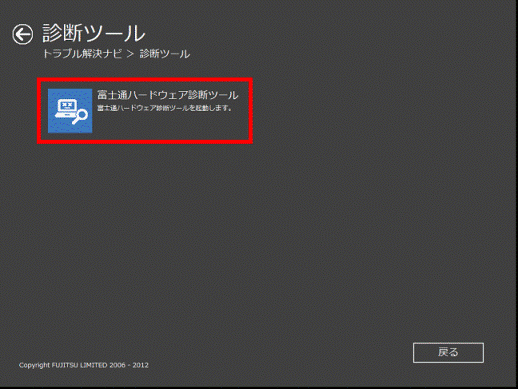
- 「注意事項」と表示されます。
内容をよく読み、「OK」ボタンをクリックします。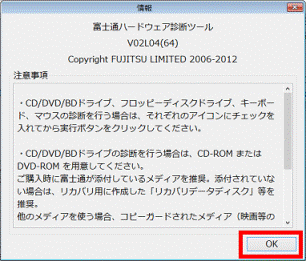
- 富士通ハードウェア診断ツールが起動したことを確認します。
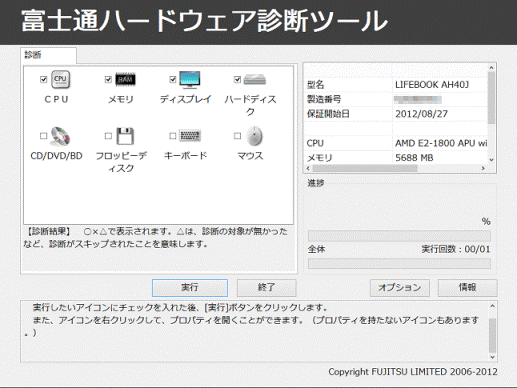
「富士通ハードウェア診断ツールを実行する」に進みます。
2007年春モデル〜2012年夏モデル
富士通ハードウェア診断ツールは、トラブル解決ナビから起動します。
手順は、次のとおりです。
 診断プログラムを実行する方法を教えてください。(2007年春モデル〜2015年5月発表モデル)
診断プログラムを実行する方法を教えてください。(2007年春モデル〜2015年5月発表モデル)
- 次のQ&Aをご覧になり、トラブル解決ナビを起動します。
 [トラブル解決ナビ] 起動する方法を教えてください。(2010年夏モデル〜2012年夏モデル)
[トラブル解決ナビ] 起動する方法を教えてください。(2010年夏モデル〜2012年夏モデル) トラブル解決ナビを起動する方法を教えてください。(2009年冬モデル〜2010年春モデル)
トラブル解決ナビを起動する方法を教えてください。(2009年冬モデル〜2010年春モデル) トラブル解決ナビを起動する方法を教えてください。(2007年春モデル〜2009年夏モデル)
トラブル解決ナビを起動する方法を教えてください。(2007年春モデル〜2009年夏モデル)
2012年10月発表モデル以降でWindows 7をお使いの場合は、2010年夏モデル〜2012年夏モデルのQ&Aをご覧ください。 - トラブル解決ナビの「診断ツール」タブをクリックします。
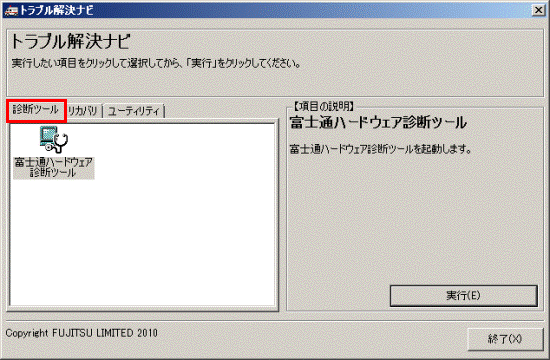
- 「富士通ハードウェア診断ツール」をクリックします。
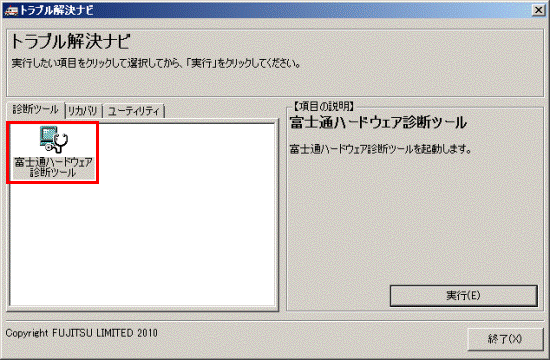
- 「実行」ボタンをクリックします。
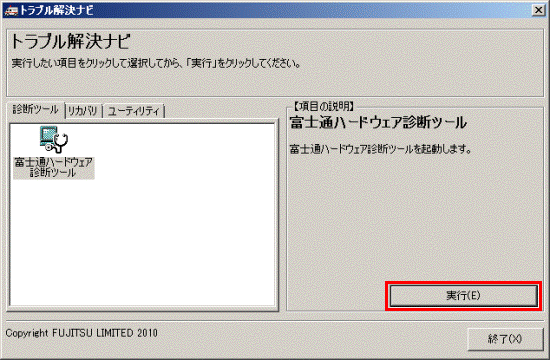

「注意事項」や、「「OK」をクリックすると、「富士通ハードウェア診断ツール」が起動します。」が表示された場合は、「OK」ボタンをクリックします。
富士通ハードウェア診断ツールが起動したら、次の「富士通ハードウェア診断ツールを実行する」に進みます。
手順2富士通ハードウェア診断ツールを実行する
次の手順で、富士通ハードウェア診断ツールを実行します。
画面は2011年夏モデルのものです。
お使いの環境によっては、表示される画面が異なりますが、手順は同じです。
- 富士通ハードウェア診断ツールで診断する項目をクリックし、チェックを付けます。
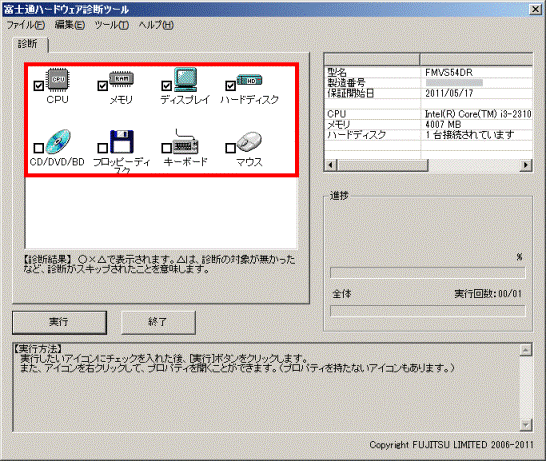

- 2009年春モデル以降の機種は、「キーボード」が表示されます。
- 2009年夏モデル以降の機種は、「マウス」が表示されます。
- 2009年春モデル以降の機種は、「キーボード」が表示されます。
- 「実行」ボタンをクリックします。
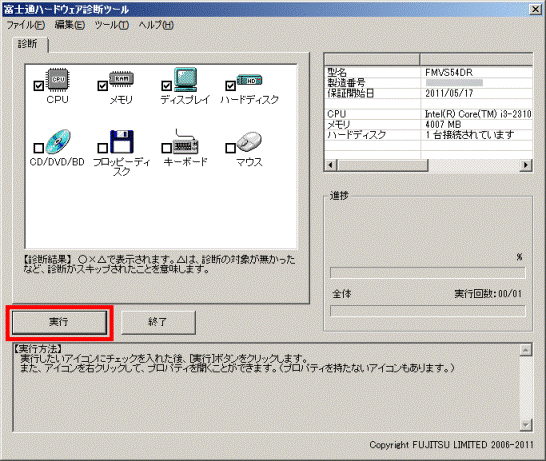
- 診断する項目によって、表示される画面が異なります。
「CD/DVD/BD」または「CD/DVD」が表示された場合
「CD/DVD/BD」または「CD/DVD」にチェックを付けた場合は、「CD/DVD/BD」または「CD/DVD」が表示されます。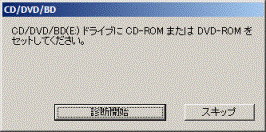
次の手順で、CD/DVD/BDドライブが正しく動作しているかどうかを診断します。
- CD-ROM、DVD-ROM、またはデータが保存されたディスク(リカバリ用に作成した「リカバリディスクセット」など)をセットします。

- 音楽CDや映画などのDVD/Blu-ray Discおよび空のDVD/Blu-ray Discでは、診断できません。
ただし、2010年冬モデル以降の機種をお使いの場合は、コピーガードされていない音楽CDで診断できます。 - 作成したリカバリディスクセットで診断する場合、DVD/Blu-ray Discのいずれのディスクでも診断できます。
- 音楽CDや映画などのDVD/Blu-ray Discおよび空のDVD/Blu-ray Discでは、診断できません。
- 「診断開始」ボタンをクリックします。
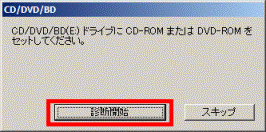

- 「メディアが確認できません。」と表示された場合は、ディスクに傷や汚れがないかどうかを確認するか、ディスクを交換します。
もう一度ディスクをセットし、「診断開始」ボタンをクリックします。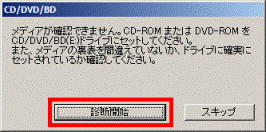
- 診断しない場合は、「スキップ」ボタンをクリックします。
- 「メディアが確認できません。」と表示された場合は、ディスクに傷や汚れがないかどうかを確認するか、ディスクを交換します。
- 診断が終了するまでしばらく待ちます。
- 表示される画面を確認します。
診断する項目によって、次の手順が異なります。- 「診断結果」が表示された場合は、「「診断結果」が表示された場合」に進みます。
- 「診断結果」以外が表示された場合は、目次に戻り、対応した項目を確認します。
- 「診断結果」が表示された場合は、「「診断結果」が表示された場合」に進みます。
「フロッピーディスク」が表示された場合
「フロッピーディスク」にチェックを付けた場合は、「フロッピーディスク」が表示されます。
次の手順で、フローピーディスクドライブが正しく動作しているかどうかを診断します。
- フロッピーディスクをセットします。
- 「診断開始」ボタンをクリックします。
- 診断が終了するまでしばらく待ちます。
- 表示される画面を確認します。
診断する項目によって、次の手順が異なります。- 「診断結果」が表示された場合は、「「診断結果」が表示された場合」に進みます。
- 「診断結果」以外が表示された場合は、目次に戻り、対応した項目を確認します。
- 「診断結果」が表示された場合は、「「診断結果」が表示された場合」に進みます。
「キーボード」が表示された場合
「キーボード」にチェックを付けた場合は、「キーボード」が表示されます。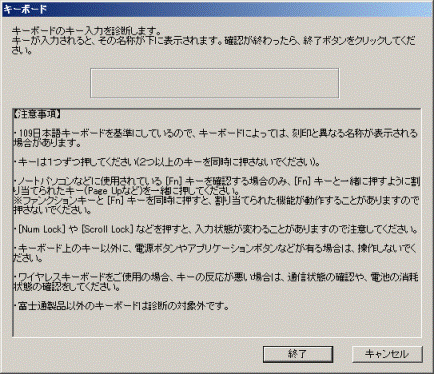
次の手順で、正しくキー入力ができるかどうかを確認します。
ここでは、例として、【Alt】キーが正しく入力されるかどうかを確認します。
- キーボードの【Alt】キーを押します。
- 確認の欄に「Alt」と表示されたことを確認します。
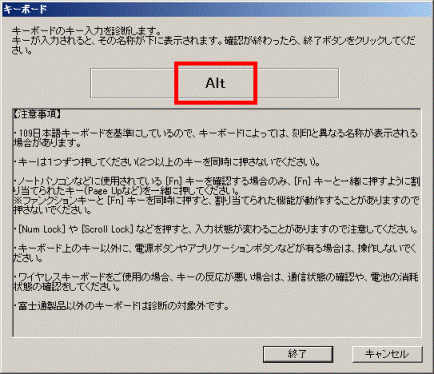
- 確認が終わったら、「終了」ボタンをクリックします。
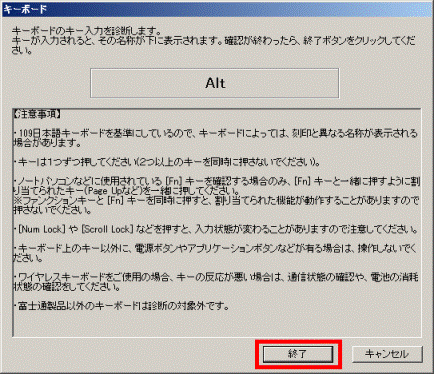
- 「キーの入力は正しく行われましたか?」と表示されます。
入力が正しく行えた場合は、「はい」ボタンをクリックします。
入力が正しく行えなかった場合は、「いいえ」ボタンをクリックします。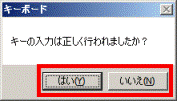
- 表示される画面を確認します。
診断する項目によって、次の手順が異なります。- 「診断結果」が表示された場合は、「「診断結果」が表示された場合」に進みます。
- 「診断結果」以外が表示された場合は、目次に戻り、対応した項目を確認します。
- 「診断結果」が表示された場合は、「「診断結果」が表示された場合」に進みます。
「マウス」が表示された場合
「マウス」にチェックを付けた場合は、「マウス」が表示されます。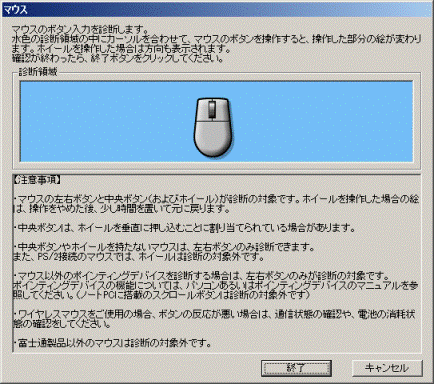
次の手順で、正しくマウスが操作できているかどうかを確認します。
ここでは、例として、左ボタンが正しく入力されるかどうかを確認します。
- 水色の診断領域の中にカーソルを合わせて、左ボタンを押します。
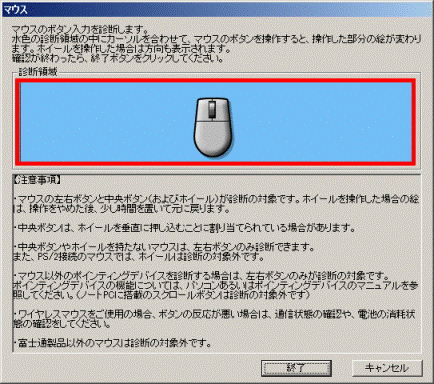
- 左ボタンの色が変わることを確認します。
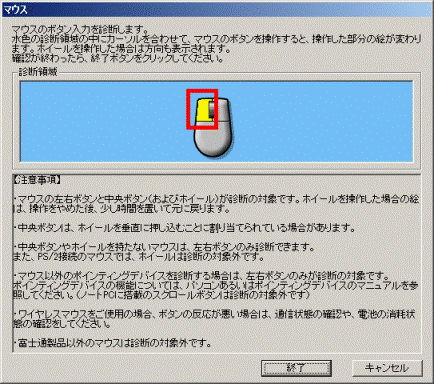

- LIFEBOOK/FMV-BIBLOに搭載しているスクロールボタンは診断の対象外です。
- ホイールを操作したときは、△▽マークが表示されます。
- LIFEBOOK/FMV-BIBLOに搭載しているスクロールボタンは診断の対象外です。
- 確認が終わったら、「終了」ボタンをクリックします。
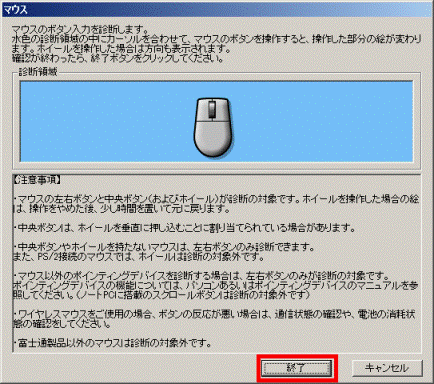
- 「マウスの入力は正しく行われましたか?」と表示されます。
入力が正しく行えた場合は、「はい」ボタンをクリックします。
入力が正しく行えなかった場合は、「いいえ」ボタンをクリックします。
- 表示される画面を確認します。
診断する項目によって、次の手順が異なります。- 「診断結果」が表示された場合は、「「診断結果」が表示された場合」に進みます。
- 「診断結果」以外が表示された場合は、目次に戻り、対応した項目を確認します。
- 「診断結果」が表示された場合は、「「診断結果」が表示された場合」に進みます。
「診断結果」が表示された場合
「診断結果」が表示された場合は、表示された内容を確認します。
- エラーコードが表示されている場合
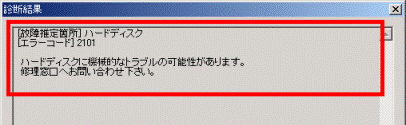
表示されているエラーコード(4桁の数字)をメモなどに控え、「閉じる」ボタンをクリックします。
続けて、次のQ&Aをご覧になり、エラーコードの意味や対処方法を確認してください。 富士通ハードウェア診断ツールのエラーコードを教えてください。(2007年春モデル〜2015年5月発表モデル)
富士通ハードウェア診断ツールのエラーコードを教えてください。(2007年春モデル〜2015年5月発表モデル) - 「診断の結果、機械的なトラブルは検出されませんでした。」と表示されている場合
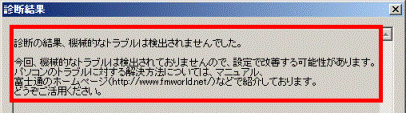
「閉じる」ボタンをクリックし、次の「富士通ハードウェア診断ツールを終了する」に進みます。
手順3富士通ハードウェア診断ツールを終了する
次の手順で、富士通ハードウェア診断ツールを終了します。
- 富士通ハードウェア診断ツールの「終了」ボタンをクリックします。
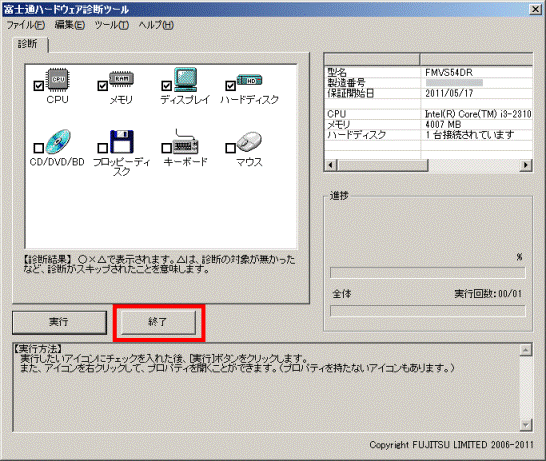
- 「富士通ハードウェア診断ツールを終了しますか?」と表示されます。
「はい」ボタンをクリックします。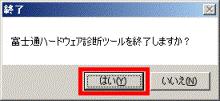
次に表示される画面によって手順が異なります。
表示される画面に応じた項目をクリックして確認してください。
「トラブル解決ナビ」が表示された場合
次の手順で終了します。
- 「トラブル解決ナビ」の「終了」ボタンをクリックします。
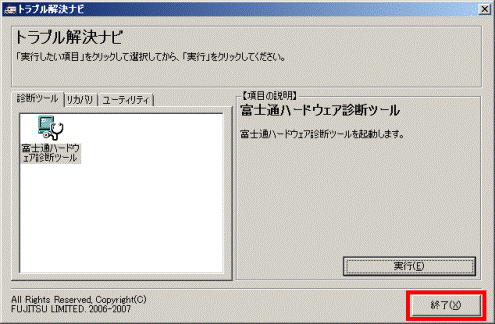
- 「[OK]をクリックするとトラブル解決ナビを終了します。」と表示されます。
「OK」ボタンをクリックします。![OK]をクリックするとトラブル解決ナビを終了します。](../private/201802/0500000007/044.gif)

- 表示されない場合は、次の手順に進みます。
- 「OK」ボタンをクリックした後にパソコンが再起動した場合、手順はここで終了です。
- 「トラブル解決ナビを終了します。」または「回復ツールを選択してください」と表示されます。
「シャットダウン」ボタンをクリックします。
ディスクをパソコンにセットしているときは、ディスクを取り出してから、「シャットダウン」ボタンをクリックします。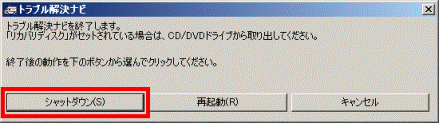
(「トラブル解決ナビを終了します。」と表示された例)
パソコンの電源が切れます。
「システム回復オプション」が表示された場合
次の手順で終了します。
- 「システム回復オプション」の「キャンセル」ボタンをクリックします。
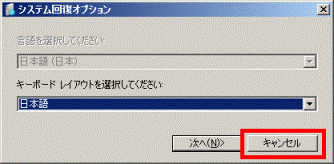
- 「コンピュータを終了して再起動しますか?」と表示されます。
「はい」ボタンをクリックします。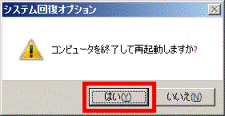
パソコンが再起動します。



