このQ&Aは、2009年冬モデル〜2019年2月発表モデルで、富士通拡張機能ユーティリティが付属している機種向けのものです。
付属している機種は、次のQ&Aで確認できます。 富士通拡張機能ユーティリティについて教えてください。
富士通拡張機能ユーティリティについて教えてください。
Q&Aナンバー【4808-4381】更新日:2019年10月14日
このページをブックマークする(ログイン中のみ利用可)
[富士通拡張機能ユーティリティ] 再インストールする方法を教えてください。(2009年冬モデル〜2019年2月発表モデル)
| 対象機種 | すべて |
|---|---|
| 対象OS |
|
 質問
質問
 回答
回答
富士通拡張機能ユーティリティを再インストールするには、お使いの機種に応じた手順で、一度アンインストールしてからインストールを行います。
富士通拡張機能ユーティリティを、再インストールする方法は、次のとおりです。
Windows 8からWindows 8.1にアップデートした後に、「富士通拡張機能ユーティリティがインストールされていません」と表示された場合は、
富士通拡張機能ユーティリティを再インストールせずに、FUJ02E3 デバイスドライバーを更新してください。
詳細は、次のQ&Aをご覧ください。 「FUJ02E3 デバイスドライバー」(32・64ビット共用)の修正項目とインストール方法について(2013年10月発表モデル:LIFEBOOK AH47/K ほか)
「FUJ02E3 デバイスドライバー」(32・64ビット共用)の修正項目とインストール方法について(2013年10月発表モデル:LIFEBOOK AH47/K ほか)
次の項目を順番に確認してください。
次の機種をお使いの場合は、富士通拡張機能ユーティリティをインストールするときにディスクが必要です。
お手元にご用意のうえで、操作手順をご覧ください。
また、CD/DVDドライブを搭載していない機種は、CD/DVDドライブを用意し、パソコンに接続してください。
- ディスクが必要な機種
2010年春モデル
FMV-BIBLO LOOX Mシリーズを除くすべての機種
2009年冬モデル
FMV-BIBLO LOOX Mシリーズ、LOOX Cシリーズを除くすべての機種 - 使用するディスク
「トラブル解決ナビ&ソフトウェアディスク1」または「トラブル解決ナビ&ソフトウェアディスク」
手順1アンインストールする
アンインストールする手順は、お使いのOSによって異なります。
Windows 10 / Windows 8.1 / Windows 8
次の手順で、富士通拡張機能ユーティリティをアンインストールします。

お使いの環境によっては、表示される画面が異なります。
- 作業中のアプリケーションを、すべて終了します。
作成中のファイルがある場合は、ファイルを保存します。 - お使いのOSにより、手順が異なります。
- Windows 10
 「スタート」ボタンを右クリックし、表示されるメニューから「アプリと機能」または「プログラムと機能」をクリックして手順7.に進みます。アドバイス
「スタート」ボタンを右クリックし、表示されるメニューから「アプリと機能」または「プログラムと機能」をクリックして手順7.に進みます。アドバイス「アプリと機能」をクリックした場合は、画面右にある「プログラムと機能」をクリックします。
「プログラムと機能」が画面右にない場合は、画面を一番下までスクロールして表示される、「プログラムと機能」をクリックします。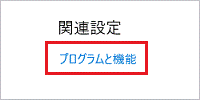
- Windows 8.1/8
「デスクトップ」タイルをクリックします。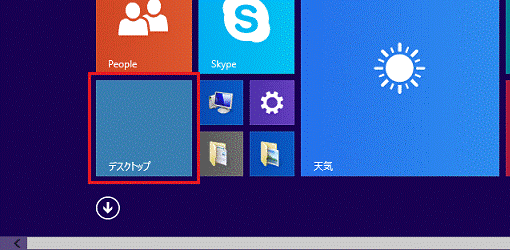 アドバイス
アドバイスデスクトップが表示されている場合は、次の手順に進みます。
- Windows 10
- 画面の右下の角に、マウスポインターを移動します。
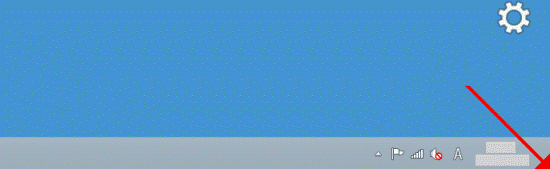
- チャームが表示されます。
「設定」をクリックします。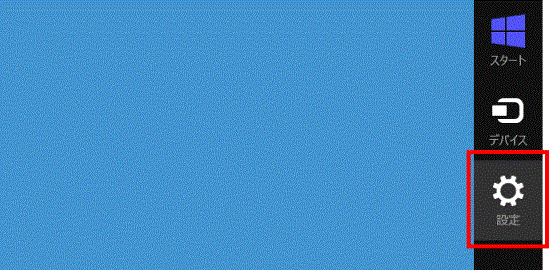
- 「コントロールパネル」をクリックします。
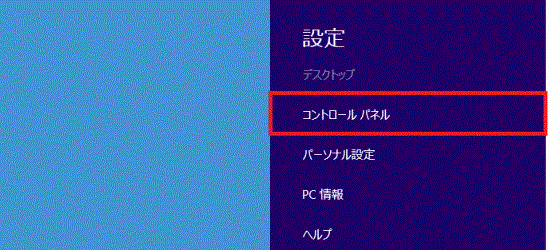
- 「コントロールパネル」が表示されます。
「プログラムのアンインストール」をクリックします。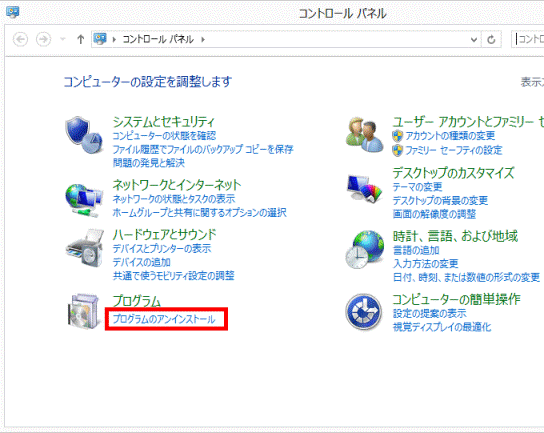 アドバイス
アドバイス表示方法が「大きいアイコン」または「小さいアイコン」の場合は、「プログラムと機能」アイコンをクリックします。
- 「プログラムと機能」が表示されます。
「名前」の一覧から「富士通拡張機能ユーティリティ」をダブルクリックします。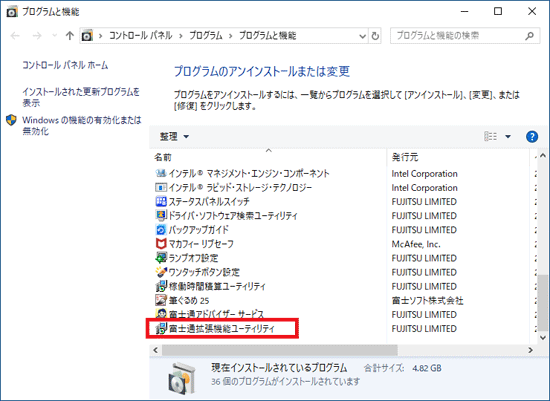
- 「富士通拡張機能ユーティリティをアンインストールしますか?」または、
「選択したアプリケーション、およびすべての機能を完全に削除しますか?」と表示されます。
「はい」ボタンをクリックします。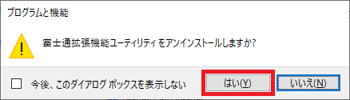
- 「ユーザーアカウント制御」が表示されます。
「はい」ボタンをクリックします。
表示されない場合は、次の手順に進みます。 - アンインストールが開始されます。
完了するまで、しばらく待ちます。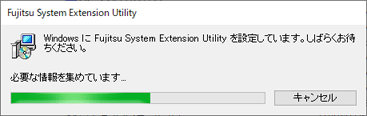 アドバイス
アドバイス- 「インストールを継続するには、次のアプリケーションを閉じる必要があります」と表示された場合は、
「セットアップの完了後、アプリケーションを自動的に終了して、再起動する」をクリックし、「OK」ボタンをクリックします。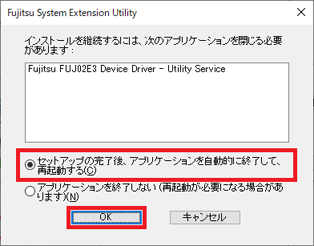
- 「使用中のファイル」と表示された場合は、「自動的に閉じて、アプリケーションの再起動を試みる。」をクリックし、「OK」ボタンをクリックします。
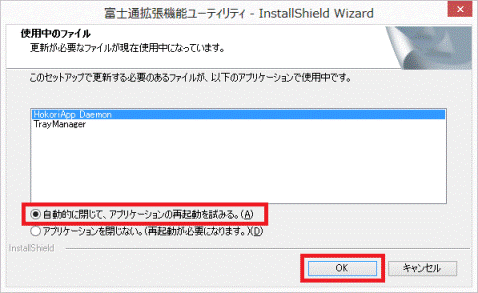
- 「インストールを継続するには、次のアプリケーションを閉じる必要があります」と表示された場合は、
- 「アンインストール完了」と表示されます。
「完了」ボタンをクリックします。
表示されない場合は、次の手順に進みます。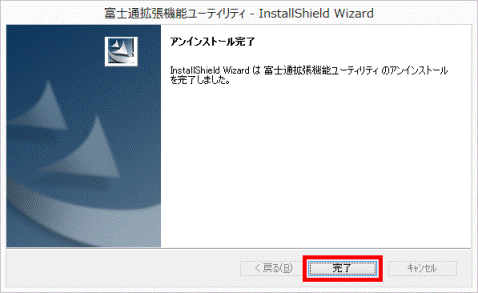
- 「プログラムと機能」の「名前」の一覧から、「富士通拡張機能ユーティリティ」が消えていることを確認します。
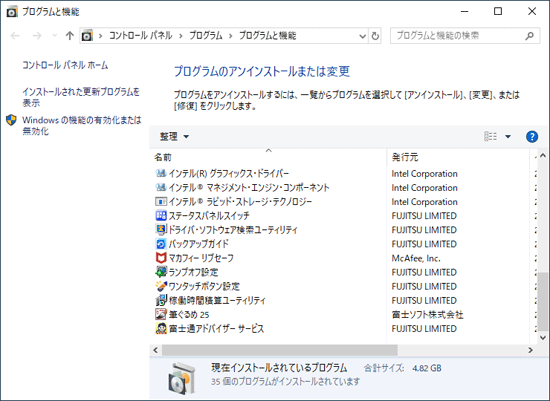
- 「プログラムと機能」を、右上の「×」ボタンで閉じます。
- 「アプリと機能」を、右上の「×」ボタンで閉じます。
表示されていない場合は、次の手順に進みます。  「スタート」ボタン→「設定」→「再起動」の順にクリックします。
「スタート」ボタン→「設定」→「再起動」の順にクリックします。
パソコンが再起動します。
続けて、「インストールする」に進みます。
Windows 7
次の手順で、富士通拡張機能ユーティリティをアンインストールします。

お使いの環境によっては、表示される画面が異なります。
- 作業中のアプリケーションを、すべて終了します。
作成中のファイルがある場合は、ファイルを保存します。 - 「スタート」ボタン→「コントロールパネル」の順にクリックします。
- 「プログラムのアンインストール」をクリックします。
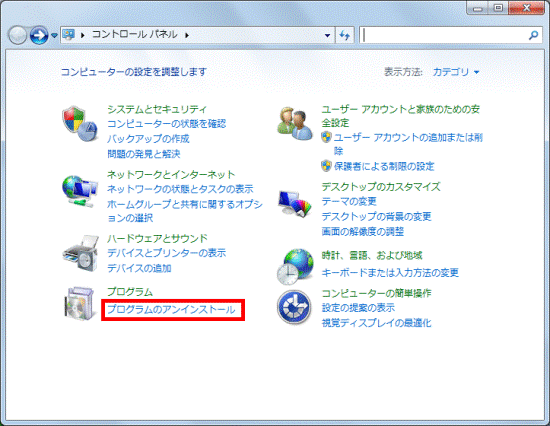 アドバイス
アドバイス表示方法が「大きいアイコン」または「小さいアイコン」の場合は、「プログラムと機能」アイコンをクリックします。
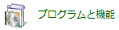
- 「プログラムと機能」が表示されます。
一覧から「富士通拡張機能ユーティリティ」をクリックします。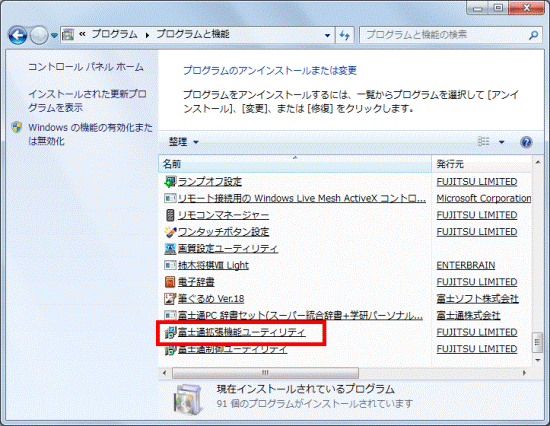
- 表示された画面によって、手順が異なります。
- 「富士通拡張機能ユーティリティ セットアップ」と表示された場合
「次へ」ボタンをクリックします。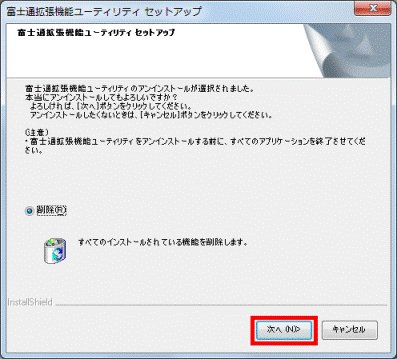
- 「選択されたアプリケーション、およびすべての機能を完全に削除しますか?」と表示された場合
「はい」ボタンをクリックします。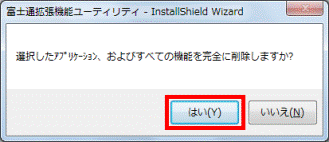
- 「富士通拡張機能ユーティリティ セットアップ」と表示された場合
- 「セットアップステータス」と表示されます。
アンインストールが完了するまで、しばらく待ちます。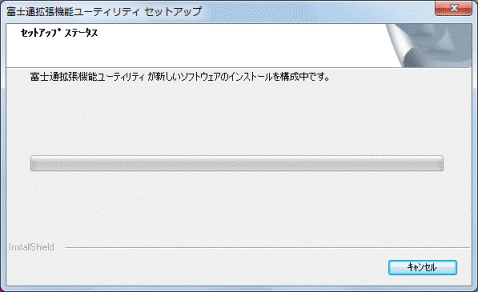 アドバイス
アドバイス「使用中のファイル」と表示された場合は、「自動的に閉じて、アプリケーションの再起動を試みる。」をクリックし、「OK」ボタンをクリックします。
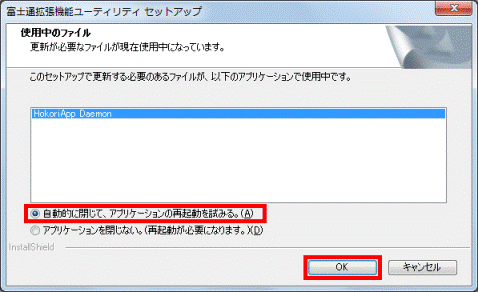
- 「富士通拡張機能ユーティリティ のアンインストールが完了しました。」または「アンインストール完了」と表示されます。
「完了」ボタンをクリックします。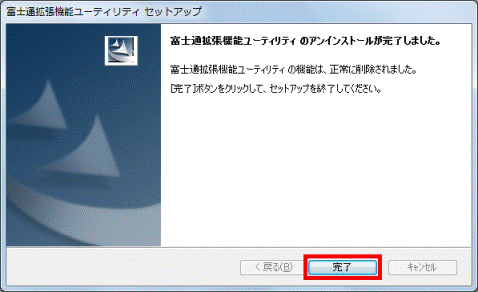
- 「×」ボタンをクリックし、「コントロールパネル」を閉じます。
- 「スタート」ボタン→「
 」ボタン→「再起動」の順にクリックします。
」ボタン→「再起動」の順にクリックします。
パソコンが再起動します。アドバイス再起動後、「富士通拡張機能ユーティリティがインストールされていません。」と表示された場合は、「OK」ボタンをクリックします。
続けて、「インストールする」に進みます。
手順2インストールする
インストールする手順は、お使いのOSによって異なります。
Windows 10 / Windows 8.1 / Windows 8
次の手順で、富士通拡張機能ユーティリティをインストールします。

- お使いのOSにより、手順が異なります。
- Windows 10
 「スタート」ボタンをクリックし、すべてのアプリの一覧から、
「スタート」ボタンをクリックし、すべてのアプリの一覧から、
「FUJITSU - ドライバ・ソフトウェア検索ユーティリティ」→「ドライバ・ソフトウェア検索ユーティリティ(ハードディスク)」の順にクリックし、手順3.に進みます。アドバイスすべてのアプリの一覧に「FUJITSU - ドライバ・ソフトウェア検索ユーティリティ」が表示されていない場合は、
「FUJITSU - ソフトウェアディスク検索」→「ソフトウェアディスク検索(ハードディスク)」の順にクリックします。 - Windows 8.1
スタート画面でマウスポインターを動かし、「↓」ボタンが表示されたら、「↓」ボタンをクリックします。
「↓」ボタンが表示されない場合は、画面の何もないところを右クリックし、表示されるメニューから「すべてのアプリ」をクリックします。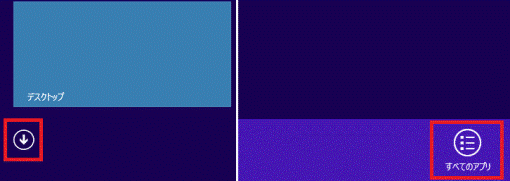 アドバイス
アドバイスデスクトップの場合は、画面の右下にマウスポインターを移動し、チャームが表示されたら「スタート」をクリックします。
- Windows 10
- アプリの一覧が表示されます。
「FUJITSU - ソフトウェアディスク検索」にある「ソフトウェアディスク検索(ハードディスク)」をクリックします。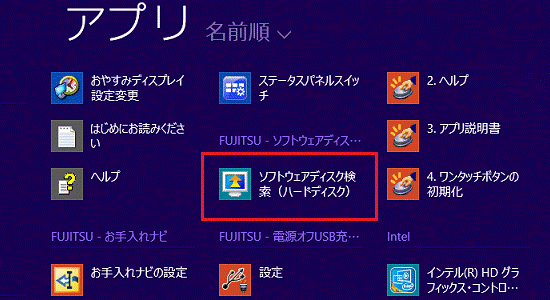
- 「ユーザーアカウント制御」が表示されます。
「はい」ボタンをクリックします。 - 「ハードディスクに保存されているソフトウェア一覧を表示します。」または、
「リカバリ領域に保存されているソフトウェア一覧を表示します。」と表示されます。
「OK」ボタンをクリックします。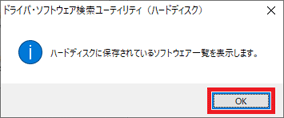
- 「ドライバ・ソフトウェア検索ユーティリティ」または「ソフトウェアディスク検索」が表示されます。
「機種名」欄に、お使いの機種名が表示されていることを確認します。
異なる機種名が表示されている場合は、「 」ボタンをクリックし、表示されるメニューからお使いの機種をクリックします。
」ボタンをクリックし、表示されるメニューからお使いの機種をクリックします。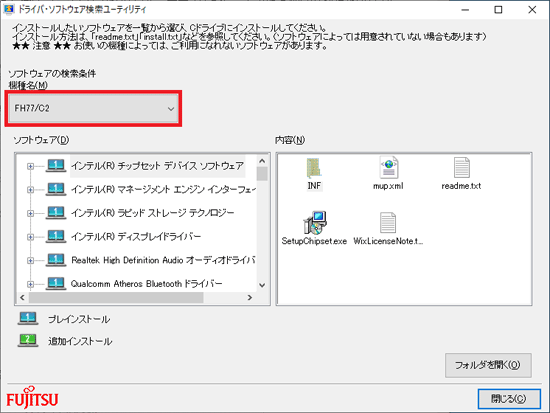
- 「ソフトウェア」欄にある、「富士通拡張機能ユーティリティ」をクリックします。
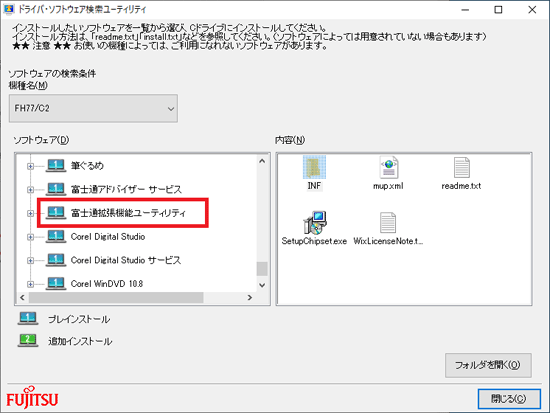
- 「内容」欄の「app」フォルダーをダブルクリックします。
表示されていない場合は、次の手順に進みます。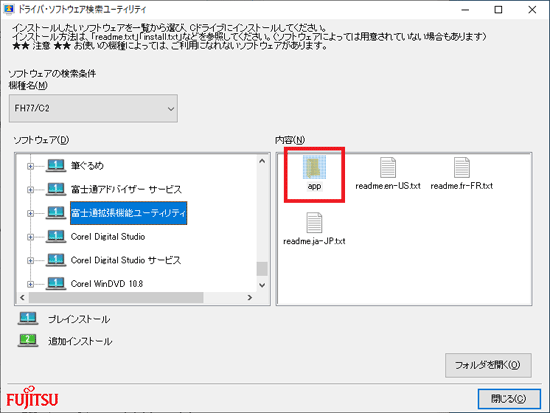
- 「内容」欄の「setup.exe」アイコンをダブルクリックします。
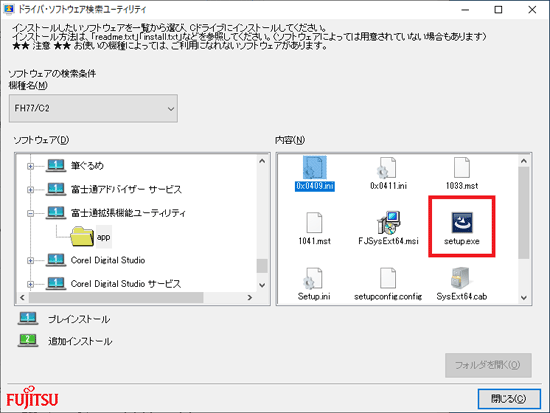
- 「インストールで使用する言語を次の中から選択して下さい。」と表示されます。
「日本語」が表示されていることを確認し、「OK」ボタンをクリックします。
表示されないときは、次の手順に進みます。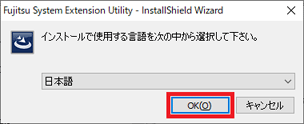
- 「富士通拡張機能ユーティリティ用InstallShield ウィザードへようこそ」または、
「富士通拡張機能ユーティリティ の InstallShield Wizard へようこそ」と表示されます。
「次へ」ボタンをクリックします。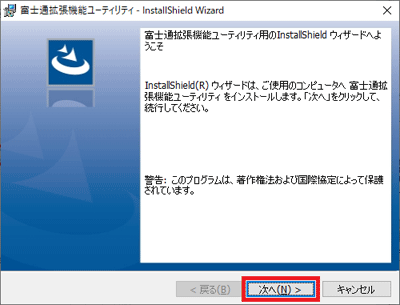
- 「プログラムをインストールする準備ができました」または「インストール準備の完了」と表示されます。
「インストール」ボタンをクリックします。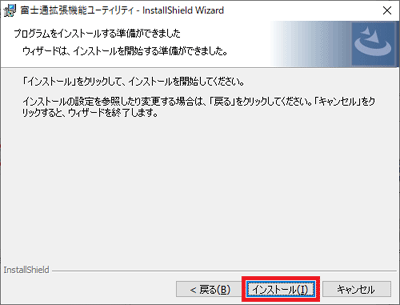
- インストールが開始されます。
完了するまで、しばらく待ちます。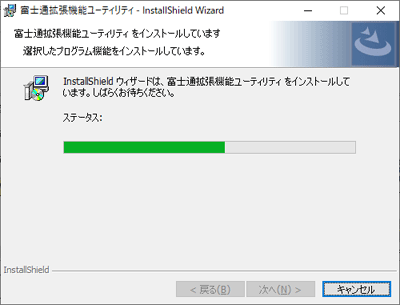
- 「InstallShield ウィザードを完了しました」と表示されます。
「完了」ボタンをクリックします。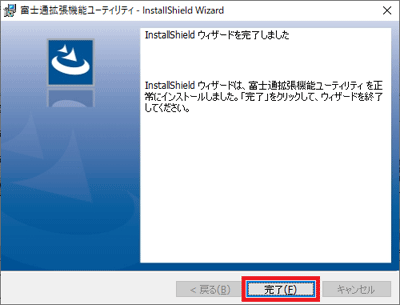 アドバイス
アドバイス- 「InstallShield Wizard の完了」と表示された場合は、「はい、今すぐコンピューターを再起動します。」をクリックします。
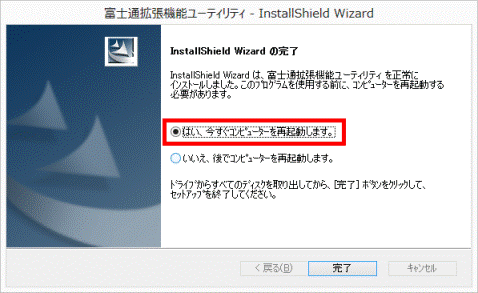
- 「完了」ボタンをクリックします。
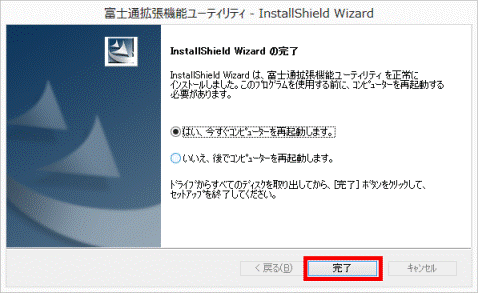
パソコンが再起動します。
以上でインストール完了です。
- 「InstallShield Wizard の完了」と表示された場合は、「はい、今すぐコンピューターを再起動します。」をクリックします。
- 「富士通拡張機能ユーティリティ のInstaller 情報」が表示されます。
「はい」ボタンをクリックします。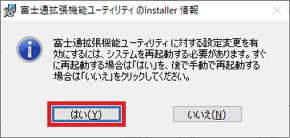
パソコンが再起動します。
Windows 7
次の手順で、富士通拡張機能ユーティリティをインストールします。

お使いの環境によっては、表示される画面が異なります。
- 次の機種は、パソコンに「トラブル解決ナビ&ソフトウェアディスク1」(または「トラブル解決ナビ&ソフトウェアディスク」)をセットします。
- 2010年春モデル
FMV-BIBLO LOOX Mシリーズを除くすべての機種 - 2009年冬モデル
FMV-BIBLO LOOX Mシリーズ、LOOX Cシリーズを除くすべての機種
アドバイス「自動再生」が表示される場合は、「×」ボタンをクリックし閉じます。
- 2010年春モデル
- お使いの機種に応じて、次を操作します。
- ディスクが不要な機種
「スタート」ボタン→「すべてのプログラム」→「ソフトウェアディスク検索」→「ソフトウェアディスク検索(ハードディスク)」の順にクリックします。 - ディスクが必要な機種
「スタート」ボタン→「すべてのプログラム」→「ソフトウェアディスク検索」→「ソフトウェアディスク検索(DVD)」の順にクリックします。
- ディスクが不要な機種
- 「ユーザーアカウント制御」が表示されます。
「はい」ボタンをクリックします。 - 「ソフトウェアディスク検索」が表示されます。
「OK」ボタンをクリックします。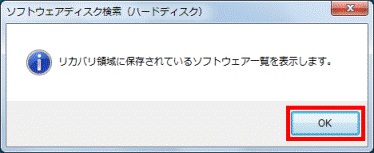
- 「ソフトウェアディスク検索」が表示されます。
「機種名」欄に、お使いの機種名が表示されていることを確認します。
異なる機種名が表示されている場合は、「▼」ボタンをクリックし、表示されるメニューから、お使いの機種をクリックします。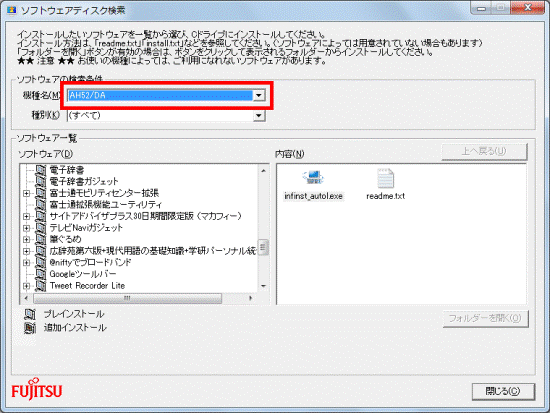
- 「OS」欄の「▼」ボタンをクリックし、表示される一覧からお使いのOSをクリックします。
「OS」欄が表示されない場合は、次の手順に進みます。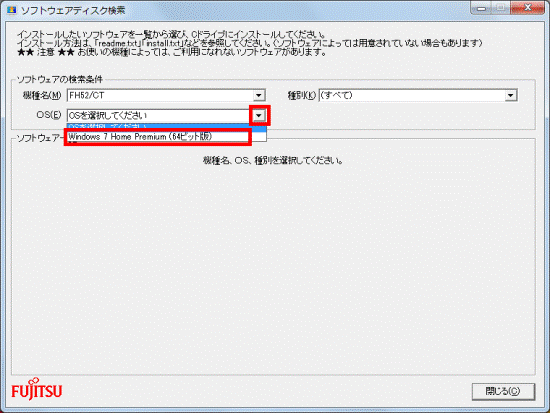 アドバイス
アドバイスお使いのOSが不明の場合は、次のQ&Aをご覧ください。
 [Windows 7] 32ビットと64ビットのどちらのシステムがインストールされているのかを確認する方法を教えてください。
[Windows 7] 32ビットと64ビットのどちらのシステムがインストールされているのかを確認する方法を教えてください。 - 「ソフトウェア」欄の、「富士通拡張機能ユーティリティ」をクリックします。
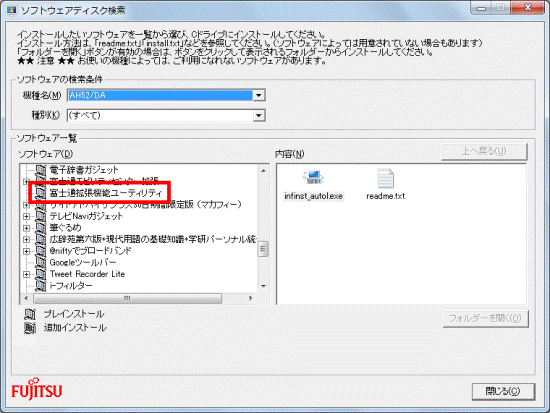
- 右側の「内容」にある「setup.exe」アイコンをダブルクリックします。
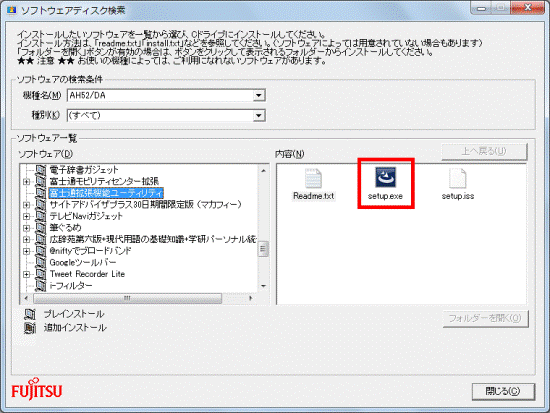
- 「富士通拡張機能ユーティリティ セットアップへようこそ」または「富士通拡張機能ユーティリティの InstallShield Wizard へようこそ」と表示されます。
「次へ」ボタンをクリックします。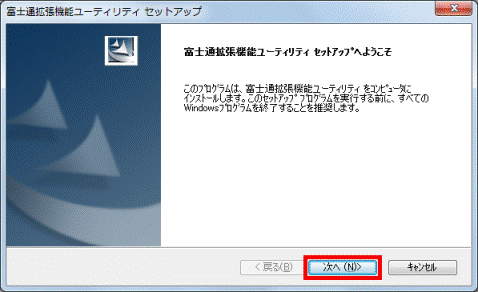
- 「インストール準備の完了」と表示された場合は、「インストール」ボタンをクリックします。
表示されない場合は、次の手順に進みます。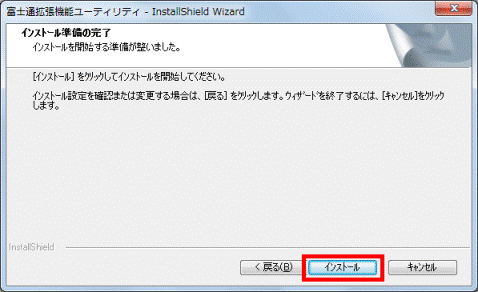
- 「セットアップステータス」と表示されます。
インストールが完了するまで、しばらく待ちます。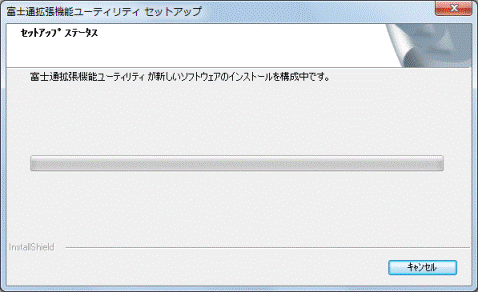
- 「富士通拡張機能ユーティリティのインストールが完了しました。」または「InstallShield Wizard の完了」と表示されます。
「はい、今すぐコンピュータを再起動します。」をクリックします。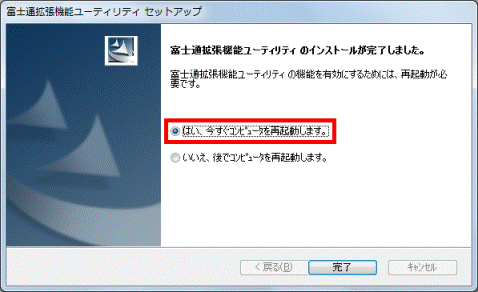
- 「完了」ボタンをクリックします。
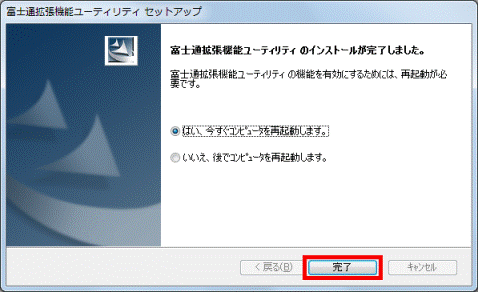
- パソコンが再起動します。
ディスクをセットしている機種は、パソコンからディスクを取り出します。



