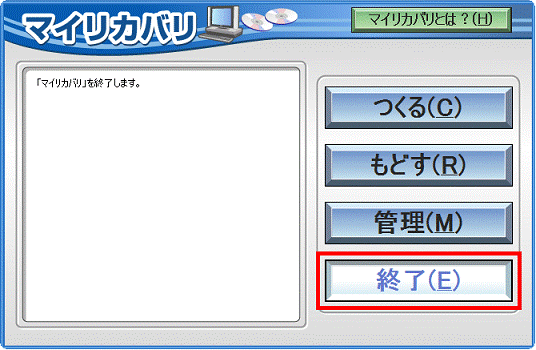Q&Aナンバー【4808-5779】更新日:2016年5月18日
このページをブックマークする(ログイン中のみ利用可)
リカバリディスクセットを作成する方法を教えてください。(2010年春モデル)
| 対象機種 | 2010年春モデルDESKPOWER、他・・・ |
|---|---|
| 対象OS |
|
 質問
質問
次のディスク(リカバリディスクセット)を作成する方法を教えてください。
・リカバリデータディスク
・ソフトウェアディスク
・コンテンツディスク
・リカバリデータディスク
・ソフトウェアディスク
・コンテンツディスク
 回答
回答
次のディスク(リカバリディスクセット)を作成する方法は、次のとおりです。
- リカバリデータディスク
- ソフトウェアディスク
- コンテンツディスク

- FMV-BIBLO LOOX U / LOOX Mシリーズでは、リカバリディスクセットを作成できません。
そのため、リカバリディスクセットが添付されていないFMV-BIBLO LOOX Mシリーズは、万が一のときに備えて、マイリカバリで作成したディスクイメージを、外付けハードディスクやUSBメモリにコピーすることをお勧めします。
操作手順については、次のQ&Aをご覧ください。 [マイリカバリ] ディスクイメージを他のドライブにコピーする方法を教えてください。(2008年夏モデル〜2011年夏モデル)
[マイリカバリ] ディスクイメージを他のドライブにコピーする方法を教えてください。(2008年夏モデル〜2011年夏モデル) - 2012年夏モデル以前のWindows 7 プレインストールモデルは、Windows 10 にアップグレードするとリカバリディスクセットを作成できなくなります。
次の項目を順番に確認してください。
手順1リカバリディスクセット作成の注意事項
パソコンには、トラブルに備えて、ハードディスクのリカバリ領域という場所に、ご購入時のCドライブの中身が保存されています。
パソコンにトラブルが起こったときは、このリカバリ領域からCドライブをご購入時の状態に復元します。
しかし、何らかの原因でリカバリ領域のデータが読み込めなくなると、パソコンにトラブルが起こってもご購入時の状態に戻すことができなくなります。
そのため、パソコンご購入後はできるだけ早く、リカバリ領域のデータをDVD-Rにバックアップします。
リカバリ領域のデータをDVD-Rにバックアップしたものを、リカバリディスクセットといいます。
リカバリディスクセットを作成するときは、次の点に注意してください。
- 使用できるディスク
「リカバリディスクセット作成」で、ディスクイメージを書き込めるディスクはDVD-Rだけです。
DVD-R DLやDVD+R DLなど、他のディスクは使用できません。
リカバリディスクセットの作成に必要なディスクの枚数は、機種によって異なります。
「リカバリディスクセットの作成方法」の手順7.まで操作すると、必要枚数を確認できます。 - ACアダプタを使用する
FMV-BIBLOをお使いの場合は、必ずACアダプタを使用し、コンセントから電源を確保してください。 - ご購入時にCD/DVDドライブが付属していない機種をお使いの場合
動作確認された外付けのCD/DVDドライブを用意してください。
動作確認情報は、次のサポートページをご覧ください。 他社周辺機器接続情報
他社周辺機器接続情報
FMV-BIBLO LOOX U / LOOX Mシリーズでは、リカバリディスクセットを作成できません。 - DVD-Rへの書き込みには Roxio Creatorが必要です
ディスクイメージをDVD に書き込むには、添付のRoxio Creator の機能を使用します。 - ディスクイメージを書き込んだDVD-Rではパソコンは起動できません
ディスクイメージを書き込んだDVD-Rを使って、パソコンは起動できません。
ご購入時の状態に戻すリカバリをする手順の途中で、ディスクをセットするところでだけ使用できます。 - 時間に余裕をもって作業する
リカバリディスクセットの作成には、1時間から2時間ほどかかります。
時間に余裕をもって作業してください。
手順2リカバリディスクセットの作成方法
次の手順で、リカバリディスクセットを作成します。

お使いの環境によっては、表示される画面が異なります。
- 「スタート」ボタン→「すべてのプログラム」→「マイリカバリ」の順にクリックします。
または、デスクトップの「マイリカバリ」アイコンをクリックします。 - 「ユーザーアカウント制御」が表示されます。
「はい」ボタンをクリックします。 - 「マイリカバリとは」が表示されます。
「次へ」ボタンをクリックします。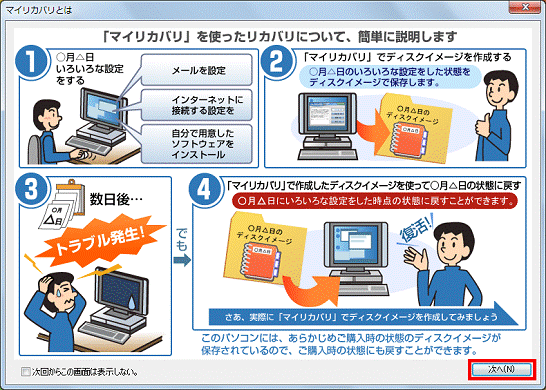
- マイリカバリが起動します。
「管理」ボタンをクリックします。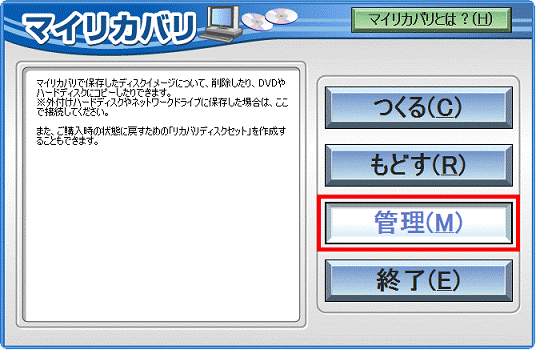
- 「マイリカバリ管理」が表示されます。
「リカバリディスクセット作成(DVD-Rのみ)」ボタンをクリックします。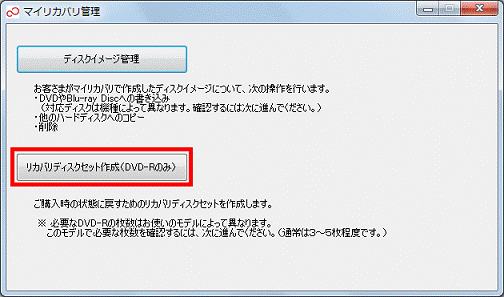
- 「リカバリディスクセットを作成できるのは、DVD-Rのみです。」と表示されます。
「書き込み」ボタンをクリックします。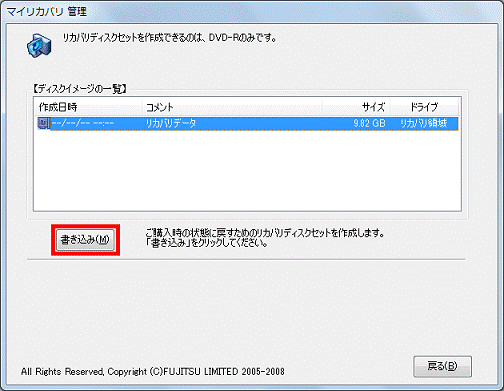
- 「書き込み先の選択」が表示されます。
「必要枚数」欄に表示されている枚数のDVD-Rを用意します。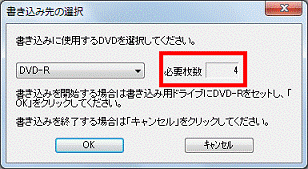
- 「OK」ボタンをクリックします。
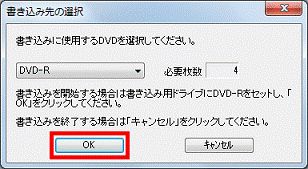
- 「「リカバリデータディスク」の1枚目の書き込みを行います。」と表示されます。
パソコンにDVD-Rをセットします。
「自動再生」やアプリケーションが表示された場合は、「×」ボタンをクリックし閉じます。 - 「はい」ボタンをクリックします。
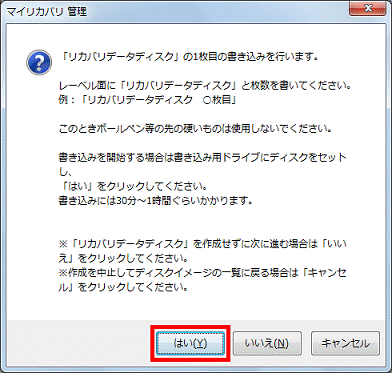

「いいえ」ボタンをクリックすると、そのディスクを作成せずに、次のディスクの作成に進みます。 - 「データの書き込み中です」と表示されます。
ディスクへの書き込みが完了するまで、しばらく待ちます。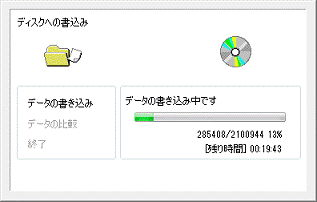
- 「ディスクへの書き込みが完了しました」と表示され、トレーが出てきます。
DVD-Rを取り出し、「OK」ボタンをクリックします。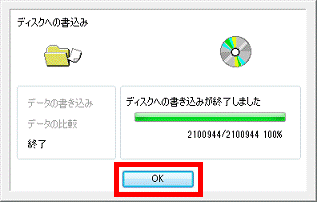
- 「「リカバリデータディスク」の2枚目の書き込みを行います。」と表示されます。
パソコンに新しいDVD-Rをセットします。
「自動再生」やアプリケーションが表示された場合は、「×」ボタンをクリックし閉じます。 - 「はい」ボタンをクリックします。
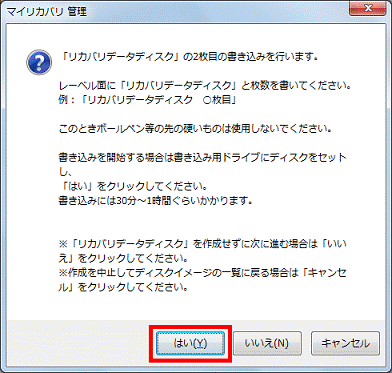

「いいえ」ボタンをクリックすると、そのディスクを作成せずに、次のディスクの作成に進みます。 - 「データの書き込み中です」と表示されます。
ディスクへの書き込みが完了するまで、しばらく待ちます。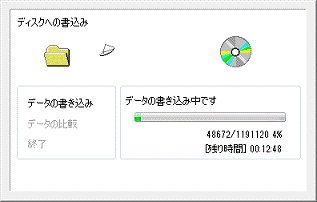
- 「ディスクへの書き込みが完了しました」と表示され、トレーが出てきます。
DVD-Rを取り出し、「OK」ボタンをクリックします。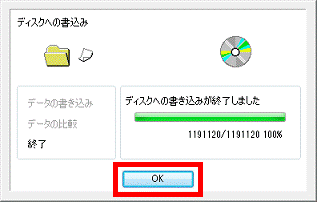
- 「「ソフトウェアディスク2」の書き込みを行います。」と表示されます。
パソコンに新しいDVD-Rをセットします。
「自動再生」やアプリケーションが表示された場合は、「×」ボタンをクリックし閉じます。 - 「はい」ボタンをクリックします。
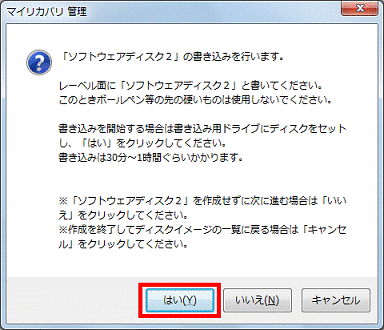

「いいえ」ボタンをクリックすると、そのディスクを作成せずに、次のディスクの作成に進みます。 - 「データの書き込み中です」と表示されます。
ディスクへの書き込みが完了するまで、しばらく待ちます。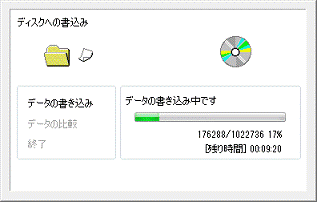
- 「ディスクへの書き込みが完了しました」と表示され、トレーが出てきます。
DVD-Rを取り出し、「OK」ボタンをクリックします。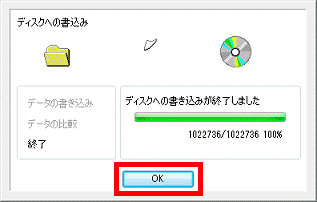
- 「「コンテンツディスク」のディスクの書き込みを行います。」と表示されます。
パソコンに新しいDVD-Rをセットします。
「自動再生」やアプリケーションが表示された場合は、「×」ボタンをクリックし閉じます。 - 「はい」ボタンをクリックします。
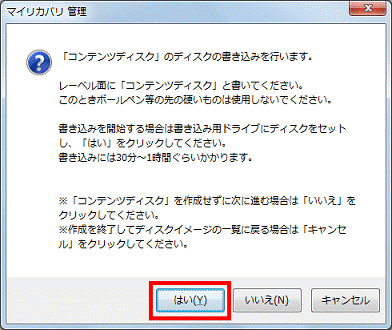

「いいえ」ボタンをクリックすると、そのディスクを作成せずに、次のディスクの作成に進みます。 - 「データの書き込み中です」と表示されます。
ディスクへの書き込みが完了するまで、しばらく待ちます。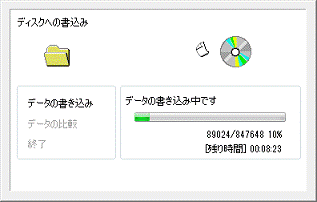
- 「ディスクへの書き込みが完了しました」と表示され、トレーが出てきます。
DVD-Rを取り出し、「OK」ボタンをクリックします。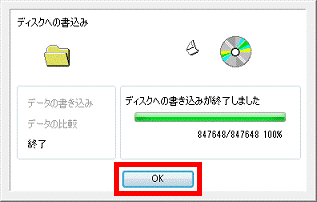
- 「選択したディスクの書き込みは完了しました。」と表示されます。
「OK」ボタンをクリックします。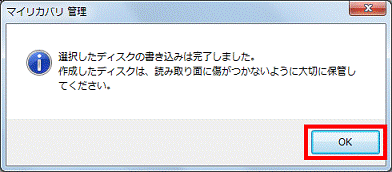
- 「マイリカバリ管理」の「戻る」ボタンをクリックします。
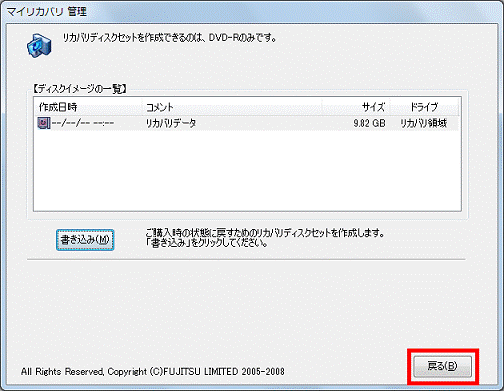
- 「マイリカバリ」が表示されます。
「終了」ボタンをクリックし、マイリカバリを終了します。