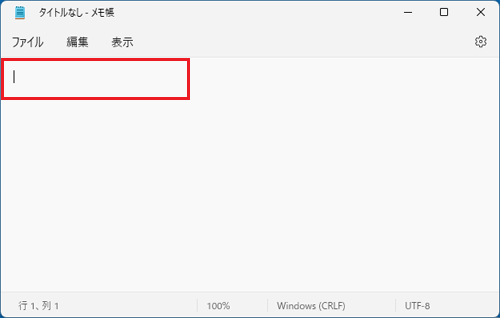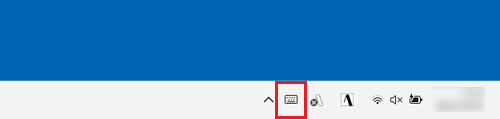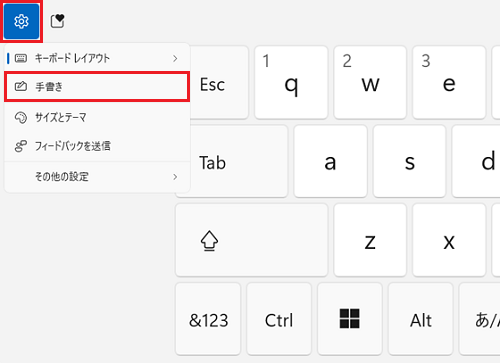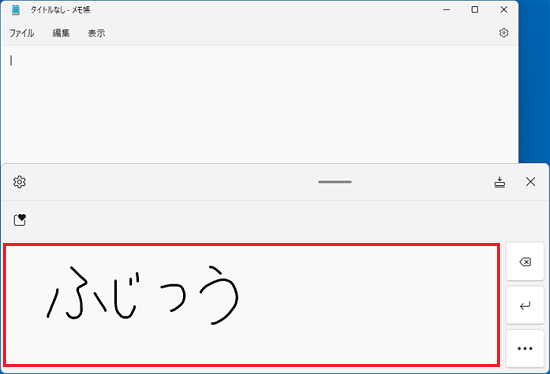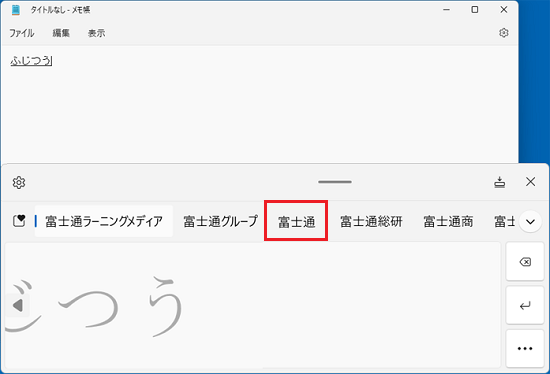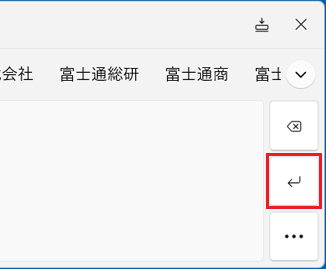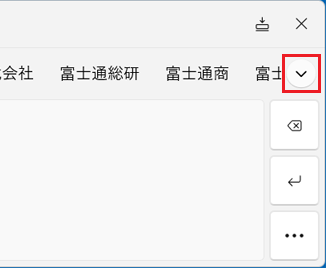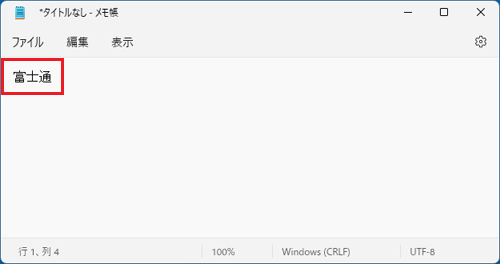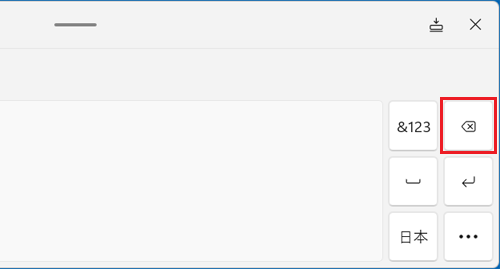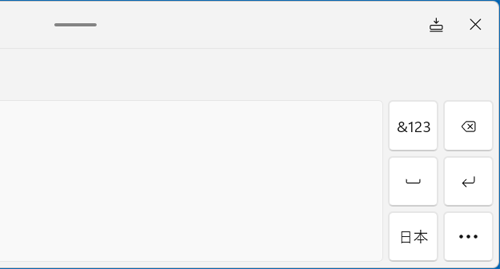「タッチキーボード」の右側にスイッチがなく、「キーボードが接続されていない場合」、または「常にオフ」と表示されている場合は「![]() 」をタップし、表示される一覧から「常に表示する」をタップします。
」をタップし、表示される一覧から「常に表示する」をタップします。
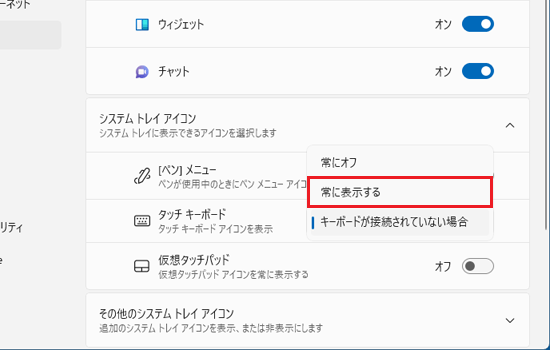
Q&Aナンバー【4811-3443】更新日:2023年10月7日
このページをブックマークする(ログイン中のみ利用可)
| 対象機種 | すべて |
|---|---|
| 対象OS |
|
指先や付属のペンで、文字を手書きで入力するには、タッチキーボードを起動した後、手書き入力に切り替えます。
次の項目を順番に確認してください。
タッチキーボード / ペンとWindows Inkの設定を確認します。
次の項目を順番に確認してください。
タッチキーボードの設定を確認する方法は、次のとおりです。

お使いの環境によっては、表示される画面が異なります。
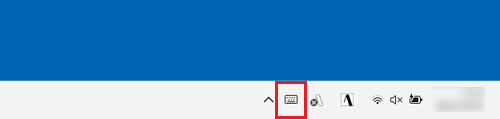
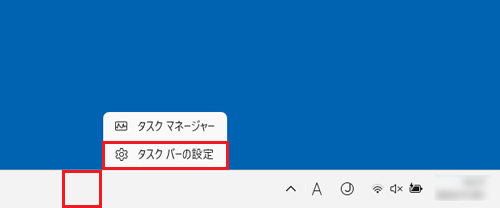
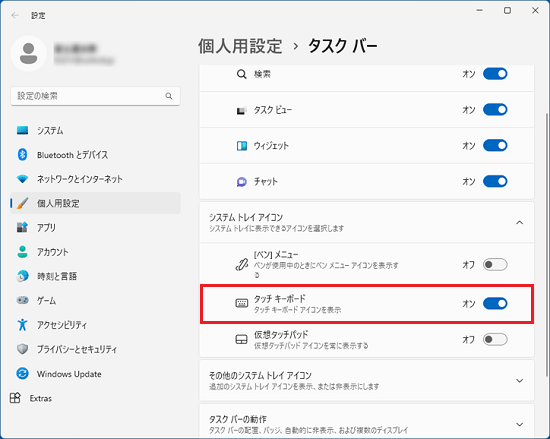
「タッチキーボード」の右側にスイッチがなく、「キーボードが接続されていない場合」、または「常にオフ」と表示されている場合は「![]() 」をタップし、表示される一覧から「常に表示する」をタップします。
」をタップし、表示される一覧から「常に表示する」をタップします。
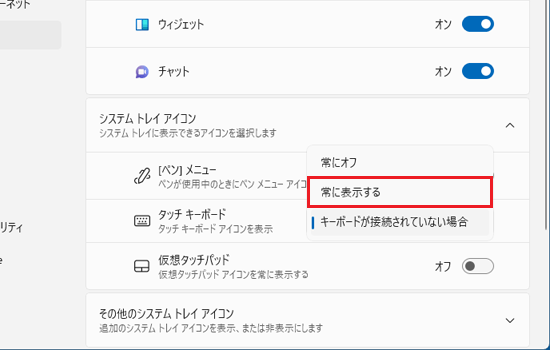
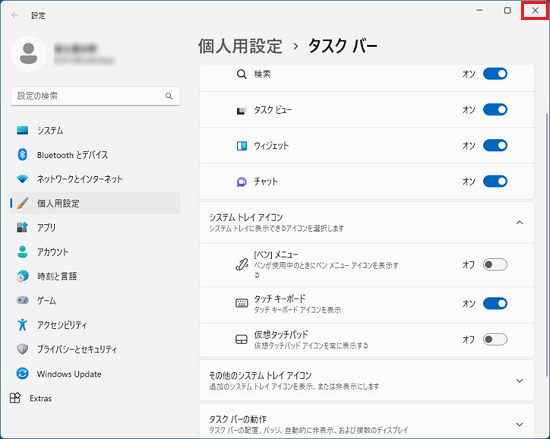
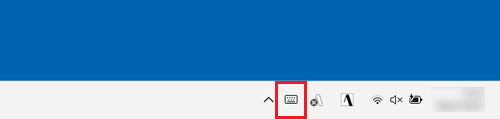
手書きの設定を確認する方法は、次のとおりです。

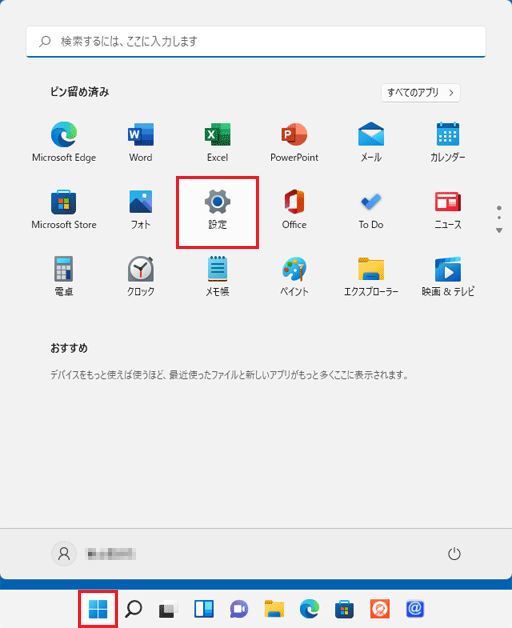
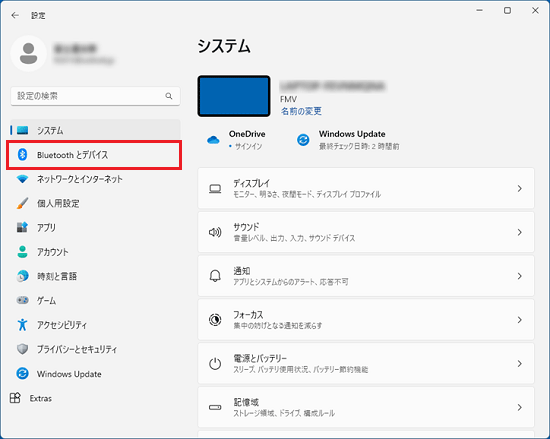
「Bluetoothとデバイス」が表示されていない場合は、「設定」の左にある「![]() 」(ナビゲーションを開く)→「Bluetoothとデバイス」の順にタップします。
」(ナビゲーションを開く)→「Bluetoothとデバイス」の順にタップします。
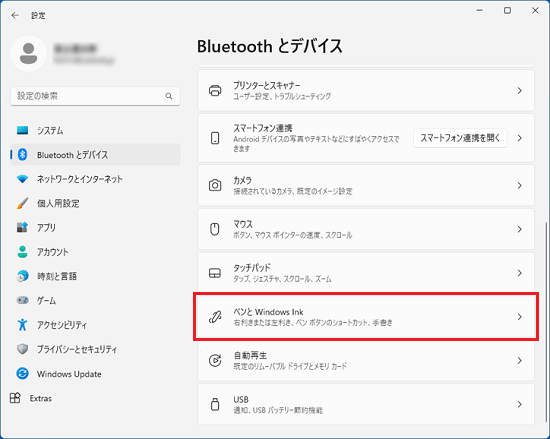
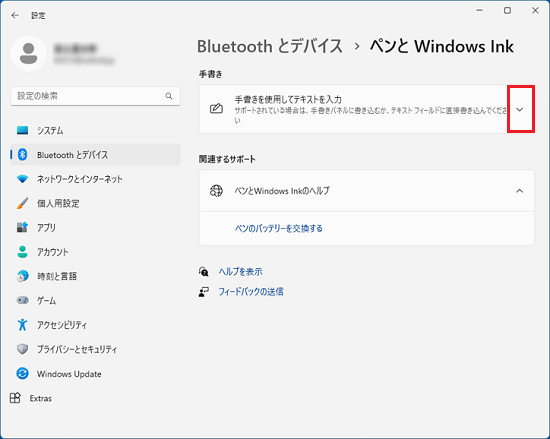
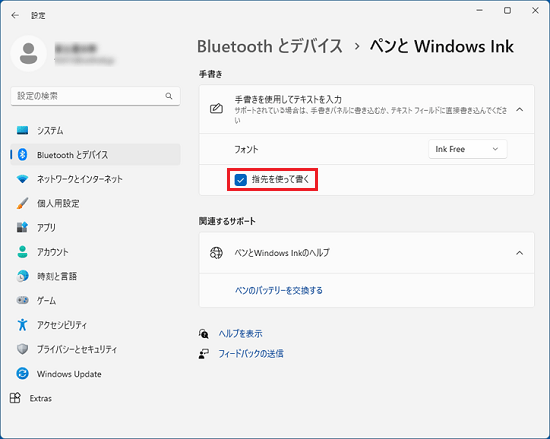
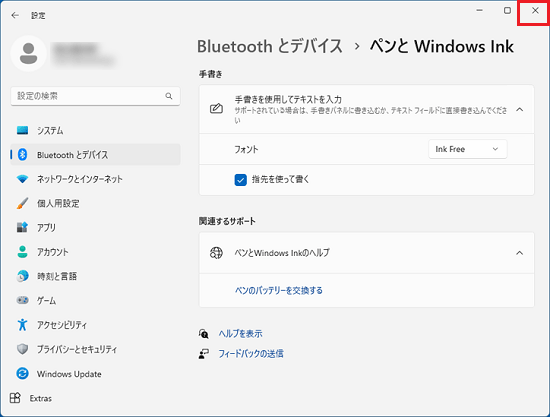
手順は、次のとおりです。