Q&Aナンバー【4905-0187】更新日:2013年7月20日
このページをブックマークする(ログイン中のみ利用可)
[Windows XP] FMV-BIBLOでカーソル(|)が勝手に移動するため、文字を正常に入力できません。
| 対象機種 | 2009年夏モデルFMV-BIBLO LOOX M/D10、他・・・ |
|---|---|
| 対象OS |
|
 質問
質問
フラットポイント機能を搭載したFMV-BIBLO を使用しています。
キーボードで文字を入力していると、入力中のカーソル(|)が勝手に移動します。
対処方法を教えてください。
【現象例】
・文章を入力しているときに、文章の始めや中央へカーソル(|)が勝手に移動するため、文章を続けて入力できない。
・文字を入力しているときに、関係のないウィンドウが前に表示されて、文字入力が中断される。
キーボードで文字を入力していると、入力中のカーソル(|)が勝手に移動します。
対処方法を教えてください。
【現象例】
・文章を入力しているときに、文章の始めや中央へカーソル(|)が勝手に移動するため、文章を続けて入力できない。
・文字を入力しているときに、関係のないウィンドウが前に表示されて、文字入力が中断される。
 回答
回答
キーボードの手前にある入力装置のフラットポイント機能が、パソコンの動作に影響している可能性があります。
キーボードを操作しているときに、手のひらや服のそで口がフラットポイントに触れると、入力中のカーソル(|)が別の場所に移動したり、後ろに表示されているウィンドウが前に表示されたりするなど、意図しない動作が起こることがあります。
キーボードを操作するときは、フラットポイントから手のひらや袖口を十分に離してください。
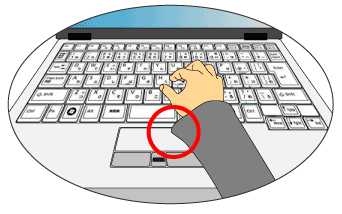
フラットポイントに接触しないように操作しても、フラットポイントが誤動作する場合は、フラットポイントの設定を変更して、誤動作が防止されるかどうかを確認します。
次の手順で、フラットポイントの設定を変更します。

お使いの機種によって、表示される画面が異なります。
「マウスのプロパティ」に「デバイス設定」タブがある場合
目的によって、操作方法が異なります。
次の手順で、フラットポイントの感度を変更します。

お使いの機種によって、表示される画面が異なります。
次の手順で、タッピングを無効にします。

タッピングを無効にすると、フラットポイントをタップ(軽くたたく)しても、反応しなくなります。
クリックしたい場合は、フラットポイントの左ボタンを押してください。

お使いの機種によって、表示される画面が異なります。
フラットポイントを無効にすると、タッピングなど、フラットポイントに関するすべての操作が無効になるため、パソコンがフラットポイントの影響を受けなくなります。
外付けのマウスを利用していて、フラットポイントを使用する機会が少ないときは、フラットポイントを無効にすることで、フラットポイントの誤動作を防ぐことができます。
フラットポイントを無効にする方法については、次のQ&Aをご覧ください。
 [Windows XP] フラットポイント(内蔵ポインティングデバイス)を無効にする方法を教えてください。(新しいウィンドウで表示)
[Windows XP] フラットポイント(内蔵ポインティングデバイス)を無効にする方法を教えてください。(新しいウィンドウで表示)
「マウスのプロパティ」に「タッピング」タブがある場合
目的によって、操作方法が異なります。
次の手順で、キー入力時にタップしたときの動作を設定します。

お使いの機種によって、表示される画面が異なります。
次の手順で、タッピングを無効にします。

タッピングを無効にすると、フラットポイントをタップ(軽くたたく)しても、反応しなくなります。
クリックしたい場合は、フラットポイントの左ボタンを押してください。

お使いの機種によって、表示される画面が異なります。
フラットポイントを無効にすると、タッピングなど、フラットポイントに関するすべての操作が無効になるため、パソコンがフラットポイントの影響を受けなくなります。
外付けのマウスを利用している場合など、フラットポイントを使用する機会が少ない場合は、フラットポイントを無効にすることで、フラットポイントの誤動作を防げます。
フラットポイントを無効にする方法については、次のQ&Aをご覧ください。
 [Windows XP] フラットポイント(内蔵ポインティングデバイス)を無効にする方法を教えてください。(新しいウィンドウで表示)
[Windows XP] フラットポイント(内蔵ポインティングデバイス)を無効にする方法を教えてください。(新しいウィンドウで表示)
キーボードを操作しているときに、手のひらや服のそで口がフラットポイントに触れると、入力中のカーソル(|)が別の場所に移動したり、後ろに表示されているウィンドウが前に表示されたりするなど、意図しない動作が起こることがあります。
キーボードを操作するときは、フラットポイントから手のひらや袖口を十分に離してください。
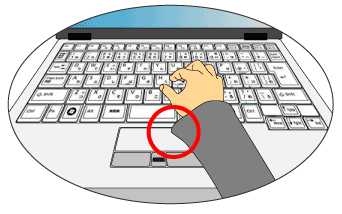
フラットポイントに接触しないように操作しても、フラットポイントが誤動作する場合は、フラットポイントの設定を変更して、誤動作が防止されるかどうかを確認します。
次の手順で、フラットポイントの設定を変更します。

お使いの機種によって、表示される画面が異なります。
- 「スタート」ボタン→「コントロールパネル」の順にクリックします。
- 「コントロールパネル」が表示されます。
「プリンタとその他のハードウェア」をクリックします。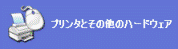

「プリンタとその他のハードウェア」が表示されていない場合は、次の手順に進みます。 - 「マウス」をクリックします。

- 「マウスのプロパティ」が表示されます。
「タッピング」タブ、または「デバイス設定」タブがあるかどうかを確認します。
表示されたタブに応じた案内をご覧ください。
「マウスのプロパティ」に「デバイス設定」タブがある場合
(Synaptics フラットポイントをお使いの場合)
目的によって、操作方法が異なります。
次の場合に応じた案内をご覧ください。
フラットポイントの感度を変更する
次の手順で、フラットポイントの感度を変更します。

お使いの機種によって、表示される画面が異なります。
- 「デバイス設定」タブをクリックします。
- 「デバイス」欄の、「Synaptics TouchPad VX.X」をクリックします。
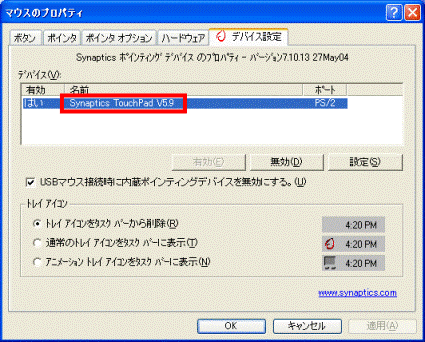

「VX.X」の数字は、お使いの機種によって異なります。 - 「設定」ボタンをクリックします。
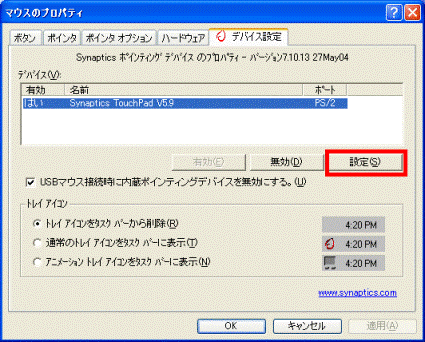
- 「デバイス設定」が表示されます。
「感度」の「+」をクリックします。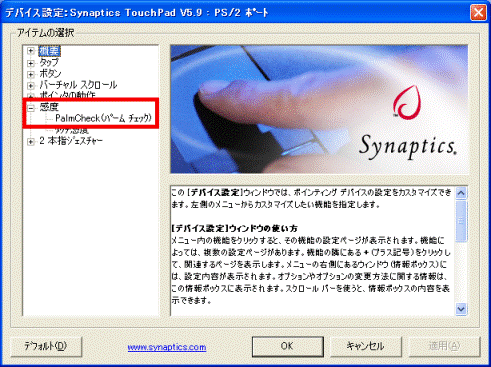
- 「PalmCheck(パームチェック)」をクリックします。

- 「PalmCheck(パームチェック)」のつまみを調節します。
つまみを「最大」に近づけるほど、フラットポイントを動作させるために必要な、触れる面の大きさが小さくなります。
例えば、つまみが「最大」のときは、指先で触れている状態だとフラットポイントを動作させることができますが、手のひらで触れている状態ではフラットポイントを動作させることができません。
キーボードの入力時は、フラットポイントに手のひらが触れてしまうことが多いため、つまみを「最大」に近づけると効果的です。
- 「タッチ感度」をクリックします。
- 「タッチ感度」のつまみを調節します。
つまみを「重く」に近づけるほど、フラットポイントを動作させるために必要な、フラットポイントの操作面にかける力の強さが大きくなります。
キーボードの入力時は、フラットポイントに軽く触れてしまうことが多いため、つまみを「重く」に近づけると効果的です。 - 設定が完了したら、「OK」ボタンをクリックします。
- 「×」ボタンをクリックし、「プリンタとその他のハードウェア」(または「コントロールパネル」)を閉じます。
タッピングを無効にする
次の手順で、タッピングを無効にします。

タッピングを無効にすると、フラットポイントをタップ(軽くたたく)しても、反応しなくなります。
クリックしたい場合は、フラットポイントの左ボタンを押してください。

お使いの機種によって、表示される画面が異なります。
- 「デバイス設定」タブをクリックします。
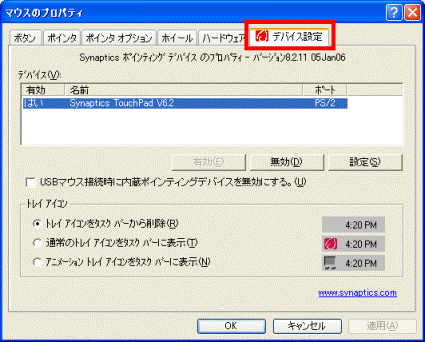
- 「デバイス」欄の、「Synaptics TouchPad VX.X」をクリックします。
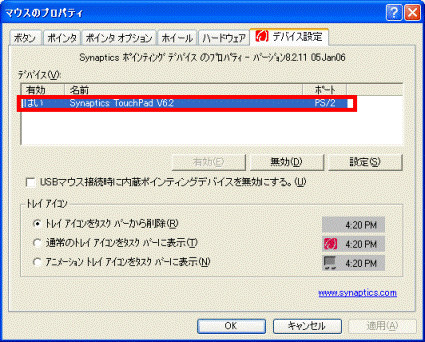

「VX.X」の数字は、お使いの機種によって異なります。 - 「設定」ボタンをクリックします。
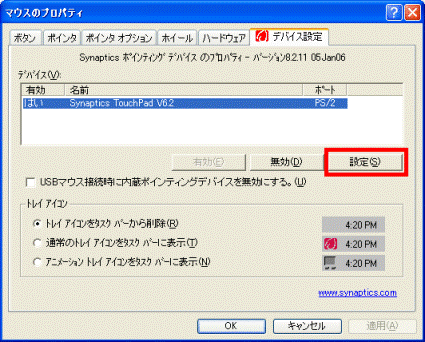
- 「デバイス設定:Synaptics TouchPad VX.X」が表示されます。
「アイテムの選択」欄の、「タップ」をクリックします。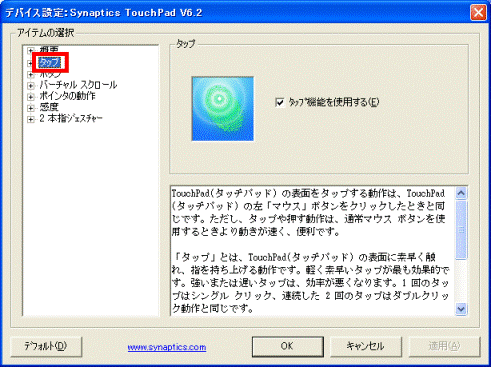
- 右側に表示されている、「タップ」欄の「タップ機能を使用する」をクリックし、チェックを外します。
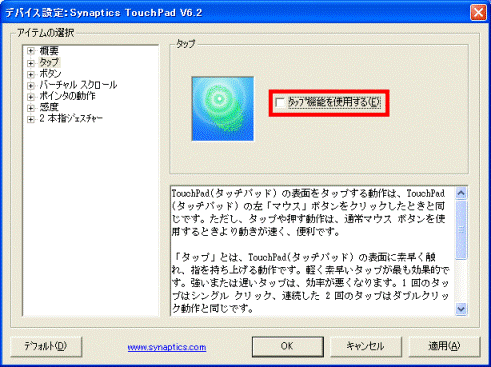
- 「OK」ボタンをクリックします。
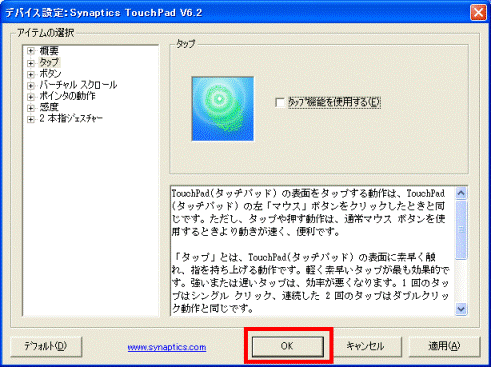
- 「マウスのプロパティ」に戻ります。
「OK」ボタンをクリックします。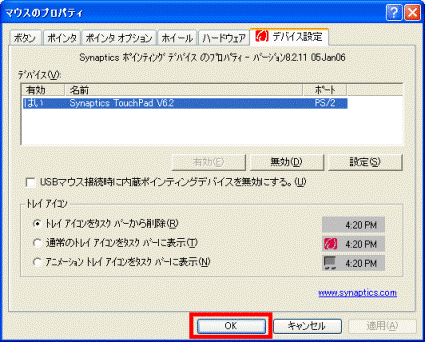
- 「コントロールパネル」に戻ります。
「×」ボタンをクリックし、「コントロールパネル」を閉じます。
フラットポイントを無効にする
フラットポイントを無効にすると、タッピングなど、フラットポイントに関するすべての操作が無効になるため、パソコンがフラットポイントの影響を受けなくなります。
外付けのマウスを利用していて、フラットポイントを使用する機会が少ないときは、フラットポイントを無効にすることで、フラットポイントの誤動作を防ぐことができます。
フラットポイントを無効にする方法については、次のQ&Aをご覧ください。
 [Windows XP] フラットポイント(内蔵ポインティングデバイス)を無効にする方法を教えてください。(新しいウィンドウで表示)
[Windows XP] フラットポイント(内蔵ポインティングデバイス)を無効にする方法を教えてください。(新しいウィンドウで表示)「マウスのプロパティ」に「タッピング」タブがある場合
(ALPS フラットポイントをお使いの場合)
目的によって、操作方法が異なります。
次の場合に応じた案内をご覧ください。
タッピングの設定を変更する
次の手順で、キー入力時にタップしたときの動作を設定します。

お使いの機種によって、表示される画面が異なります。
- 「タッピング」タブをクリックします。
- 「タイピング」の「キー入力時タップしない」をクリックし、チェックを付けます。
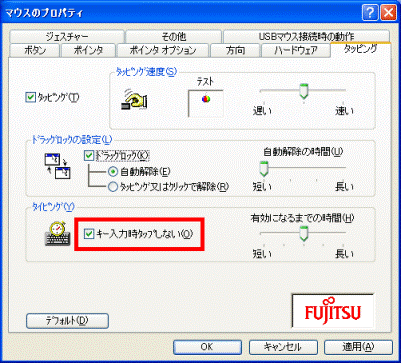
- 「タイピング」の「有効になるまでの時間」を調節します。
つまみを「長い」に近づけるほど、キーボードで文字入力が終わってから、タッピングの入力が有効になるまでの時間が長くなります。
キーボードの入力時に、フラットポイントが誤動作する場合は、「長い」に近づけるほど効果的です。 - 設定が終わったら、「OK」ボタンをクリックします。
- 「×」ボタンをクリックし、「プリンタとその他のハードウェア」(または「コントロールパネル」)を閉じます。
タッピングを無効にする
次の手順で、タッピングを無効にします。

タッピングを無効にすると、フラットポイントをタップ(軽くたたく)しても、反応しなくなります。
クリックしたい場合は、フラットポイントの左ボタンを押してください。

お使いの機種によって、表示される画面が異なります。
- 「タッピング」タブをクリックします。
- 「タッピング」をクリックし、チェックを外します。
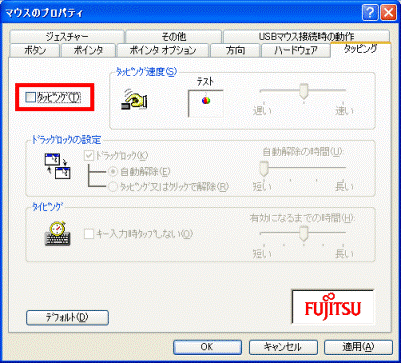
- 「OK」ボタンをクリックします。
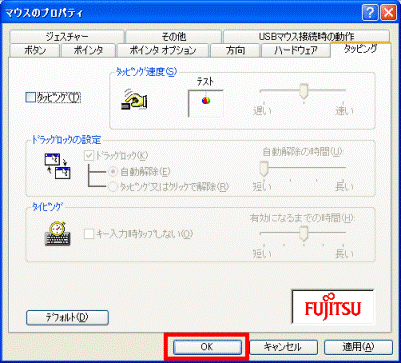
- 「コントロールパネル」に戻ります。
- 「×」ボタンをクリックし、「コントロールパネル」を閉じます。
フラットポイントを無効にする
フラットポイントを無効にすると、タッピングなど、フラットポイントに関するすべての操作が無効になるため、パソコンがフラットポイントの影響を受けなくなります。
外付けのマウスを利用している場合など、フラットポイントを使用する機会が少ない場合は、フラットポイントを無効にすることで、フラットポイントの誤動作を防げます。
フラットポイントを無効にする方法については、次のQ&Aをご覧ください。
 [Windows XP] フラットポイント(内蔵ポインティングデバイス)を無効にする方法を教えてください。(新しいウィンドウで表示)
[Windows XP] フラットポイント(内蔵ポインティングデバイス)を無効にする方法を教えてください。(新しいウィンドウで表示)


