Q&Aナンバー【4906-0304】更新日:2006年5月18日
このページをブックマークする(ログイン中のみ利用可)
[2004年夏モデル〜2005年夏モデル] 「PC乗換ガイド」で、今まで使っていたパソコンのファイルやシステムの設定を移行する方法を教えてください。
| 対象機種 | 2005年夏モデルDESKPOWER、他・・・ |
|---|---|
| 対象OS |
|
 質問
質問
2004年冬モデル〜2005年夏モデルのFMVパソコンを使っています。
今まで使っていたパソコンのファイルやシステムの設定を、このパソコンへ移行する方法を教えてください。
今まで使っていたパソコンのファイルやシステムの設定を、このパソコンへ移行する方法を教えてください。
 回答
回答
2004年夏モデル〜2005年夏モデルのFMVパソコンには、今まで使っていたパソコンから新しいパソコンへのデータの移行をお手伝いする、「PC乗換ガイド」がインストールされています。
「PC乗換ガイド」では、データの移行方法を2つのコースから選択します。
「PC乗換ガイド」でデータの移行を実行するときは、あらかじめ次のどちらかの準備が必要です。
PC乗換ガイドの実際の操作手順は、次のとおりです。
移行したいデータの内容に応じて、ご希望のコースを選択してください。

PC乗換ガイドは、データの移行を保証するものではありません。
重要なデータはあらかじめバックアップをしておくことをお勧めします。
お手軽コースで行う操作の流れは、次のとおりです。
起動しているアプリケーションは、あらかじめすべて終了します。
じっくりコースで行う操作の流れは、次のとおりです。
起動しているアプリケーションはあらかじめすべて終了します。
PC乗換ガイドの「古いパソコンで操作を開始する」画面の右下の「次へ」ボタンをクリックすると、移行したいデータを保存する手順を確認できます。
以上で、移行するデータの準備ができました。
次に、準備したデータを移行先のパソコンで取り込む操作を行います。
データを取り込むパソコンで操作を行います。

ネットワーク(LAN)を利用してデータの移行をしたときに、書き込みができないときは、次のQ&Aをご覧ください。
 [PC乗換ガイド] 共有フォルダにデータが書き込めません。(新しいウィンドウで表示)
[PC乗換ガイド] 共有フォルダにデータが書き込めません。(新しいウィンドウで表示)
「PC乗換ガイド」では、データの移行方法を2つのコースから選択します。
- お手軽コース
「インターネット接続アシスタント」を利用してインターネットやメールに関する情報を移行します。 - じっくりコース
「ファイルと設定の転送ウィザード」と「データフォルダコピーツール」を使ってデータの移行を行います。
「ファイルと設定の転送ウィザード」で移行できる項目は、次のQ&Aで確認してください。 [Windows XP] 「ファイルと設定の転送ウィザード」で移行できる設定とファイルについて教えてください。(新しいウィンドウで表示)
[Windows XP] 「ファイルと設定の転送ウィザード」で移行できる設定とファイルについて教えてください。(新しいウィンドウで表示)
じっくりコースは@メールのデータを移行することができません。@メールのデータを移行するときは、お手軽コースを選択してください。
「PC乗換ガイド」でデータの移行を実行するときは、あらかじめ次のどちらかの準備が必要です。
- フロッピーディスクやフラッシュメモリなど、移行したいデータが保存されたパソコンと、移行先のパソコンのどちらのパソコンでも使えるメディアを用意する
使えるメディアは、それぞれのパソコンのマニュアルで確認してください。 - 移行したいデータが保存されたパソコンと、移行先のパソコンをネットワークで接続する
ネットワーク(LAN)を利用してフォルダやドライブを共有する方法は、次のQ&Aをご覧ください。 フォルダやドライブを複数のパソコンで共有する方法を教えてください。(新しいウィンドウで表示)
フォルダやドライブを複数のパソコンで共有する方法を教えてください。(新しいウィンドウで表示)
PC乗換ガイドの実際の操作手順は、次のとおりです。
移行したいデータの内容に応じて、ご希望のコースを選択してください。

PC乗換ガイドは、データの移行を保証するものではありません。
重要なデータはあらかじめバックアップをしておくことをお勧めします。
お手軽コースで行う操作の流れは、次のとおりです。
起動しているアプリケーションは、あらかじめすべて終了します。
- 「スタート」ボタン→「すべてのプログラム」→「PC乗換ガイド」→「PC乗換ガイド」の順にクリックします。
PC乗換ガイドが起動します。 - PC乗換ガイドの「スタート」ボタンをクリックします。
- データの移行の方法を選択する画面が表示されます。
「インターネットのデータのみ移行しますか?」欄の「はい」ボタンをクリックします。 - 「「@メール」を使っていますか?」欄の「はい」ボタンをクリックします。

お手軽コースを選択するときは、@メールを使っていない場合でも「はい」ボタンをクリックしてください。 - お手軽コース欄の「スタート」ボタンをクリックします。
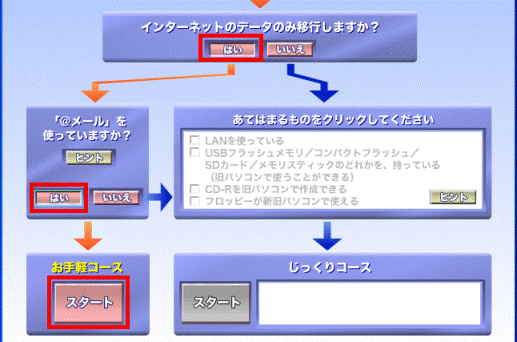
- データの移行について、ガイドが表示されます。
表示された内容を確認し、画面右下の「次へ」ボタンをクリックします。
「次へ」ボタンをクリックすると、ページが進みます。
ガイドに表示される操作手順を確認し、ページを進めてください。 - ページを進めていくと、「移行ツールを準備する(2)」が表示されます。
フロッピーディスクやフラッシュメモリなど、用意したメディアをセットし、「次へ」ボタンをクリックします。
ネットワーク(LAN)を利用する場合は、そのまま「次へ」ボタンをクリックします。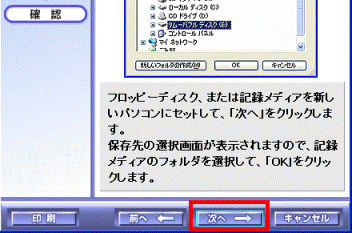
- 「保存先の選択」画面が表示されます。
セットしたメディアを選択し、「OK」ボタンをクリックします。
データの移行に使用するアプリケーションソフト「インターネット接続アシスタント/設定保存ツール」が、選択したメディアにコピーされます。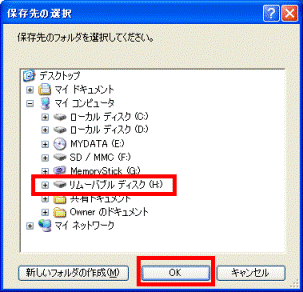
(ご利用の環境によって、表示される画面は異なります)
ネットワーク(LAN)を利用して移行するときは、移行元のパソコンの、共有フォルダを選択してください。
共有フォルダを選択した場合、「保存先のディスクは、リムーバブルディスクではありません」と警告が表示されます。
インターネット接続アシスタントのコピーを実行するときは、「はい」ボタンをクリックしてください。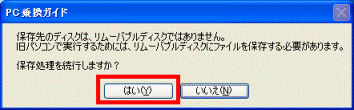
- お手軽コースは、「インターネット接続アシスタント」を利用してデータの移行を行います。
PC乗換ガイドの画面の説明にしたがって、移行するデータが保存されたパソコンで「インターネット移行アシスタント」の操作をします。 - 移行するデータの収集が終了したあと、移行先のパソコンへデータを取り込みます。
PC乗換ガイドの「設定移行ツールを起動する」画面の右下の「次へ」ボタンをクリックします。
「インターネット移行アシスタント/設定移行ツール」が起動します。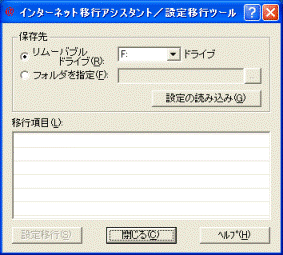
(画面はデータを取り込む前の状態です) - PC乗換ガイドの画面に「インターネット移行アシスタント/設定移行ツール」の使い方が表示されます。
画面を参考に、収集したデータを新しいパソコンへ移行します。
データの移行が終了したら、PC乗換ガイド画面の右下の「次へ」ボタンをクリックします。 - 「データ移行の結果を確認する」画面が表示されます。
画面右下の「完了」ボタンをクリックし、PC乗換ガイドを終了します。

引き続き、他のデータの移行を行う場合は、「次へ」ボタンをクリックしてください。
データの移行の方法を選択する画面が表示されます。
データを移行する方法を選択し、「スタート」ボタンをクリックすると、引き続き、データの移行のガイドが表示されます。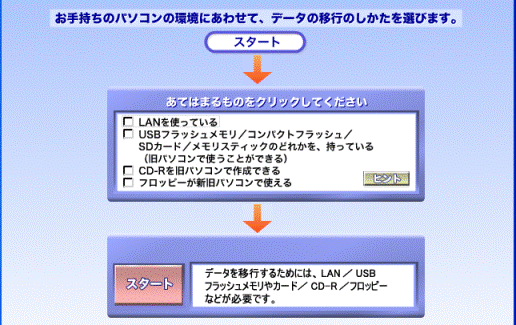
操作手順は、「じっくりコースでデータを移行する-移行するデータの準備 手順5.」からの操作をご覧ください。
じっくりコースで行う操作の流れは、次のとおりです。
起動しているアプリケーションはあらかじめすべて終了します。
移行するデータの準備
- 「スタート」ボタン→「すべてのプログラム」→「PC乗換ガイド」→「PC乗換ガイド」の順にクリックします。
PC乗換ガイドが起動します。 - PC乗換ガイドの「スタート」ボタンをクリックします。
- データの移行の方法を選択する画面が表示されます。
項目「インターネットのデータのみ移行しますか?」の「いいえ」ボタンをクリックします。 - 「あてはまるものをクリックしてください」欄のリストから、データを移行する方法をクリックして選択します。
複数の項目を選択すると、最適な方法が自動で選択されます。
手順3.で誤って「はい」ボタンをクリックしてしまったときは、「「@メール」を使っていますか?」」欄で「いいえ」をクリックしてください。 - じっくりコースの「スタート」ボタンが有効になります。
じっくりコース欄の「スタート」ボタンをクリックします。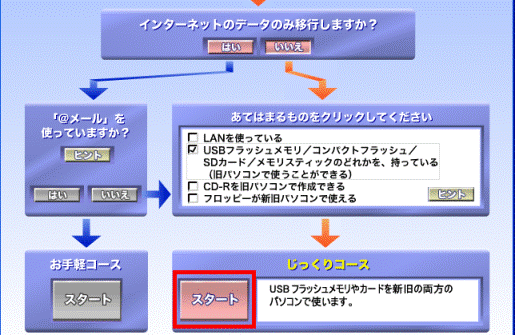
- データの移行について、ガイドが表示されます。
表示された内容を確認し、画面右下の「次へ」ボタンをクリックします。
「次へ」ボタンをクリックすると、ページが進みます。
ガイドに表示される操作手順を確認し、ページを進めます。 - ページを進めると、「転送ウィザードを起動する」画面が表示されます。
用意したメディアをセットし、「次へ」ボタンをクリックします。
ネットワーク(LAN)を利用する場合は、そのまま「次へ」ボタンをクリックします。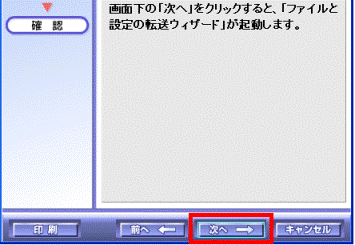
- 「ファイルと設定の転送ウィザード」が起動します。
PC乗換ガイドの画面は、「転送ウィザードを開始する」に切り替わります。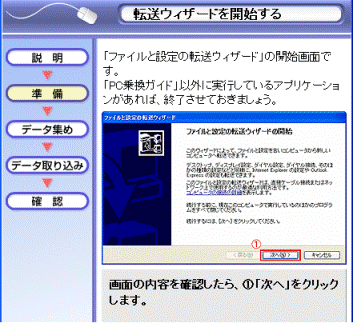
画面の内容を確認したら、「ファイルと設定の転送ウィザード」の「次へ」ボタンをクリックします。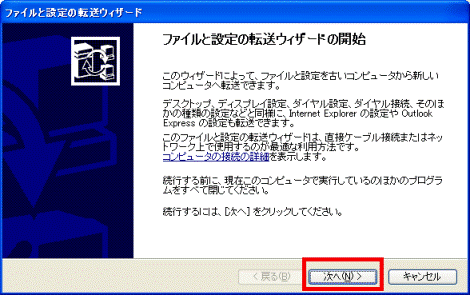

「ファイルと設定の転送ウィザード」の「次へ」ボタンをクリックすると、自動的にPC乗換ガイドの画面も次へ進みます。
PC乗換ガイドの「次へ」ボタンや「前へ」ボタンはクリックしないでください。 - 「ファイルと設定の転送ウィザード」の「これはどちらのコンピュータですか?」画面の項目「転送先の新しいコンピュータ」をクリックしチェックをつけ、「次へ」ボタンをクリックします。
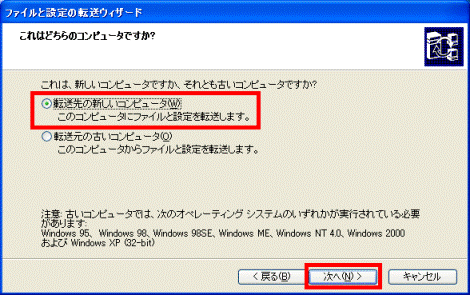
- 「ファイルと設定の転送ウィザード」の画面の項目「ウィザードディスクを次のドライブに作成します」をクリックしチェックをつけ、「V」をクリックして、ウィザードディスクを作成するドライブを選択します。
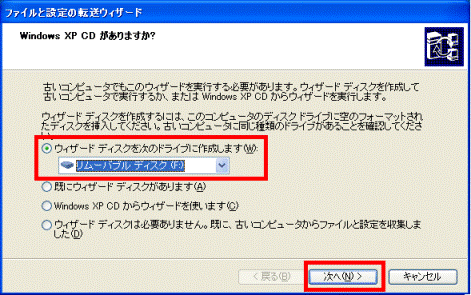
(表示されるドライブはご利用の環境によって異なります)
- 手順5.で、「CD-Rを旧パソコンで作成できる」を選択している場合は、ここでは「既にウィザードディスクがあります」をクリックしチェックをつけ、「次へ」ボタンをクリックします。
次に、手順12.から操作を行ってください。 - データの移行をするためのリムーバブルディスクがセットされていない場合は、「ウィザードディスクを次のドライブに作成します」が選択できません。
ディスクをセットし、手順1.からもう一度操作を実行してください。
- 手順5.で、「CD-Rを旧パソコンで作成できる」を選択している場合は、ここでは「既にウィザードディスクがあります」をクリックしチェックをつけ、「次へ」ボタンをクリックします。
- 「次へ」ボタンをクリックします。
- 「選択したドライブにフォーマット済みの空のディスクを挿入してください」と表示されます。
メディアがセットされていることを確認し、「OK」ボタンをクリックします。
ウィザードディスクが作成されます。 - 「ファイルと設定の転送ウィザード」の画面が、「古いコンピュータに行ってください」に切り替わります。
「ファイルと設定の転送ウィザード」の画面はそのままの状態にしておきます。
PC乗換ガイドの画面に「データフォルダコピーツールの準備」が表示されていることを確認し、「次へ」ボタンをクリックします。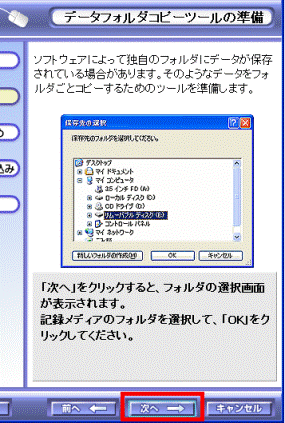
- 「保存先の選択」画面が表示されます。
データフォルダコピーツールをコピーするドライブを選択し、「OK」ボタンをクリックします。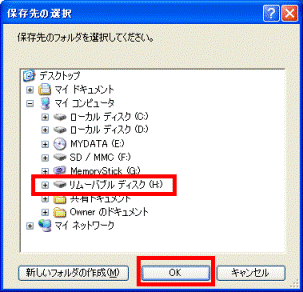
(ご利用の環境によって、表示される画面は異なります) - ツールのコピーが終了すると、PC乗換ガイドの画面が「古いパソコンで操作を開始する」に切り替わります。
画面はそのままの状態にしておき、移行したいデータが保存されたパソコンの操作を行います。
準備ができたメディアを指定された手順で取り出し(取り外し)ます。
移行したいデータを保存する
PC乗換ガイドの「古いパソコンで操作を開始する」画面の右下の「次へ」ボタンをクリックすると、移行したいデータを保存する手順を確認できます。
- 「データを移行するための準備」で作成したメディアを、移行したいデータが保存されているパソコンにセットします。

自動的に再生画面が表示された場合は、「キャンセル」ボタンをクリックします。 - 移行したいデータが保存されているパソコンで、移行するデータの収集をします。
ファイルと設定の転送ウィザードで、移行するデータを収集する方法は、次のQ&Aの「作成したウィザード ディスクを使用し、コピー元のパソコンからデータを収集する」項目をご覧ください。 Windows XP以外のWindowsを使用していたパソコンの設定やファイルを、Windows XPを使用しているパソコンにコピーする方法を教えてください。(新しいウィンドウで表示)
Windows XP以外のWindowsを使用していたパソコンの設定やファイルを、Windows XPを使用しているパソコンにコピーする方法を教えてください。(新しいウィンドウで表示)
ファイルと設定の転送ウィザードだけで、必要なデータが収集できた場合は、手順3.〜9.を省略して、「移行先のパソコンでデータを取り込む」に進みます。
ファイルと設定の転送ウィザードを使わずにデータを収集する場合は、手順3.に進みます。 - 次に、データフォルダコピーツールを使って、移行するデータを収集します。
「スタート」ボタン→「ファイル名を指定して実行」の順にクリックします。 - 「名前」欄に次の文字を入力し、「OK」ボタンをクリックします。
(Fドライブがセットしたメディアの場合)
f:¥CopyDataFolder.exe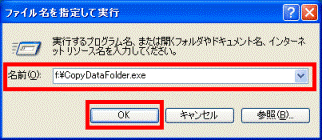
- 「PC乗換ガイド データフォルダコピーツール」が起動します。
- 表示されたリストから、データや設定を移行したいアプリケーションをクリックしチェックをつけます。
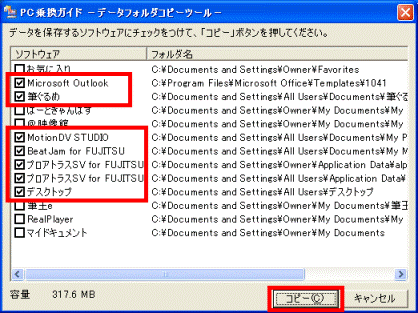
- 「コピー」ボタンをクリックします。
「保存先の選択」が表示されます。 - データを保存先を選択し、「OK」ボタンをクリックします。
データのコピーが開始されます。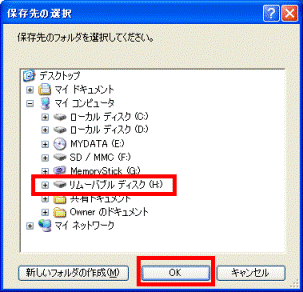
(ご利用の環境によって、表示される画面は異なります)
保存先のディスクの容量が足りない場合、「空き容量が足りません」とエラーが表示されます。
この場合、容量の大きなメディアを利用して保存を行うか、数回にわけてデータのコピーを行ってください。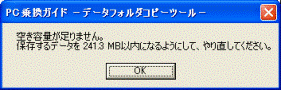
- コピーが完了したら「正常にコピーが完了しました」と表示されます。
「OK」ボタンをクリックします。
以上で、移行するデータの準備ができました。
次に、準備したデータを移行先のパソコンで取り込む操作を行います。
データを取り込むパソコンで操作を行います。
- 次の画面が表示されていることを確認します。
- ファイルと設定の転送ウィザードの「古いコンピュータに行ってください」画面
- PC乗換ガイドの「データ取り込みの準備をする」画面

「データ取り込みの準備をする」画面が表示されていない場合は、画面右下の「前へ」ボタンや「次へ」ボタンをクリックして表示させてください。 - ファイルと設定の転送ウィザードの「古いコンピュータに行ってください」画面
- 移行したいデータを保存したメディアをセットし、ファイルと設定の転送ウィザードの「古いコンピュータに行ってください」画面の「次へ」ボタンをクリックします。

メディアをセットしたときに自動再生画面が表示された場合は、「キャンセル」ボタンをクリックします。 - 「ファイルと設定はどこにありますか?」画面が表示されます。
移行するデータの保存場所をクリックして選択し、「次へ」ボタンをクリックします。 - 「何を転送しますか?」画面が表示されます。
移行する内容をクリックして選択し、「次へ」ボタンをクリックします。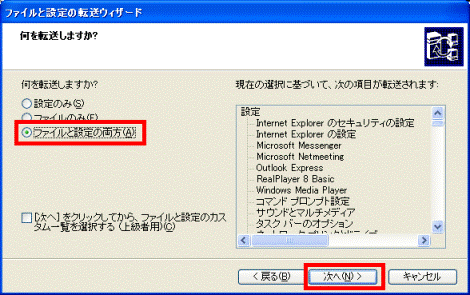
- データの転送が開始されます。
移行が終わるまでしばらくお待ちください。 - 「ファイルと設定の転送ウィザードの完了」画面が表示されます。
PC乗換ガイドの「データ取り込みを開始する」画面が表示されていることを確認し、「次へ」ボタンをクリックします。 - ファイルと設定の転送ウィザードの「完了」ボタンをクリックします。
ファイルと設定の転送ウィザードが終了します。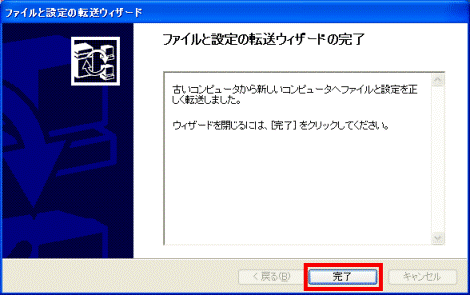

「変更を有効にするにはログオフする必要があります。」画面が表示される場合は、「いいえ」ボタンをクリックします。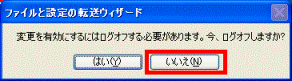
- PC乗換ガイドの「データ取り込みを完了する」画面の「次へ」ボタンをクリックします。

「PC乗換ガイド データフォルダコピーツール」でデータの移行をしない場合は、PC乗換ガイドの画面右下の「次へ」ボタンをクリックし、手順11.へ進みます。 - 「データフォルダコピーツール」で準備したデータの取り込みを行います。
データを取り込む手順は、各アプリケーションによって異なります。
それぞれのソフトウェアのマニュアルなどをご確認ください。
アプリケーションによっては、「データフォルダコピーツール」でデータの取り込みができない場合があります。あらかじめご了承ください。 - PC乗換ガイドに「データ移行の結果を確認する」画面が表示されていることを確認します。
右下の「完了」ボタンをクリックし、PC乗換ガイドを終了します。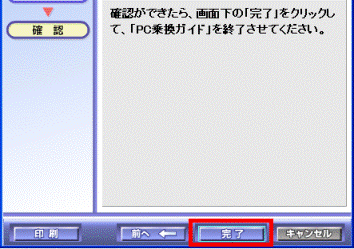

「データ移行の結果を確認する」画面が表示されていない場合は、「次へ」ボタンをクリックして画面を表示します。 - パソコンを再起動します。
再起動したあと、移行した設定が有効になります。
移行が正しく行われたかどうかを確認します。

ネットワーク(LAN)を利用してデータの移行をしたときに、書き込みができないときは、次のQ&Aをご覧ください。
 [PC乗換ガイド] 共有フォルダにデータが書き込めません。(新しいウィンドウで表示)
[PC乗換ガイド] 共有フォルダにデータが書き込めません。(新しいウィンドウで表示) 


