Q&Aナンバー【4910-3450】更新日:2014年7月23日
このページをブックマークする(ログイン中のみ利用可)
[Windows 8.1/8] ステルス機能が有効なワイヤレスネットワークに接続する方法を教えてください。
| 対象機種 | すべて |
|---|---|
| 対象OS |
|
 質問
質問
ステルス機能が有効になっているルーターやアクセスポイントとパソコンを、無線LANで接続する方法を教えてください。
 回答
回答
ステルス機能が有効なワイヤレスネットワークに接続する方法は、次のとおりです。
次の項目を順番に確認してください。
手順1ワイヤレスネットワークに接続する
次の手順で、接続します。

お使いの環境によっては、表示される画面が異なります。
- 画面の右下の角に、マウスポインターを移動します。

- チャームが表示されます。
「設定」をクリックします。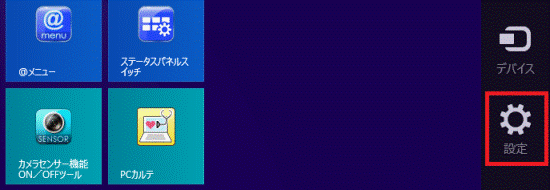
- 「設定」が表示されます。
「ワイヤレスネットワーク」アイコンをクリックします。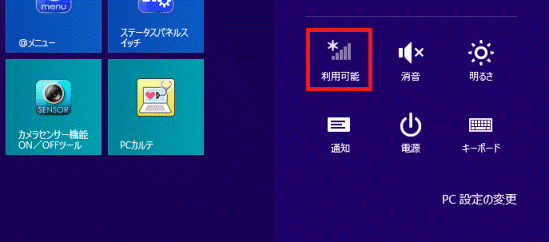
- 「ネットワーク」が表示されます。
「非公開のネットワーク」をクリックします。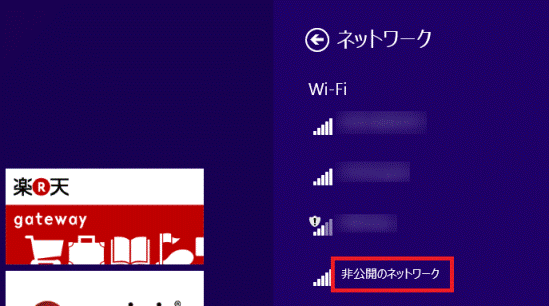

「非公開のネットワーク」が表示されない場合は、パソコンを再起動します。 - 「接続」ボタンをクリックします。
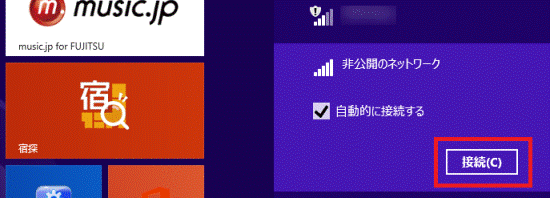
- 「ネットワークの名前(SSID)を入力してください」と表示されます。
入力欄に、SSIDを入力します。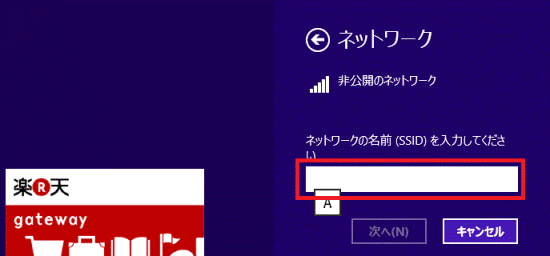
- 「次へ」ボタンをクリックします。
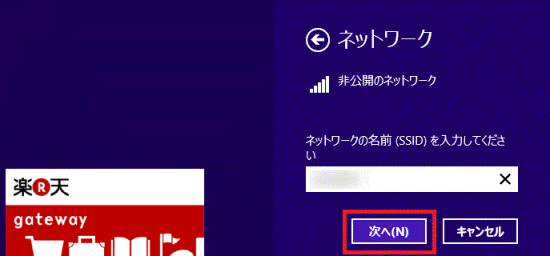
- 「ネットワークセキュリティキーを入力してください」と表示されます。
入力欄に、ネットワークセキュリティキーを入力します。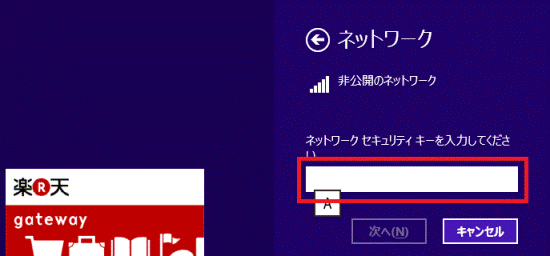
- 「次へ」ボタンをクリックします。
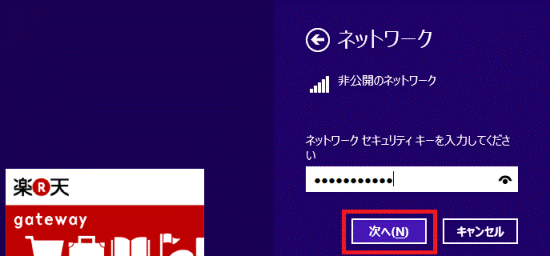
- 次のいずれかのメッセージが表示されます。
「はい」、または「いいえ」をクリックします。- このネットワーク上のPC、デバイス、コンテンツを探し、プリンターやTVなどのデバイスに自動的に接続しますか?
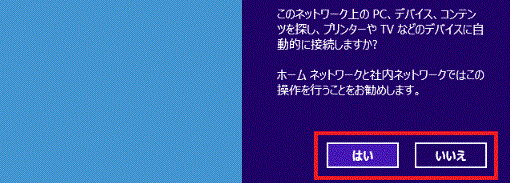
- PCの共有をオンにしてこのネットワークのデバイスに接続しますか?
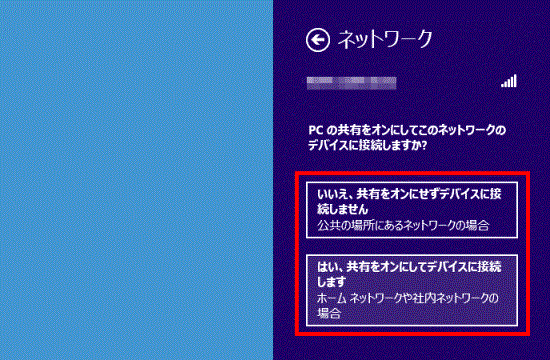
- このネットワーク上のPC、デバイス、コンテンツを探し、プリンターやTVなどのデバイスに自動的に接続しますか?
手順2ワイヤレスネットワークのプロパティの設定を変更する
パソコンを起動したときに、今回のワイヤレスネットワークに自動で接続するには、設定を変更します。
設定を変更する方法は、次のとおりです。

お使いの環境によっては、表示される画面が異なります。
- 「デスクトップ」タイルをクリックします。
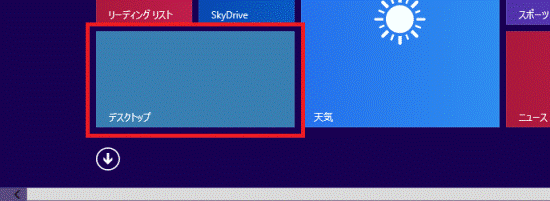

すでにデスクトップが表示されている場合は、次の手順に進みます。 - 画面の右下の角に、マウスポインターを移動します。
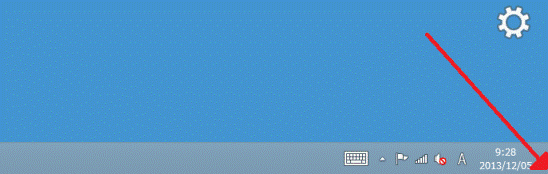
- チャームが表示されます。
「設定」をクリックします。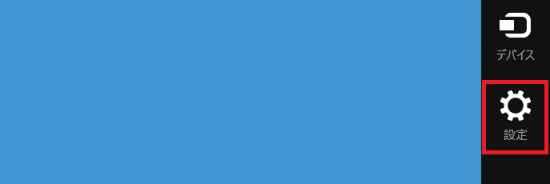
- 「設定」が表示されます。
「コントロールパネル」をクリックします。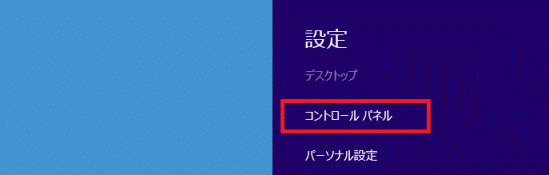
- 「ネットワークの状態とタスクの表示」をクリックします。
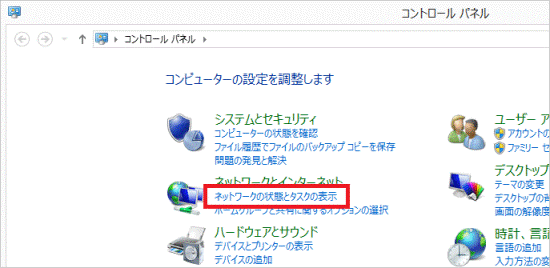

表示方法が、「大きいアイコン」または「小さいアイコン」の場合は、「ネットワークと共有センター」アイコンをクリックします。
- 「ネットワークと共有センター」が表示されます。
「接続」の右にある「Wi-Fi(接続中のSSID)」をクリックします。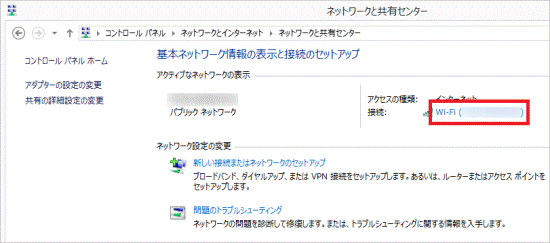
- 「Wi-Fiの状態」が表示されます。
「ワイヤレスのプロパティ」ボタンをクリックします。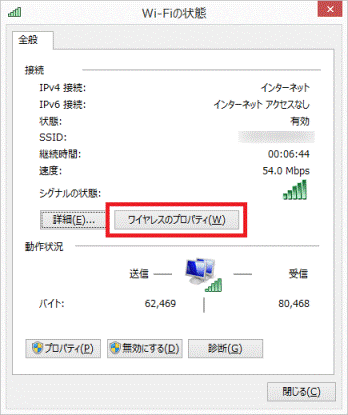
- 「ワイヤレスネットワークのプロパティ」が表示されます。
「接続」タブをクリックします。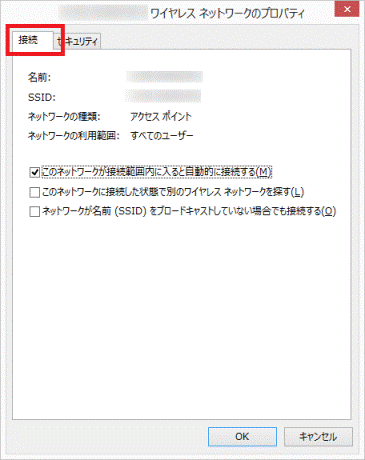
- 「ネットワークが名前(SSID)をブロードキャストしていない場合でも接続する」をクリックし、チェックを付けます。
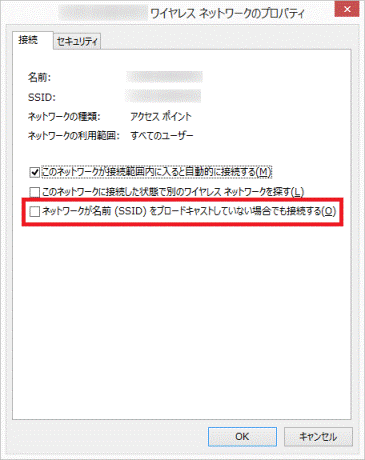
- 「OK」ボタンをクリックします。
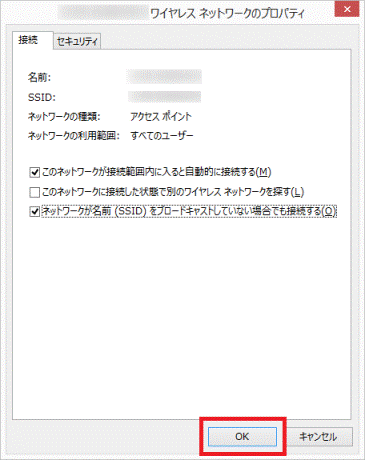
- 「×」ボタンをクリックし、「Wi-Fiの状態」を閉じます。
- 「×」ボタンをクリックし、「ネットワークと共有センター」を閉じます。



