- メールアカウントの提供元(プロバイダーなど)の情報を元に設定します。
設定情報がわからない場合は、メールアカウントの提供元へお問い合わせください。 - メールアカウントの種類によっては、Outlookの設定の前に、操作が必要なことがあります。
詳しくは、次のマイクロソフト社のホームページをご覧ください。
マイクロソフト社
Outlook 電子メールのセットアップ
Q&Aナンバー【4910-8543】更新日:2019年5月17日
このページをブックマークする(ログイン中のみ利用可)
[Outlook 2016] メールアカウントを追加する方法を教えてください。
| 対象機種 | すべて |
|---|---|
| 対象OS |
|
 質問
質問
Outlook 2016で、メールアカウントを追加する方法を教えてください。
 回答
回答
Outlook 2016を起動し、メールアカウントの提供元(プロバイダーなど)の情報を元に追加します。
メールアカウントを追加する方法は、次のとおりです。
アドバイス

- お使いのOSによって、手順が異なります。
- Windows 10の場合
 「スタート」ボタンをクリックし、すべてのアプリの一覧から「Outlook 2016」をクリックして手順3に進みます。
「スタート」ボタンをクリックし、すべてのアプリの一覧から「Outlook 2016」をクリックして手順3に進みます。 - Windows 8.1の場合
スタート画面でマウスポインターを動かし、「↓」ボタンが表示されたら、「↓」ボタンをクリックします。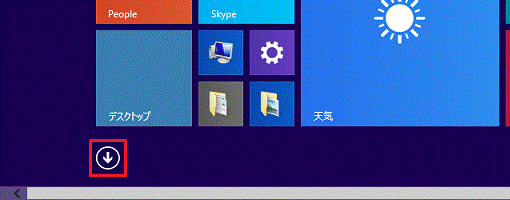 アドバイス
アドバイスデスクトップの場合は、画面の右下にマウスポインターを移動し、チャームが表示されたら「スタート」をクリックします。
- Windows 10の場合
- アプリが表示されます。
「Outlook 2016」をクリックします。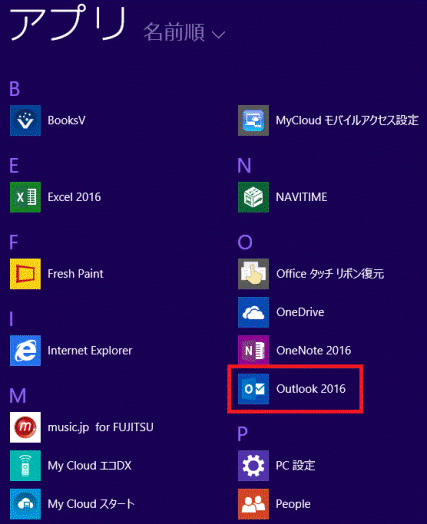
- Outlook 2016が起動します。
「ファイル」タブをクリックします。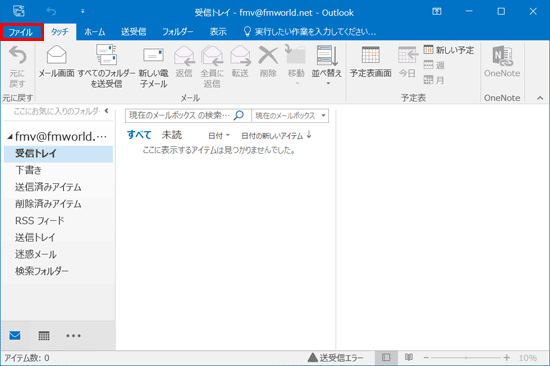
- 「情報」をクリックします。
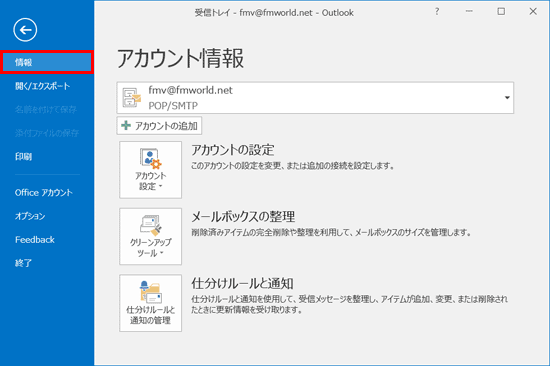
- 「アカウントの追加」ボタンをクリックします。
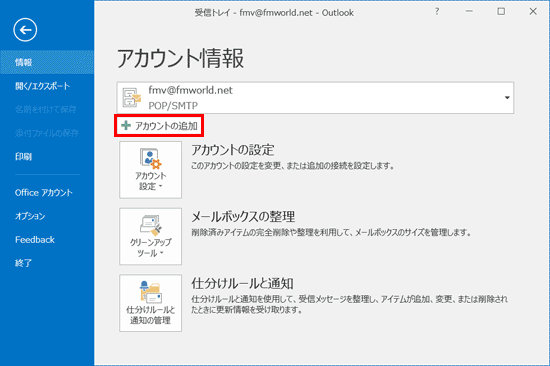
表示される画面によって、手順が異なります。
表示された画面に応じた項目をクリックして、手順をご覧ください。
「メールアドレス」の入力欄のみ表示された場合
通常は、自動セットアップで設定を行います。
メールアカウントの提供元から指示がある場合や、自動セットアップで正しく設定できない場合は、手動セットアップで設定を行います。
目的に応じた項目をクリックして、ご覧ください。
自動セットアップで設定する方法
手順は、次のとおりです。

- 「メールアドレス」の入力欄に、設定するメールアドレスを入力します。
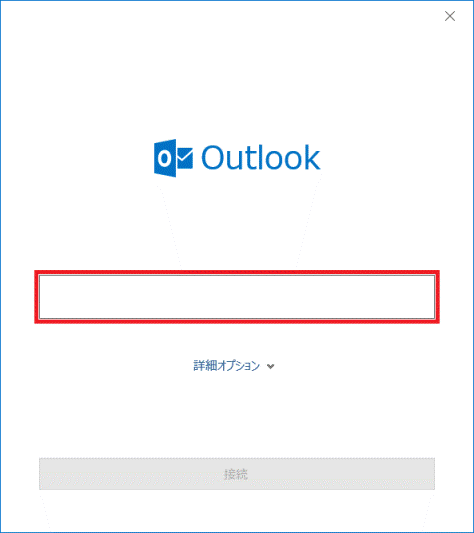
- 「接続」ボタンをクリックします。
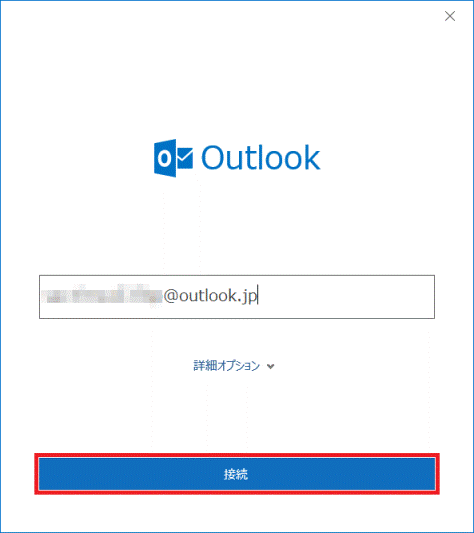
- 表示された画面に応じて、次のとおり設定します。
- 「Windows セキュリティ」が表示された場合
メールアカウントのパスワードを入力します。
続いて、「資格情報を記憶する」をクリックしチェックを付けて、「OK」ボタンをクリックします。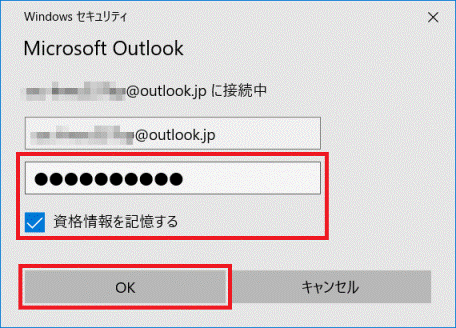
- パスワードの入力画面のみ表示された場合
メールアカウントのパスワードを入力し、「接続」ボタンをクリックします。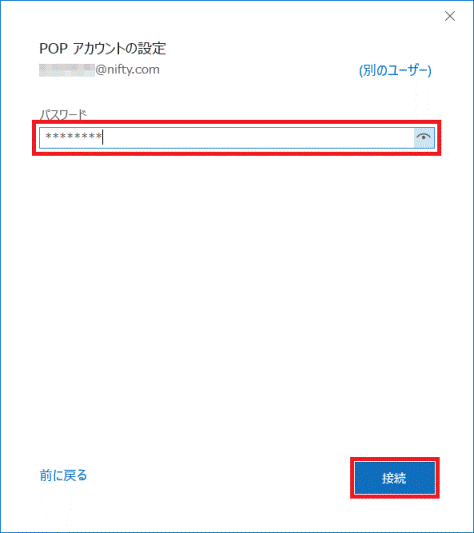
- 「アカウントの設定」が表示された場合
メールアカウントの提供元の情報を元に設定し、「次へ」ボタンをクリックします。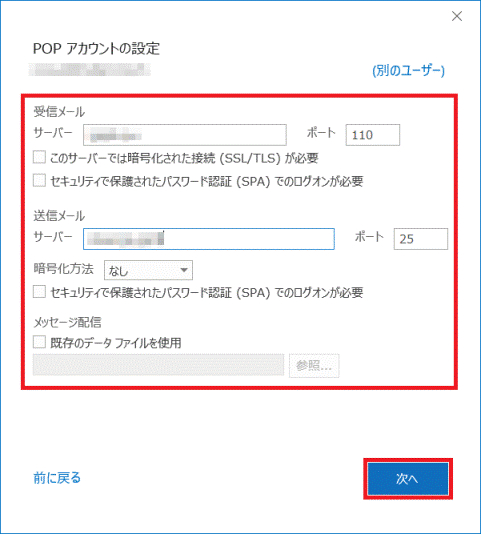
- 「問題が発生しました」と表示された場合
自動セットアップでは、設定できないため、手動でセットアップを行います。
「(メールアドレス)ではない場合」ボタンをクリックし、「手動セットアップで設定する方法」の手順をご覧ください。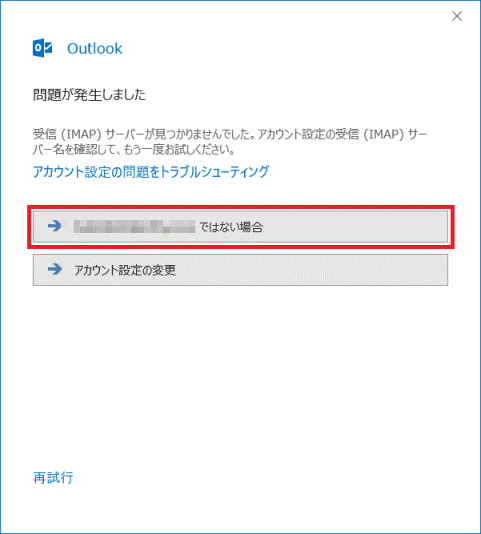
- アカウントの種類の選択画面が表示された場合
自動セットアップでは、設定できないため、手動セットアップを行います。
「手動セットアップで設定する方法」の手順をご覧ください。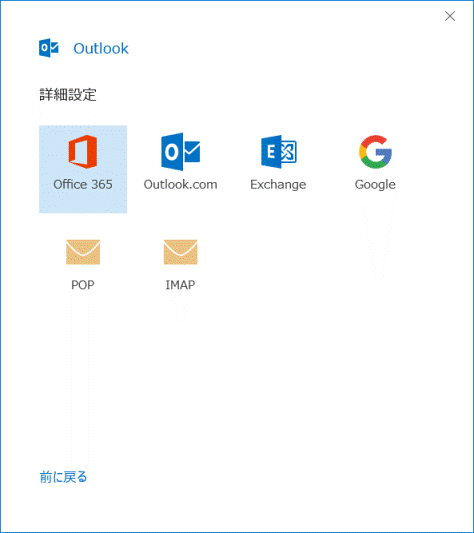
- 「アカウントが正常に追加されました」と表示された場合
メールアカウントの設定は完了です。
次の手順に進みます。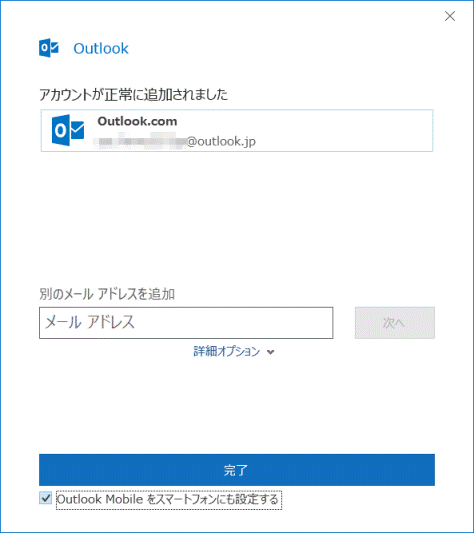
アドバイス同じ画面が何度も表示される場合があります。
その場合は、操作を繰り返してください。 - 「Windows セキュリティ」が表示された場合
- 「Outlook Mobile をスマートフォンにも設定する」をクリックし、チェックを外します。
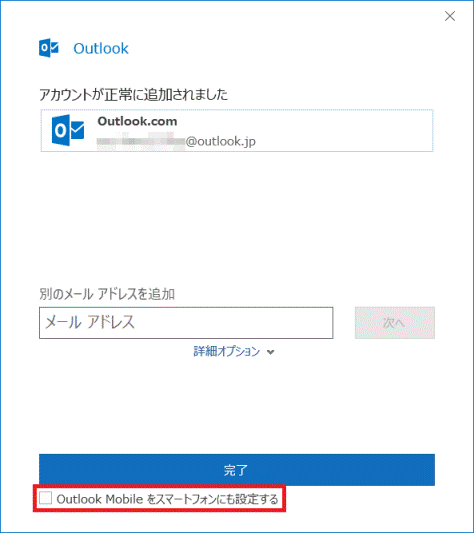
- 「完了」ボタンをクリックします。
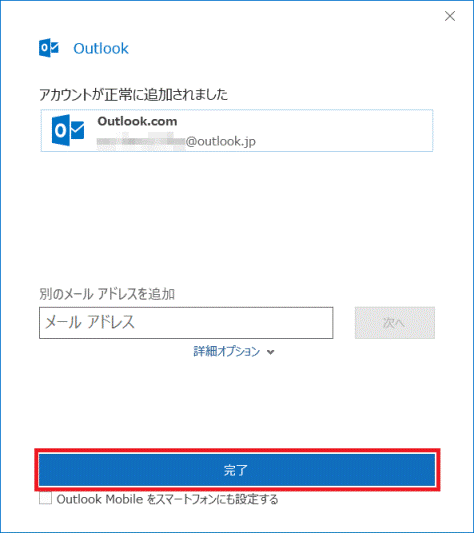
- メールアカウントが追加されたことを確認します。
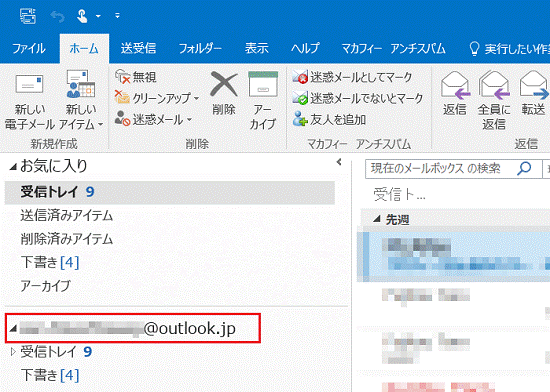
手動セットアップで設定する方法
手順は、次のとおりです。
アドバイス
アカウントの種類の選択画面が表示されている場合は、手順5.からご覧ください。

- 「メールアドレス」の入力欄に、設定するメールアドレスを入力します。
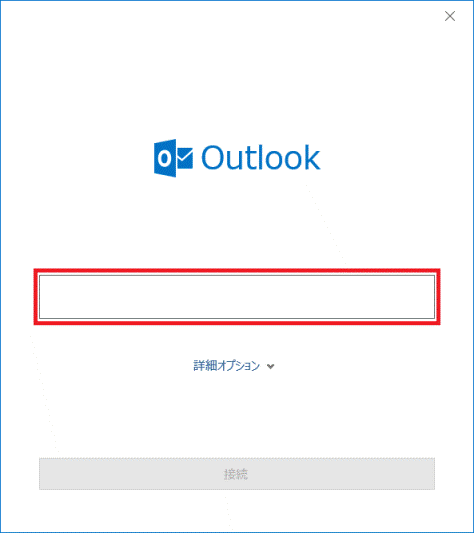
- 「詳細オプション」をクリックします。
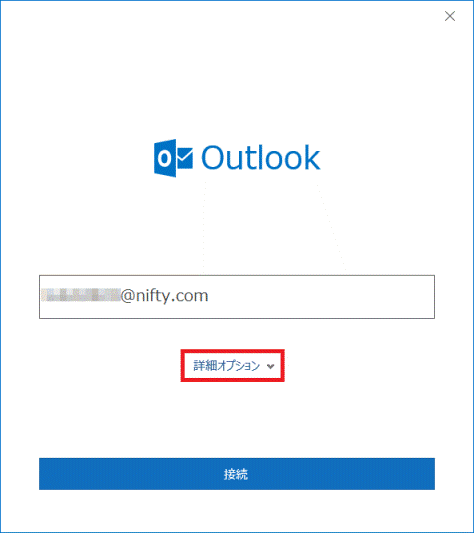
- 「自分で自分のアカウントを手動で設定」をクリックし、チェックを付けます。
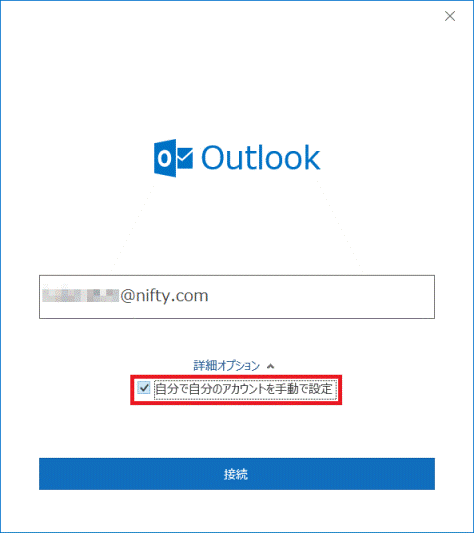
- 「接続」ボタンをクリックします。
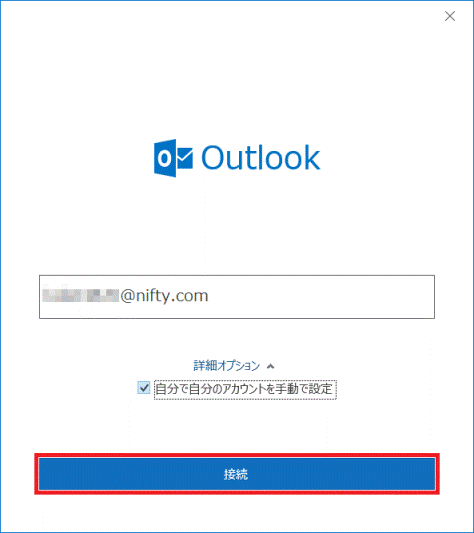
- アカウントの種類の選択画面が表示されます。
設定するメールアカウントの種類をクリックします。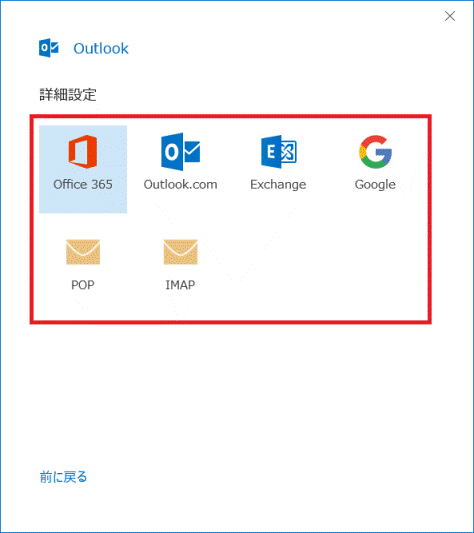 アドバイス
アドバイスここでは、例として「POP」または「IMAP」を選択した手順をご案内します。
- 「アカウントの設定」が表示されます。
メールアカウントの提供元の情報を元に設定し、「次へ」ボタンをクリックします。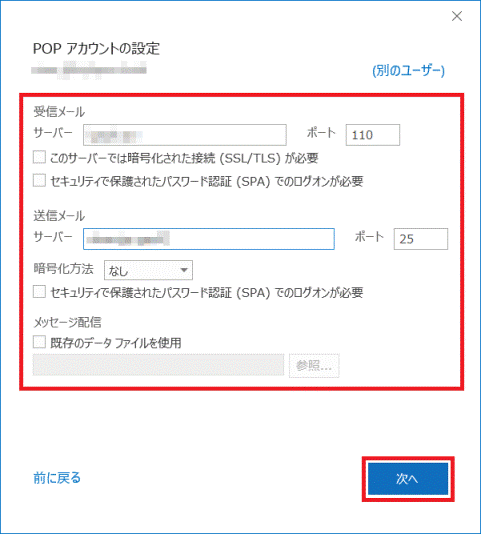
- アカウントの設定画面が表示されます。
メールアカウントのパスワードを入力します。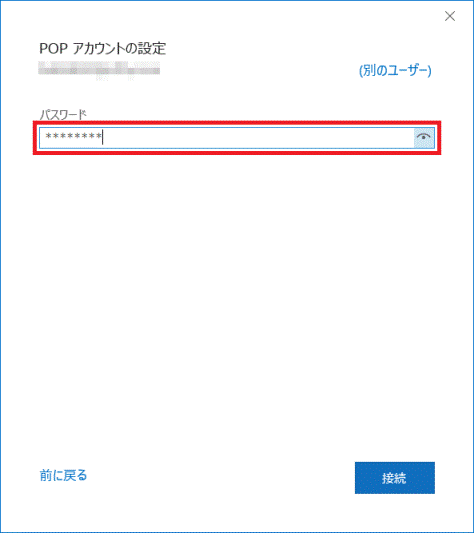
- 「接続」ボタンをクリックします。
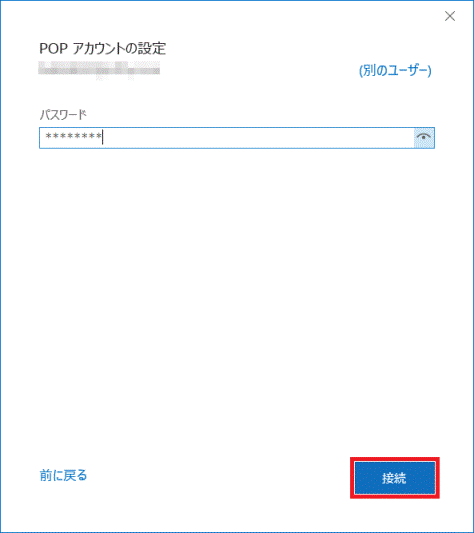
- 「アカウントが正常に追加されました」と表示されます。
「Outlook Mobile をスマートフォンにも設定する」をクリックし、チェックを外します。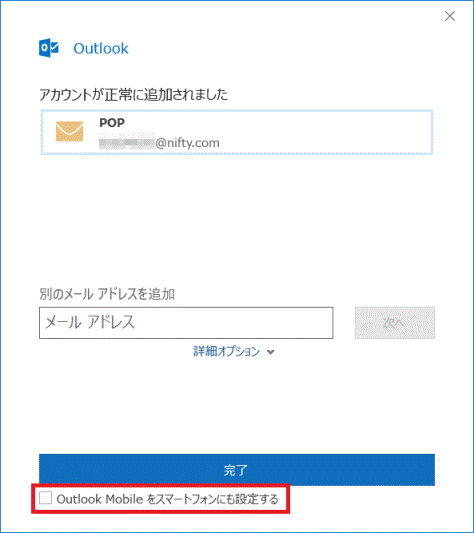
- 「完了」ボタンをクリックします。
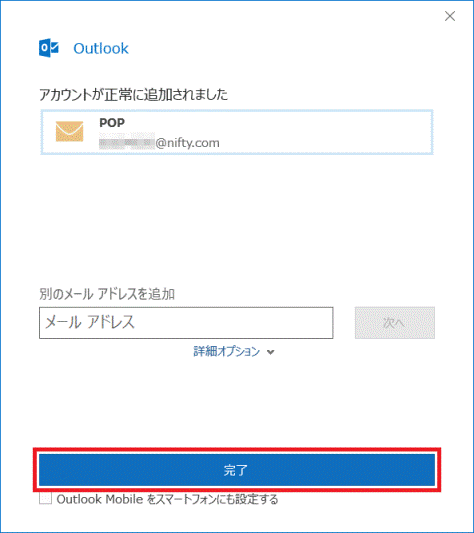
- メールアカウントが追加されたことを確認します。
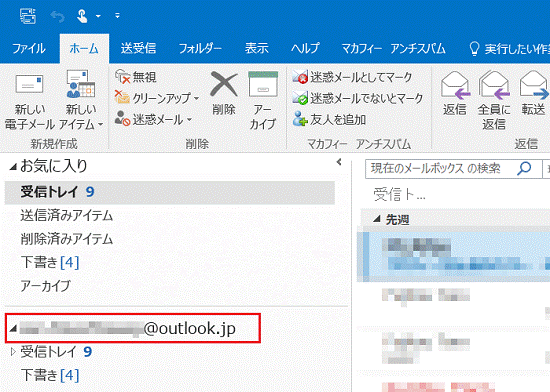
「自動アカウントセットアップ」と表示された場合
「自動アカウントセットアップ」と表示された場合の手順は、次のとおりです。

- 「電子メール アカウント」をクリックします。
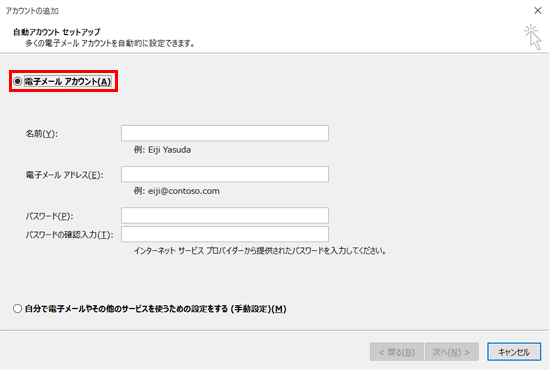
- 「名前」欄に、名前を入力します。
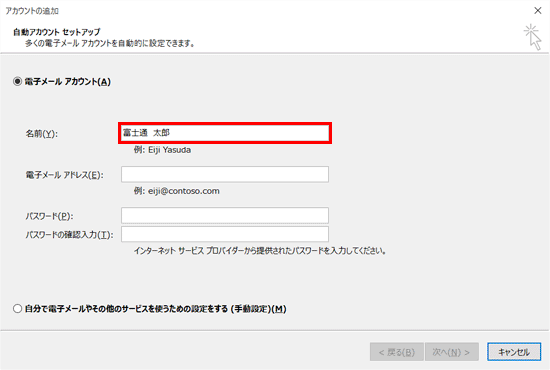 アドバイス
アドバイス「名前」欄に入力した名前は、メールを送信した相手に、差出人の名前として表示されます。
- 「電子メール アドレス」欄に、メールアドレスを入力します。
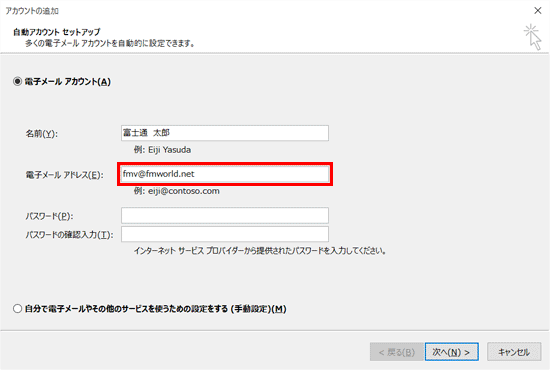
- 「パスワード」と「パスワードの確認入力」欄に、パスワードを入力します。
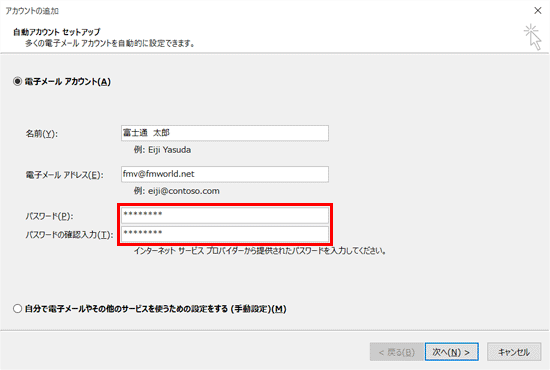
- 「次へ」ボタンをクリックします。
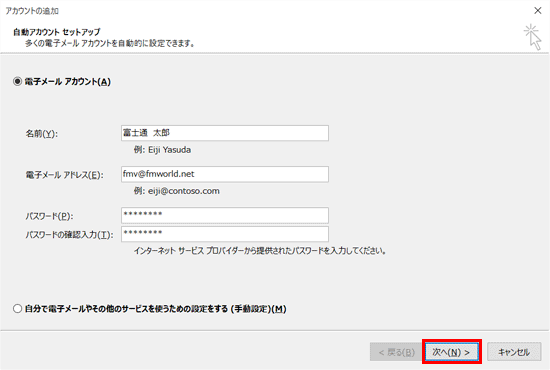
- 表示される画面によって、手順が異なります。
- 「すべてのテストが完了しました。」と表示された場合
手順14.に進みます。 - 「サーバーへの接続に問題があります。」と表示された場合
「戻る」ボタンをクリックし、次の手順に進みます。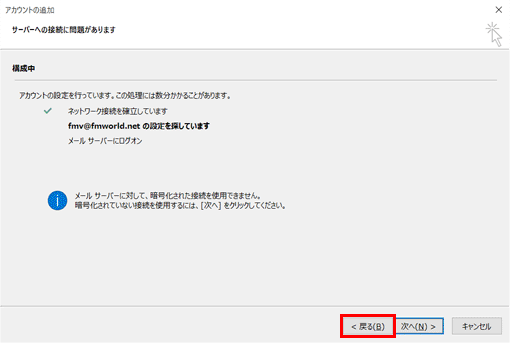
- 「すべてのテストが完了しました。」と表示された場合
- 「自動アカウントセットアップ」と表示されます。
「自分で電子メールやその他のサービスを使うための設定をする(手動設定)」をクリックします。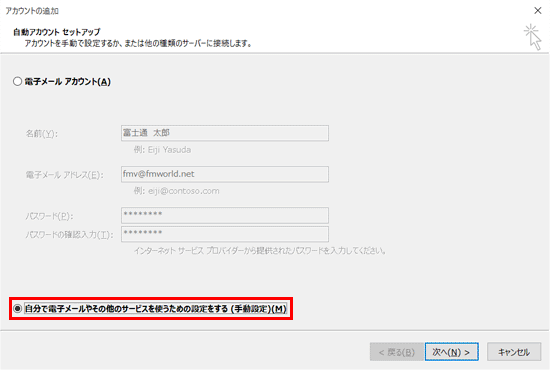
- 「次へ」ボタンをクリックします。
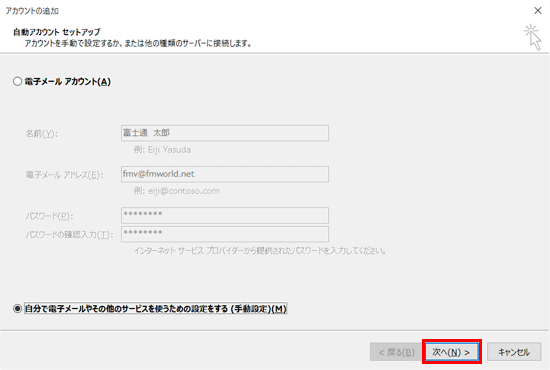
- 「サービスの選択」と表示されます。
「POP または IMAP」をクリックします。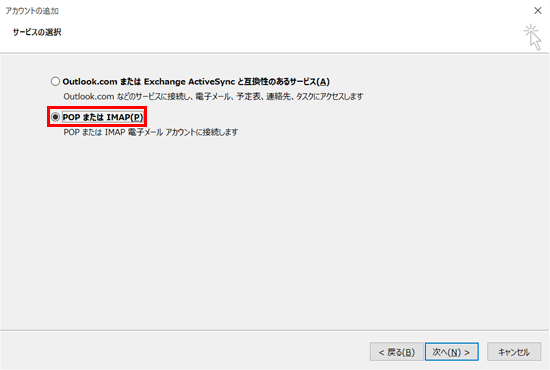
- 「次へ」ボタンをクリックします。
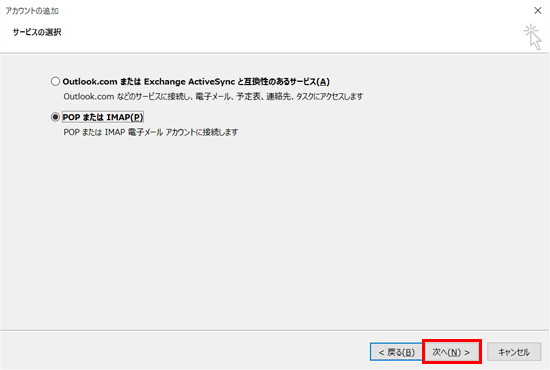
- 「POP と IMAP のアカウント設定」と表示されます。
メールアカウントの提供元の資料などを確認しながら、次の項目を入力します。- 名前
すでに入力されています。必要に応じて、修正します。 - 電子メールアドレス
すでに入力されています。必要に応じて、修正します。 - アカウントの種類
メールアドレスの提供元から指定されているアカウントの種類を選択します。 - 受信メールサーバー
メールアドレスの提供元から指定されている受信メールサーバー名を入力します。 - 送信メールサーバー
メールアドレスの提供元から指定されている送信メールサーバー名を入力します。 - アカウント名
メールアドレスの「@」より左側の文字列を入力します。
提供元によっては、メールアドレスとは異なる文字列の場合があります。 - パスワード
メールアドレスの提供元から指定されているメールパスワードを入力します。
パスワード欄に入力した文字列は、すべて「*」で表示されます。
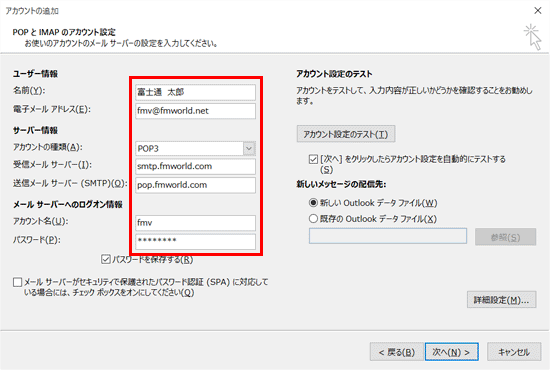
- 名前
- 「次へ」ボタンをクリックします。
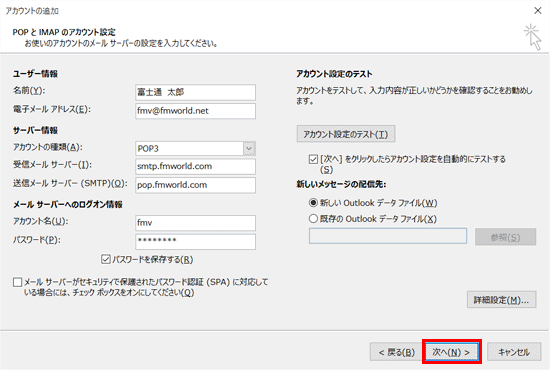
- 「すべてのテストが完了しました。」と表示されたら、「閉じる」ボタンをクリックします。
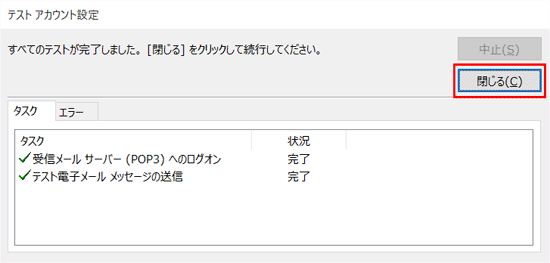 アドバイス
アドバイス「テストの処理中にいくつかのエラーが発生しました。」と表示された場合は、「閉じる」ボタンをクリックします。
もう一度、メールサーバーやアカウント名などの設定を確認します。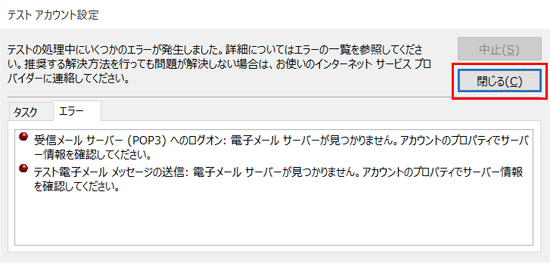
- 「すべて完了しました。」と表示されます。
「完了」ボタンをクリックします。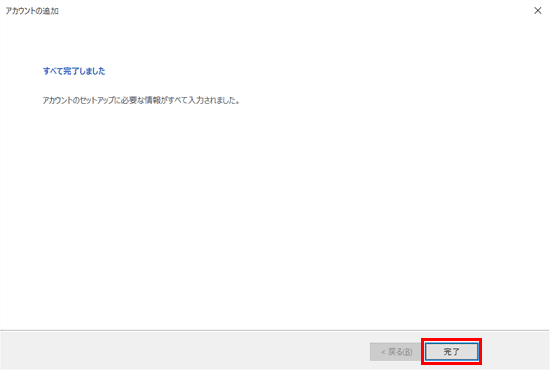
- 「×」ボタンをクリックし、Outlook 2016を終了します。



