- ダウンロードしたファイルは、ご購入時の状態では「ダウンロード」フォルダーに保存されます。
- 「お使いのデバイスに問題を起こす可能性があるため、ブロックされました」と表示されても、ダウンロードするファイルに問題はありません。
メッセージが表示されたときに、ファイルを保存する方法は、次のQ&Aをご覧ください。 [Microsoft Edge] 「お使いのデバイスに問題を起こす可能性があるため、ブロックされました」と表示されます。
[Microsoft Edge] 「お使いのデバイスに問題を起こす可能性があるため、ブロックされました」と表示されます。
Q&Aナンバー【4911-2508】更新日:2020年5月13日
このページをブックマークする(ログイン中のみ利用可)
「Realtek High Definition Audio オーディオドライバー」(64ビット)の修正項目とインストール方法について(2019年7月発表モデル:ESPRIMO WD-G/D2 ほか)
これは機種別のドライバー関連情報です。ドライバー名、および対象の機種やOSをご確認ください。
| 対象機種 | 2019年7月発表モデルESPRIMO WD-G/D2、他・・・ |
|---|---|
| 対象OS |
|
 質問
質問
Realtek High Definition Audio オーディオドライバー V 6.0.8862.1
【修正項目】
◇V 6.0.8862.1
- 一部モデルの省電力機能をオフにしました。
◇V 6.0.8761.1
- 新モデルに対応しました。
◇V 6.0.8755.1
- Dirac Audio対応の一部のモデルにおいて、サンプルレートが192000Hzの時に
サウンド効果が正しく適用されない不具合を修正しました。
◇V 6.0.8734.1
- Waves MaxxAudioにて、動作モードが正しく判定されない場合がある不具合を修正しました。
- Waves MaxxAudioにて、ヘッドフォン接続時に「ワイド」が変更出来る不具合を修正しました。
◇V 6.0.8683.1
- 新モデルに対応しました。
◇V 6.0.1.8509
- 新規リリース
 回答
回答
次の順序で、Realtek High Definition Audio オーディオドライバーをインストールします。
次の項目を順番に確認してください。
手順1入手手順
次の手順で、ドライバーをダウンロードします。 Realtek High Definition Audio オーディオドライバー V 6.0.8862.1
Realtek High Definition Audio オーディオドライバー V 6.0.8862.1
お使いの環境によっては、表示される画面が異なります。

お使いの環境によっては、表示される画面が異なります。
- 上の「ダウンロード」のリンクをクリックし、ダウンロードページを表示します。
- ページをスクロールし、「ダウンロードファイル」の「Realtek High Definition Audio オーディオドライバー [ E1029548.exe、42.97MB ( 45058593 bytes ) ]」をクリックします。
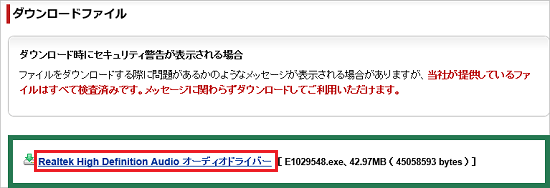
- 「行う操作を選んでください。」と表示された場合は、「保存」ボタンをクリックします。
表示されない場合は、次の手順に進みます。
- ダウンロードが完了すると、ブラウザに応じて、画面の下側に次のように表示されます。
表示された画面に応じて、操作します。- 「ファイルを開く」が表示された場合は、「…」をクリックし、表示されるメニューから「フォルダーに表示」をクリックします。
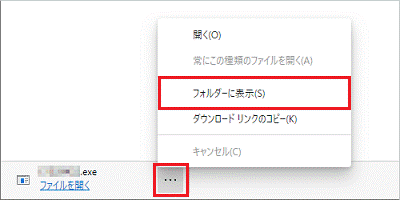
- 「ダウンロードが完了しました。」と表示された場合は、「フォルダーを開く」ボタンをクリックします。

アドバイス - 「ファイルを開く」が表示された場合は、「…」をクリックし、表示されるメニューから「フォルダーに表示」をクリックします。
- 「ダウンロード」フォルダーなど、ファイルのダウンロード先が表示されます。
「E1029548」(または「E1029548.exe」)アイコンが作成されたことを確認します。 - 「×」ボタンをクリックし、保存先のフォルダーを閉じます。
- 「×」ボタンをクリックし、Microsoft Edge を終了します。
手順2インストール手順
次の手順で、ドライバーをインストールします。

お使いの環境によっては、表示される画面が異なります。
- 画面下側のタスクバーにある、「エクスプローラー」アイコンをクリックします。
 アドバイス
アドバイス「エクスプローラー」アイコンがない場合は、
 「スタート」ボタンを右クリックし、表示されるメニューから「エクスプローラー」をクリックします。
「スタート」ボタンを右クリックし、表示されるメニューから「エクスプローラー」をクリックします。 - 画面左側の「PC」をクリックし、表示されるフォルダーの一覧から「ダウンロード」をダブルクリックします。
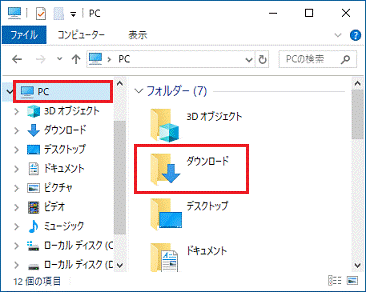
- ダウンロードして保存した、「E1029548」(または「E1029548.exe」)アイコンをダブルクリックします。
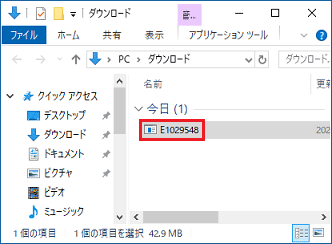
- 黒い画面がしばらく表示され、デスクトップに「W10RH8862」フォルダーが作成されます。
作成された「W10RH8862」フォルダーをダブルクリックします。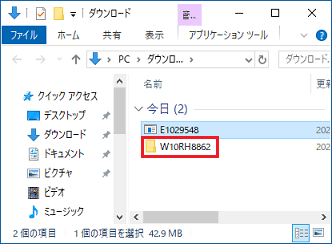 アドバイス
アドバイス- 「WindowsによってPCが保護されました」と表示された場合は、「詳細情報」→「実行」の順にクリックします。
- 「インストールしようとしているアプリは、Microsoft 検証済みアプリではありません」などのメッセージが表示された場合は、「インストールする」ボタンをクリックします。
インストールのボタンがない場合は、次のQ&Aをご覧ください。 [Windows 10] 「インストールしようとしているアプリは、Microsoft Storeの確認済みアプリではありません」と表示されます。
[Windows 10] 「インストールしようとしているアプリは、Microsoft Storeの確認済みアプリではありません」と表示されます。
- 「WindowsによってPCが保護されました」と表示された場合は、「詳細情報」→「実行」の順にクリックします。
- 「Setup」(または「Setup.exe」)アイコンをダブルクリックします。
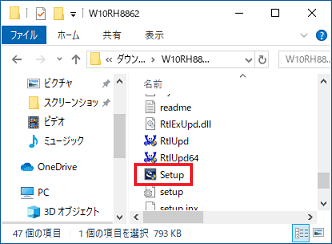
- 「ユーザーアカウント制御」が表示されます。
「はい」ボタンをクリックします。 - 「Realtek High Definition Audio Driver の InstallShield Wizard へようこそ」と表示されます。
「次へ」ボタンをクリックします。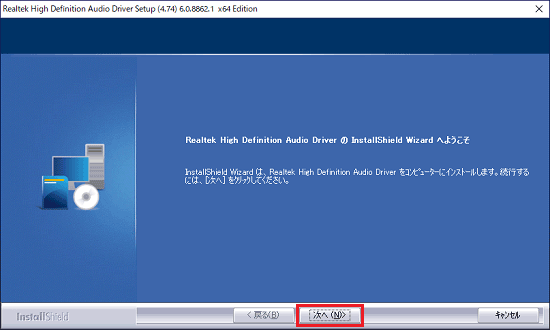
- インストールが開始されます。
完了するまで、そのまましばらく待ちます。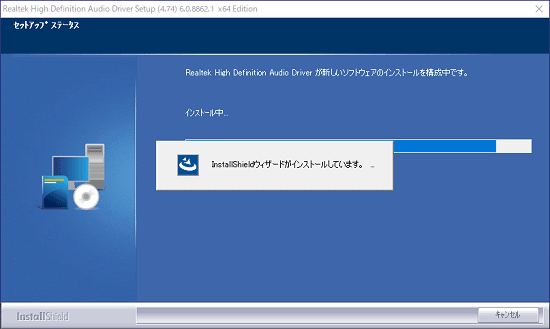 アドバイス
アドバイスドライバーのインストールには数分かかる場合があります。
その間にインストールを中断したり、別のアプリケーションを起動したり、パソコンの電源を切ったりしないでください。 - 「メンテナンスの完了」と表示されます。
「はい、今すぐコンピュータを再起動します。」をクリックします。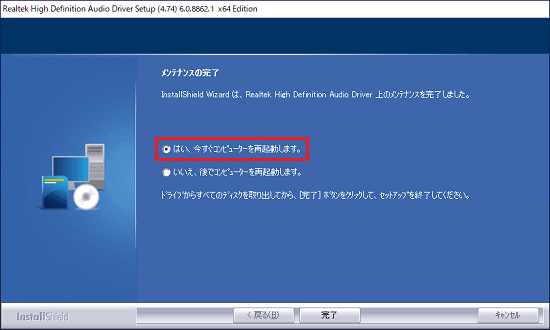
- 「完了」ボタンをクリックします。
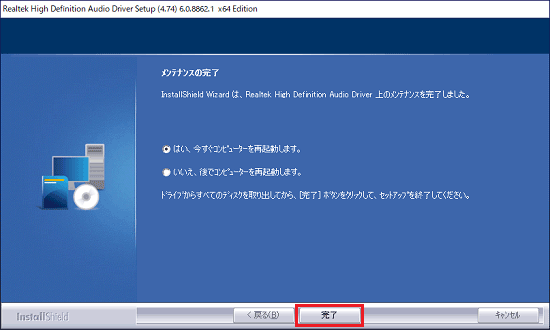
パソコンが再起動します。
手順3関連ソフトウェアのインストール手順
Realtek High Definition Audio オーディオドライバーを使用するには、次のソフトウェアが必要です。
- Realtek Audio Console
- Waves MaxxAudio
- Dirac Audio
Waves MaxxAudio、または、Dirac Audioは、ご購入時にインストールされている場合のみ必要です。
Waves MaxxAudio、または、Dirac Audioが搭載されている機種は、次のQ&Aをご覧になり、確認してください。 内蔵スピーカーの音質を調節する方法を教えてください。
内蔵スピーカーの音質を調節する方法を教えてください。
上のソウトウェアは、最新版をインストールしてください。
ソフトウェアをインストール・アップデートする方法は、次のQ&Aをご覧ください。 [Realtek Audio Console] アップデートする方法を教えてください。
[Realtek Audio Console] アップデートする方法を教えてください。 [Dirac Audio] アップデートする方法を教えてください。
[Dirac Audio] アップデートする方法を教えてください。 [WAVES MaxxAudio] アップデートする方法を教えてください。
[WAVES MaxxAudio] アップデートする方法を教えてください。
手順4インストールの確認手順
次の手順で、ドライバーが正常にインストールされていることを確認します。

お使いの環境によっては、表示される画面が異なります。
- 「スタート」ボタンを右クリックし、表示されるメニューから「デバイスマネージャー」をクリックします。
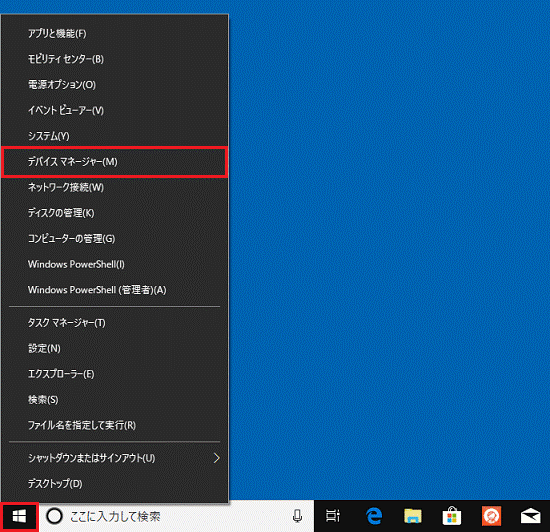
- 「デバイスマネージャー」が表示されます。
「サウンド、ビデオ、およびゲーム コントローラー」の左側にある矢印をクリックします。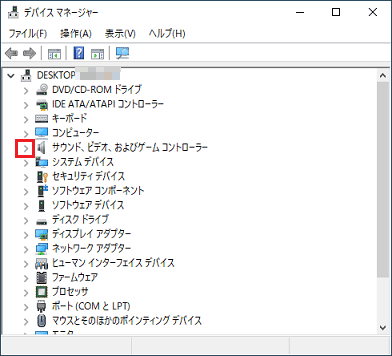
- 「Realtek High Definition Audio」を右クリックし、表示されるメニューから「プロパティ」をクリックします。
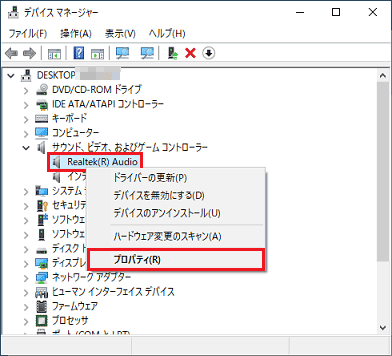
- 「Realtek High Definition Audioのプロパティ」が表示されます。
「ドライバー」タブをクリックします。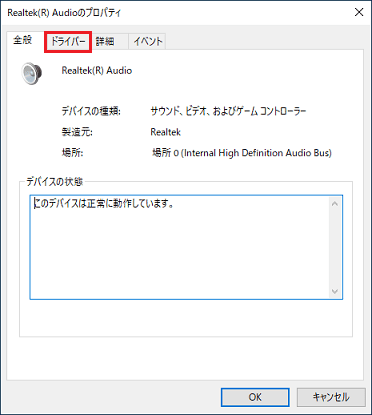
- バージョンを確認します。
正常にインストールされているときは、「バージョン」の右側に「6.0.8862.1」と表示されます。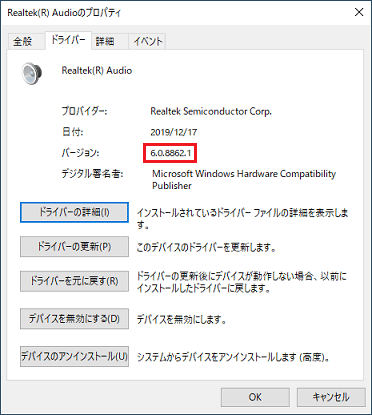
- 「×」ボタンをクリックし、「Realtek High Definition Audioのプロパティ」を閉じます。
- 「×」ボタンをクリックし、「デバイスマネージャー」を閉じます。
- 「×」ボタンをクリックし、「システム」を閉じます。
手順5ダウンロードしたファイルの削除手順
プログラムがが正常にインストールされたことを確認したら、FMVサポートのホームページからダウンロードしたファイルは、削除して結構です。
次の手順で、ダウンロードしたファイルと、「インストール手順」で作成したフォルダーを削除します。

- 画面下側のタスクバーにある、「エクスプローラー」アイコンをクリックします。
 アドバイス
アドバイス「エクスプローラー」アイコンがない場合は、
 「スタート」ボタンを右クリックし、表示されるメニューから「エクスプローラー」をクリックします。
「スタート」ボタンを右クリックし、表示されるメニューから「エクスプローラー」をクリックします。 - 画面左側の「PC」をクリックし、表示されるフォルダーの一覧から「ダウンロード」をダブルクリックします。
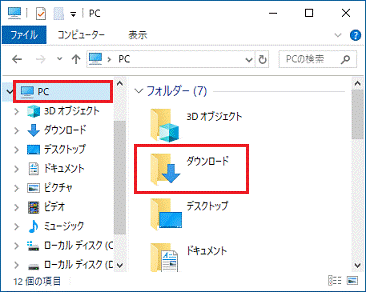
- 「E1029548」(または「E1029548.exe」)アイコンを右クリックし、表示されるメニューから「削除」をクリックします。
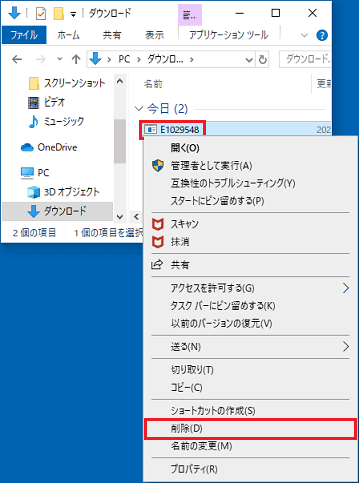
- 「W10RH8862」フォルダーを右クリックし、表示されるメニューから「削除」をクリックします。
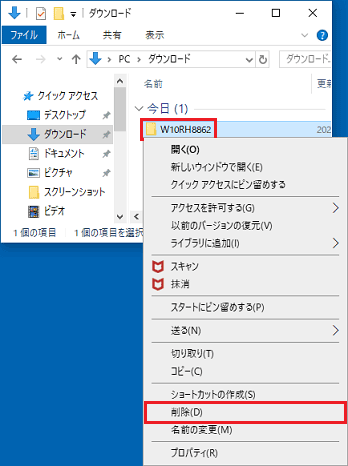
- アイコンやフォルダーが消えたことを確認します。



