このQ&Aは、2020年10月発表モデル以降で、ATOK for Windowsが付属している機種向けのものです。
付属している機種は、次のQ&Aで確認できます。 ATOK について教えてください。
ATOK について教えてください。
Q&Aナンバー【4911-2612】更新日:2023年4月25日
このページをブックマークする(ログイン中のみ利用可)
[ATOK for Windows] 再インストール方法を教えてください。
| 対象機種 | すべて |
|---|---|
| 対象OS |
|
 質問
質問
ATOK for Windowsの再インストール方法を教えてください。
 回答
回答
ATOK for Windowsはすべてのアプリの一覧からアンインストールし、@メニューからインストールします。
ご案内
次の項目を順番に確認してください。
手順1アンインストール手順
ATOK for Windowsをアンインストールする方法は、次のとおりです。
重要
ATOKをアンインストールすると、辞書ファイルを含め、すべての設定が削除されます。
再インストール後も使用したい場合は、必ずバックアップを行ってください。
手順は、次のQ&Aをご覧ください。 [ATOK] 登録した単語をバックアップする / 復元する方法を教えてください。
[ATOK] 登録した単語をバックアップする / 復元する方法を教えてください。

お使いの環境によっては、表示される画面が異なります。
- 作業中のアプリケーションをすべて終了します。
作業中のファイルがある場合は、ファイルを保存します。 - お使いのOSに応じて、次の操作で「ATOK のアンインストール」をクリックします。
- Windows 11の場合
 「スタート」ボタン→右上の「すべてのアプリ」→「ATOK」の順にクリックします。
「スタート」ボタン→右上の「すべてのアプリ」→「ATOK」の順にクリックします。
表示された中から、「ATOK のアンインストール」をクリックします。 - Windows 10の場合
 「スタート」ボタンをクリックし、すべてのアプリの一覧から「ATOK」→「ATOKのアンインストール」の順にクリックします。
「スタート」ボタンをクリックし、すべてのアプリの一覧から「ATOK」→「ATOKのアンインストール」の順にクリックします。
- Windows 11の場合
- 「ATOK(PC) セットアップ」が表示されます。
「次へ」ボタンをクリックします。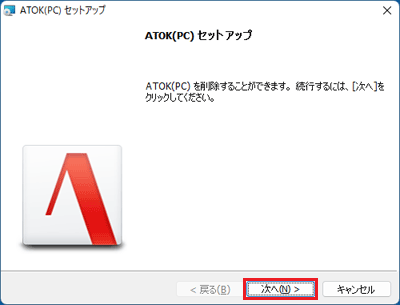
- 「プログラムの削除」と表示されます。
「削除」ボタンをクリックします。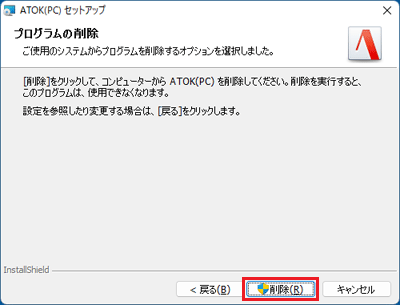
- 「ユーザーアカウント制御」が表示されます。
「はい」ボタンをクリックします。 - アンインストールが始まります。
完了するまで、しばらく待ちます。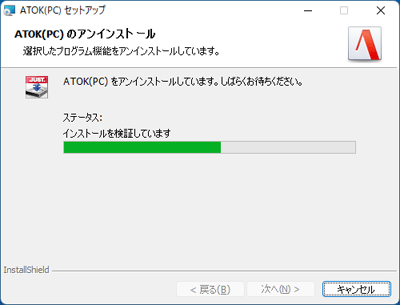
- 「ATOK(PC) セットアップを完了しました」と表示されます。
「完了」ボタンをクリックします。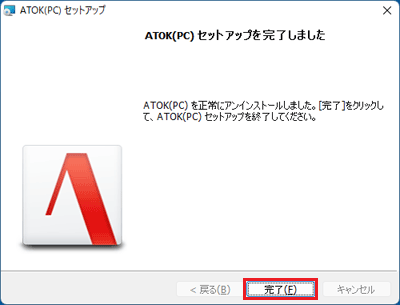
- 「ATOK(PC) に対する設定変更を有効にするには、システムを再起動する必要があります。」と表示されます。
「はい」ボタンをクリックします。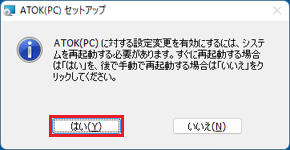
パソコンが再起動します。
手順2インストール手順
ATOK for Windowsをインストールする方法は、次のとおりです。

お使いの環境によっては、表示される画面が異なります。
- お使いのOSに応じて、次の操作で「@メニュー」を起動します。
- Windows 11の場合
 「スタート」ボタン→右上の「すべてのアプリ」→「@メニュー」の順にクリックします。
「スタート」ボタン→右上の「すべてのアプリ」→「@メニュー」の順にクリックします。 - Windows 10の場合
 「スタート」ボタンをクリックし、すべてのアプリの一覧から「@メニュー」→「@メニュー」の順にクリックします。
「スタート」ボタンをクリックし、すべてのアプリの一覧から「@メニュー」→「@メニュー」の順にクリックします。
- Windows 11の場合
- 「@メニュー」が表示されます。
「アプリ・サービス」→「はがき」または「はがき・Office」→「名前でさがす」→「ATOKのインストール」の順にクリックします。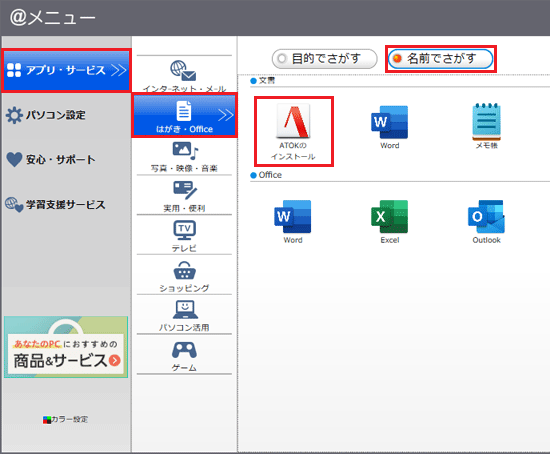 アドバイス
アドバイスATOK for Windowsがすでにインストールされている(アンインストールが完了していない)場合は、「ATOKのインストール」は表示されません。
- 「ユーザーアカウント制御」が表示されます。
「はい」ボタンをクリックします。 - 「「ATOK」のインストール」と表示されます。
「「ATOK」をインストールします。」をクリックします。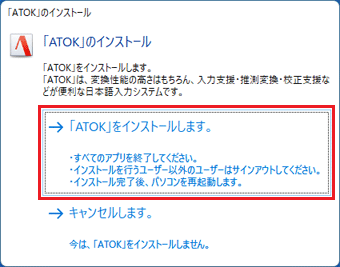
- 「「ATOK」のインストールを実行中です。」と表示されます。
完了するまでしばらく待ちます。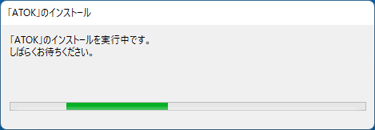
- 「「ATOK」のインストールを完了するには、パソコンを再起動する必要があります。」と表示されます。
「はい」ボタンをクリックします。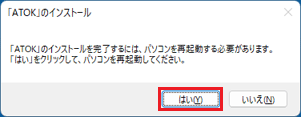
パソコンが再起動します。
アドバイス
再起動後、「このユーザーではATOKが使用可能になっていません。」と表示された場合は、ATOK for Windowsを既定の言語に設定するときは「はい」ボタン、既定の言語に設定しないときは「いいえ」ボタンをクリックします。
また、「次回からこのメッセージは表示しない」をクリックし、チェックを付けてからボタンをクリックすると、再表示されなくなります。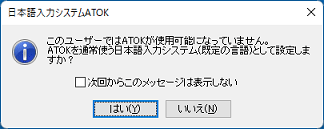
ご参考
ATOKのバックアップを行った場合は、必要に応じて、データを復元してください。
手順は、次のQ&Aをご覧ください。 [ATOK] 登録した単語をバックアップする / 復元する方法を教えてください。
[ATOK] 登録した単語をバックアップする / 復元する方法を教えてください。



