Q&Aナンバー【5006-0219】更新日:2005年11月12日
このページをブックマークする(ログイン中のみ利用可)
[Microsoft Photo Editor] 画像ファイルをクリックしてMicrosoft Photo Editorで開いても、画像が表示される部分が白や灰色になって正しく表示されません。
| 対象機種 | 2003年夏モデルDESKPOWER、他・・・ |
|---|---|
| 対象OS |
|
 質問
質問
マイコンピュータやマイピクチャで、画像ファイルをクリックしてMicrosoft Photo Editorで開いても、画像が表示される部分が白や灰色になって正しく表示されません。対処方法を教えてください。
 回答
回答
ファイルとアプリケーションの関連付けが正しくない可能性があります。
次の手順で、開こうとしている画像ファイルの種類を確認してから、ファイルとアプリケーションの関連付けの設定を確認してください。
画像ファイルの拡張子を表示し、ファイルの種類を確認します。

拡張子とは、ファイルの属性を定義するためにファイル名の末尾にある文字列を指します。
Windowsではピリオド(.)を挟んで英数字で表示されます。初期状態では表示されていません。
拡張子を表示させる操作手順については、次のQ&Aをご覧ください。
 ファイルの拡張子を表示させる方法(新しいウィンドウで表示)
ファイルの拡張子を表示させる方法(新しいウィンドウで表示)
Windowsのバージョンによって操作手順が異なります。
次の一覧からお使いのWindowsを選択してください。





次の手順で、開こうとしている画像ファイルの種類を確認してから、ファイルとアプリケーションの関連付けの設定を確認してください。
画像ファイルの種類を確認する
画像ファイルの拡張子を表示し、ファイルの種類を確認します。

拡張子とは、ファイルの属性を定義するためにファイル名の末尾にある文字列を指します。
Windowsではピリオド(.)を挟んで英数字で表示されます。初期状態では表示されていません。
拡張子を表示させる操作手順については、次のQ&Aをご覧ください。
 ファイルの拡張子を表示させる方法(新しいウィンドウで表示)
ファイルの拡張子を表示させる方法(新しいウィンドウで表示)ファイルとアプリケーションの関連付けを確認する
Windowsのバージョンによって操作手順が異なります。
次の一覧からお使いのWindowsを選択してください。

- 「スタート」ボタン→「コントロールパネル」の順にクリックします。
- 「デスクトップの表示とテーマ」をクリックします。
この項目が表示されていない場合は、次の手順に進みます。 - 「フォルダオプション」をクリックします。
フォルダオプションが表示されます。 - 「ファイルの種類」タブをクリックします。
- 「登録されているファイルの種類」欄から、該当する画像ファイルの種類をクリックし、「詳細設定」ボタンをクリックします。

たとえば、「Microsoft Photo Editor」で表示できない画像ファイルの拡張子が「JPG」の場合は、「登録されているファイルの種類」欄の「拡張子」欄で「JPG」をクリックします。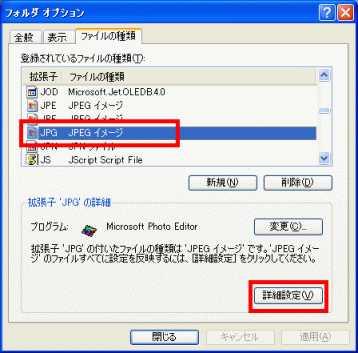
- 「ファイルの種類の編集」が表示されたら、「アクション」欄の「開く」をクリックし、「編集」ボタンをクリックします。
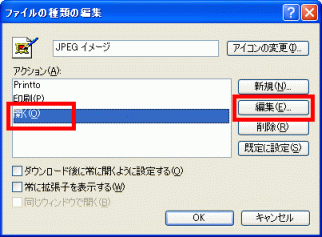
- 「アクションの編集:xxxx イメージ」が表示されたら、「アクションを実行するアプリケーション」欄に次のように入力します。
"C:¥Program Files¥Common Files¥Microsoft Shared¥PhotoEd¥PHOTOED.EXE" "%1"
- 「"(ダブルクォテーション)」も入力します。
- 「Program」と「Files」の間には、半角スペースを入力します。
- 「Common」と「Files」の間には、半角スペースを入力します。
- 「Microsoft」と「Shared」の間には、半角スペースを入力します。
- 「PHOTOED.EXE"」と「"%1"」の間には、半角スペースを入力します。
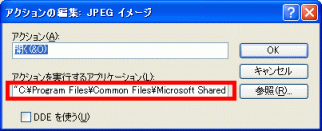
- 「"(ダブルクォテーション)」も入力します。
- 「OK」ボタンをクリックし、「アクションの編集:xxxx イメージ」を閉じます。
- 「OK」ボタンをクリックし、「ファイルの種類の編集」を閉じます。
 をクリックし、すべてのウィンドウを閉じます。
をクリックし、すべてのウィンドウを閉じます。

- 「スタート」ボタン→「設定」→「コントロールパネル」の順にクリックします。
- 「フォルダオプション」をクリックします。
フォルダオプションが表示されます。 - 「ファイルの種類」タブをクリックします。
- 「登録されているファイルの種類」欄から、該当する画像ファイルの種類をクリックし、「詳細設定」ボタンをクリックします。

たとえば、「Microsoft Photo Editor」で表示できない画像ファイルの拡張子が「JPG」の場合は、「登録されているファイルの種類」欄の「拡張子」欄で「JPG」をクリックします。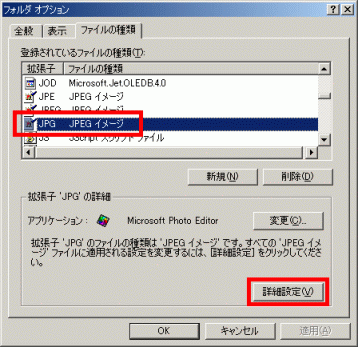
- 「ファイルの種類の編集」が表示されたら、「アクション」欄の「開く」をクリックし、「編集」ボタンをクリックします。
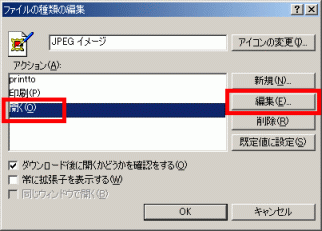
- 「アクションの編集:xxxx イメージ」が表示されたら、「アクションを実行するアプリケーション」欄に次のように入力します。
"C:¥Program Files¥Common Files¥Microsoft Shared¥PhotoEd¥PHOTOED.EXE" "%1"
- 「"(ダブルクォテーション)」も入力します。
- 「Program」と「Files」の間には、半角スペースを入力します。
- 「Common」と「Files」の間には、半角スペースを入力します。
- 「Microsoft」と「Shared」の間には、半角スペースを入力します。
- 「PHOTOED.EXE"」と「"%1"」の間には、半角スペースを入力します。
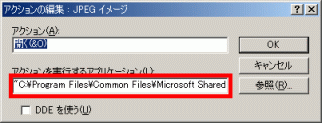
- 「"(ダブルクォテーション)」も入力します。
- 「OK」ボタンをクリックし、「アクションの編集:xxxx イメージ」を閉じます。
- 「OK」ボタンをクリックし、「ファイルの種類の編集」を閉じます。
- 「×」をクリックし、すべてのウィンドウを閉じます。

- 「スタート」ボタン→「コントロールパネル」の順にクリックします。
- 「フォルダオプション」をクリックします。
フォルダオプションが表示されます。 - 「ファイルタイプ」タブをクリックします。
- 「登録されているファイルタイプ」欄から、該当する画像ファイルの種類をクリックし、「詳細設定」ボタンをクリックします。

たとえば、「Microsoft Photo Editor」で表示できない画像ファイルの拡張子が「JPG」の場合は、「登録されているファイルの種類」欄の「拡張子」欄で「JPG」をクリックします。
- 「ファイルタイプの編集」が表示されたら、「アクション」欄の「Open」をクリックし、「編集」ボタンをクリックします。
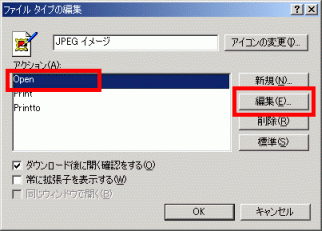
- 「アクションの編集:xxxx イメージ」が表示されたら、「アクションを実行するアプリケーション」欄に次のように入力します。
"C:¥Program Files¥Common Files¥Microsoft Shared¥PhotoEd¥PHOTOED.EXE" "%1"
- 「"(ダブルクォテーション)」も入力します。
- 「Program」と「Files」の間には、半角スペースを入力します。
- 「Common」と「Files」の間には、半角スペースを入力します。
- 「Microsoft」と「Shared」の間には、半角スペースを入力します。
- 「PHOTOED.EXE"」と「"%1"」の間には、半角スペースを入力します。
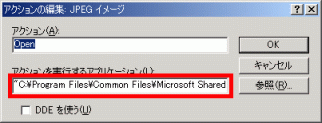
- 「"(ダブルクォテーション)」も入力します。
- 「OK」ボタンをクリックし、「アクションの編集:xxxx イメージ」を閉じます。
- 「OK」ボタンをクリックし、「ファイルタイプの編集」を閉じます。
- 「×」をクリックし、すべてのウィンドウを閉じます。

- 「スタート」ボタン→「設定」→「フォルダオプション」の順にクリックします。
フォルダオプションが表示されます。 - 「ファイルタイプ」タブをクリックします。
- 「登録されているファイルタイプ」欄から、該当する画像ファイルの種類をクリックします。

たとえば、「Microsoft Photo Editor」で表示できない画像ファイルの拡張子が「JPG」の場合は、「登録されているファイルタイプ」欄の「JPEGイメージ」をクリックし、「ファイルタイプの詳細」欄で「拡張子」に「JPG」が表示されていることを確認してください。
- 「編集」ボタンをクリックします。
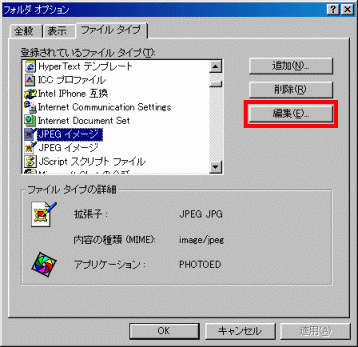
- 「ファイルタイプの編集」が表示されたら、「アクション」欄の「Open」をクリックし、「編集」ボタンをクリックします。
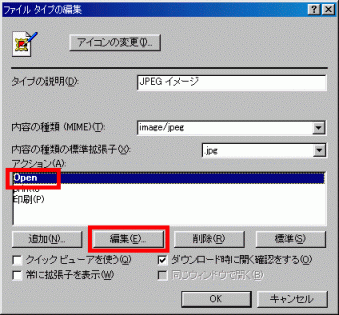
- 「アクションの編集:xxxx イメージ」が表示されたら、「アクションを実行するアプリケーション」欄に次のように入力します。
"C:¥Program Files¥Common Files¥Microsoft Shared¥PhotoEd¥PHOTOED.EXE" "%1"
- 「"(ダブルクォテーション)」も入力します。
- 「Program」と「Files」の間には、半角スペースを入力します。
- 「Common」と「Files」の間には、半角スペースを入力します。
- 「Microsoft」と「Shared」の間には、半角スペースを入力します。
- 「PHOTOED.EXE"」と「"%1"」の間には、半角スペースを入力します。
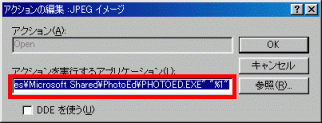
- 「"(ダブルクォテーション)」も入力します。
- 「OK」ボタンをクリックし、「アクションの編集:xxxx イメージ」を閉じます。
- 「OK」ボタンをクリックし、「ファイルタイプの編集」を閉じます。
- 「×」をクリックし、すべてのウィンドウを閉じます。

- 「スタート」ボタン→「設定」→「フォルダオプション」の順にクリックします。
フォルダオプションが表示されます。 - 「ファイルタイプ」タブをクリックします。
- 「登録されているファイルタイプ」欄から、該当する画像ファイルの種類をクリックします。

たとえば、「Microsoft Photo Editor」で表示できない画像ファイルの拡張子が「JPG」の場合は、「登録されているファイルタイプ」欄の「JPEGイメージ」をクリックし、「ファイルタイプの詳細」欄で「拡張子」に「JPG」が表示されていることを確認してください。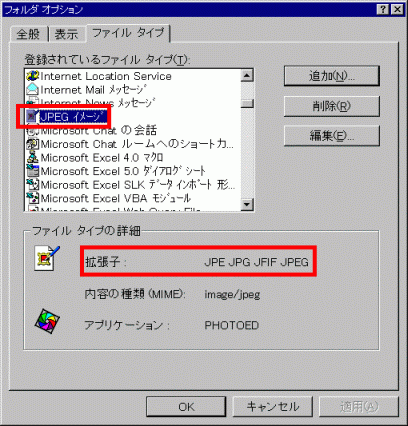
- 「編集」ボタンをクリックします。
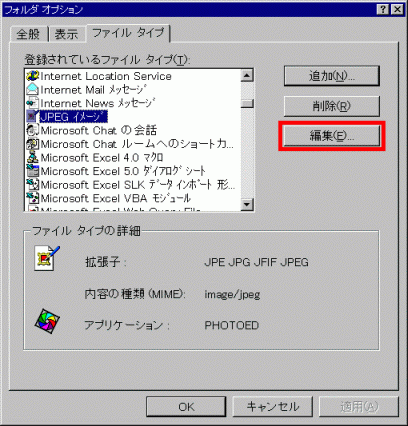
- 「ファイルタイプの編集」が表示されたら、「アクション」欄の「Open」をクリックし、「編集」ボタンをクリックします。
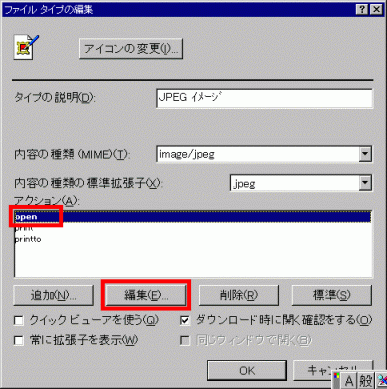
- 「アクションの編集:xxxx イメージ」が表示されたら、「アクションを実行するアプリケーション」欄に次のように入力します。
"C:¥Program Files¥Common Files¥Microsoft Shared¥PhotoEd¥PHOTOED.EXE" "%1"
- 「"(ダブルクォテーション)」も入力します。
- 「Program」と「Files」の間には、半角スペースを入力します。
- 「Common」と「Files」の間には、半角スペースを入力します。
- 「Microsoft」と「Shared」の間には、半角スペースを入力します。
- 「PHOTOED.EXE"」と「"%1"」の間には、半角スペースを入力します。
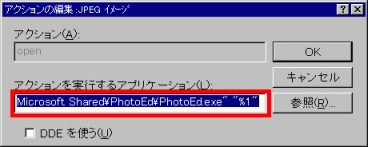
- 「"(ダブルクォテーション)」も入力します。
- 「OK」ボタンをクリックし、「アクションの編集:xxxx イメージ」を閉じます。
- 「OK」ボタンをクリックし、「ファイルタイプの編集」を閉じます。
- 「×」をクリックし、すべてのウィンドウを閉じます。



