Q&Aナンバー【5008-1953】更新日:2010年1月28日
このページをブックマークする(ログイン中のみ利用可)
[Internet Explorer 8] 「お気に入り」をバックアップする方法を教えてください。
| 対象機種 | すべて |
|---|---|
| 対象OS |
|
 質問
質問
Internet Explorer 8を使用しています。
Internet Explorer 8の「お気に入り」をバックアップする方法を教えてください。
Internet Explorer 8の「お気に入り」をバックアップする方法を教えてください。
 回答
回答
Internet Explorer 8には、エクスポート機能が搭載されています。
次の手順で、「お気に入り」をエクスポートします。
ここでは例として、「お気に入り」を「ローカルディスク (D:)」にバックアップします。

データの保存、およびバックアップ作業は、お客様の責任で行ってください。
パソコンに保存したデータや、バックアップしたデータについて、当社では責任を負いかねます。

次の手順で、「お気に入り」をエクスポートします。
ここでは例として、「お気に入り」を「ローカルディスク (D:)」にバックアップします。

データの保存、およびバックアップ作業は、お客様の責任で行ってください。
パソコンに保存したデータや、バックアップしたデータについて、当社では責任を負いかねます。

Internet Explorer 8でエクスポートした「お気に入り」は、Internet Explorer 8だけでインポートできます。
以前のバージョンの Internet Explorer では、インポートできません。
例えば、Internet Explorer 6 〜 Internet Explorer 7で、Internet Explorer 8の「お気に入り」をインポートしようとすると、「無効なブックマーク ファイル」と表示されます。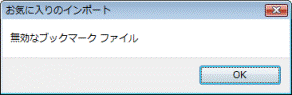
(Internet Explorer 7の場合)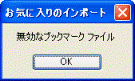
(Internet Explorer 6の場合)
お使いの環境によっては、表示される画面が異なります。
- Internet Explorer を起動します。
- 「お気に入り」ボタンをクリックします。
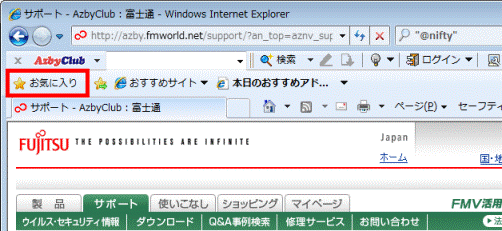
- 「お気に入りに追加」ボタンの右側にある「▼」ボタンをクリックし、表示されるメニューから「インポートおよびエクスポート」をクリックします。
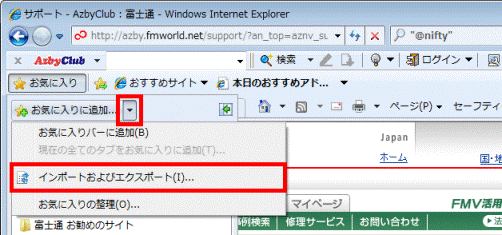
- 「インポート/エクスポート設定」が表示されます。
「ファイルにエクスポートする」をクリックします。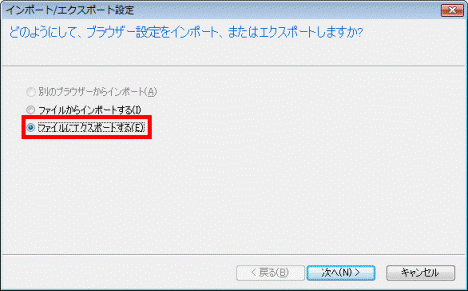
- 「次へ」ボタンをクリックします。
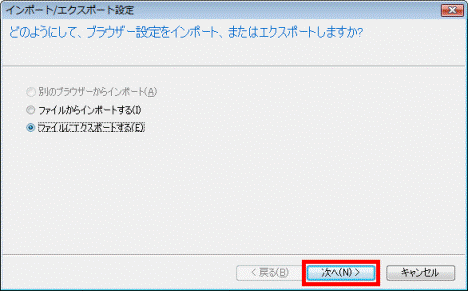
- 「何をエクスポートしますか?」と表示されます。
「お気に入り」をクリックし、チェックを付けます。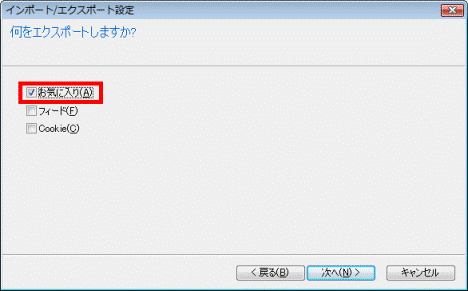
- 「次へ」ボタンをクリックします。
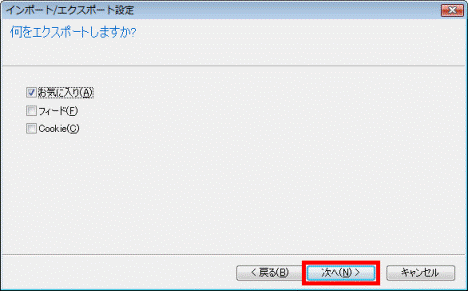
- 「お気に入りのエクスポート元フォルダーを選択」と表示されます。
「お気に入り」をクリックします。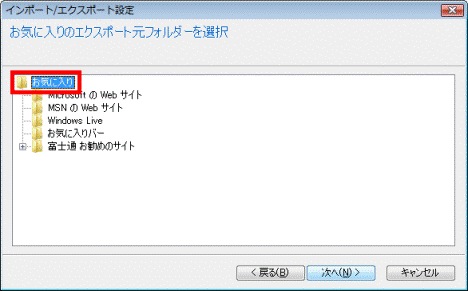
- 「次へ」ボタンをクリックします。
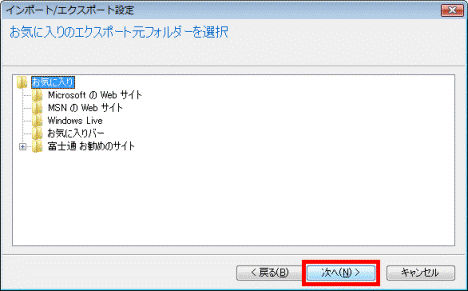
- 「どこにお気に入りをエクスポートしますか?」と表示されます。
「参照」ボタンをクリックします。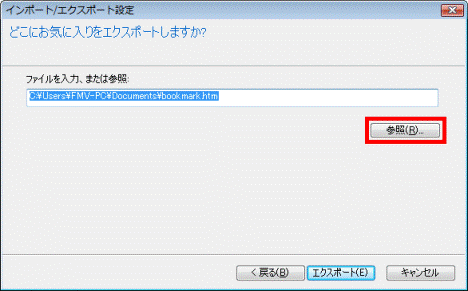
- 「ブックマークファイルの選択」が表示されます。
「フォルダの参照」(または、「フォルダーの参照」)をクリックします。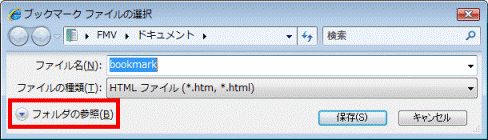

「フォルダの非表示」(または、「フォルダーの非表示」)と表示されている場合や、Windows XP をお使いの場合は、この操作は不要です。次の手順へ進みます。 - 画面の左側にある「コンピュータ」(または「コンピューター」や「マイコンピュータ」)をクリックします。
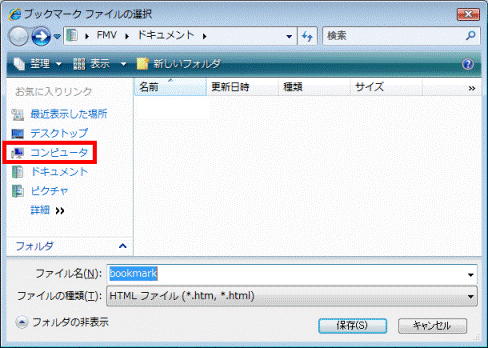
- 「ローカルディスク (D:)」をクリックします。
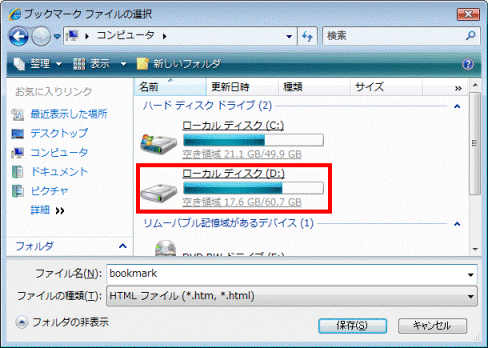
- 「ファイル名」欄に、お好みの名前を入力します。
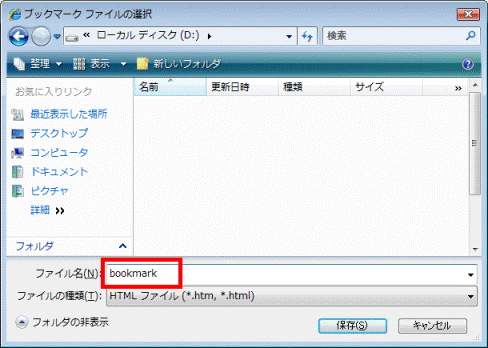

初期状態では、「bookmark」と入力されています。
ここでは、「bookmark」を変更せずに、次の手順へ進みます。 - 「保存」ボタンをクリックします。
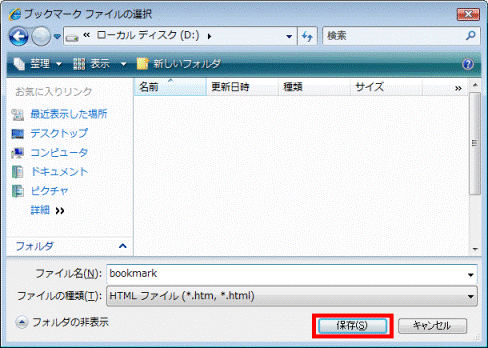
- 「どこにお気に入りをエクスポートしますか?」に戻ります。
「ファイルを入力、または参照:」欄に、「D:¥bookmark.htm」と入力されたことを確認します。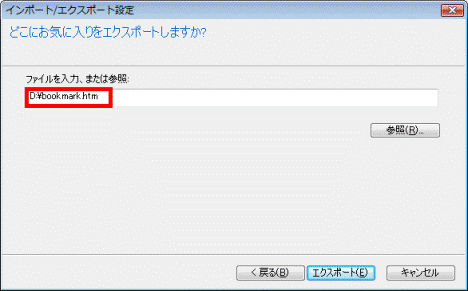

お好みでファイル名を入力したときは、「D:¥(ファイル名).htm」と入力されたことを確認します。 - 「エクスポート」ボタンをクリックします。
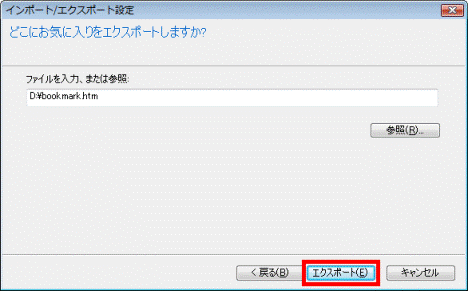
- 「これらの設定を正しくエクスポートしました」と表示されます。
「完了」ボタンをクリックします。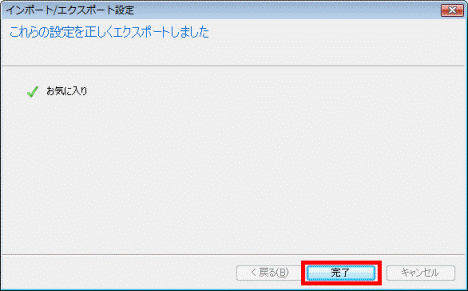
- 「×」ボタンをクリックし、Internet Explorer を終了します。

- バックアップした「お気に入り」のデータは、CD/DVDやSDカードやメモリースティック、外付けハードディスクなど、パソコンのDドライブ以外にもバックアップすることをお勧めします。
バックアップしたデータを、CD/DVDやSDカードやメモリースティック、外付けハードディスクなどにバックアップする方法は、次のQ&Aをご覧ください。 パソコンのハードディスクやフロッピーディスク、CD、DVDにデータを保存する方法を教えてください。(新しいウィンドウで表示)
パソコンのハードディスクやフロッピーディスク、CD、DVDにデータを保存する方法を教えてください。(新しいウィンドウで表示) - バックアップした「お気に入り」を元に戻す方法は、次のQ&Aをご覧ください。
 [Internet Explorer 8] バックアップした「お気に入り」を元に戻す方法を教えてください。(新しいウィンドウで表示)
[Internet Explorer 8] バックアップした「お気に入り」を元に戻す方法を教えてください。(新しいウィンドウで表示)



