デスクトップの場合は、画面の右下にマウスポインターを移動し、チャームが表示されたら「スタート」をクリックしてから、手順1.を操作します。
Q&Aナンバー【5010-4678】更新日:2021年7月1日
このページをブックマークする(ログイン中のみ利用可)
[My Cloud スタジオ] 画像を加工する方法を教えてください。
| 対象機種 | すべて |
|---|---|
| 対象OS |
|
 質問
質問
My Cloud スタジオで、画像の加工や編集をする方法を教えてください。
 回答
回答
My Cloud スタジオで画像を加工する方法は、次のとおりです。

- お使いのOSによって、操作が異なります。
- Windows 10
 「スタート」ボタンをクリックし、すべてのアプリの一覧から「My Cloud スタジオ」をクリックします。
「スタート」ボタンをクリックし、すべてのアプリの一覧から「My Cloud スタジオ」をクリックします。 - Windows 8.1
「My Cloud スタジオ」タイルをクリックします。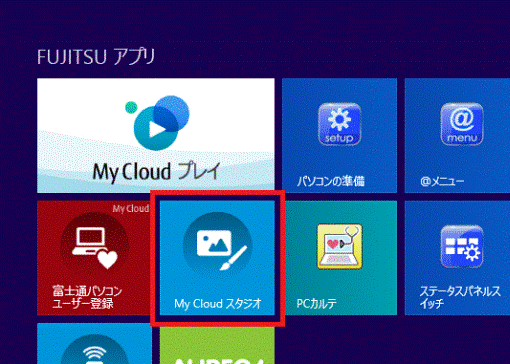 アドバイス
アドバイス
- Windows 10
- My Cloud スタジオが起動します。
編集したい画像を、右クリックします。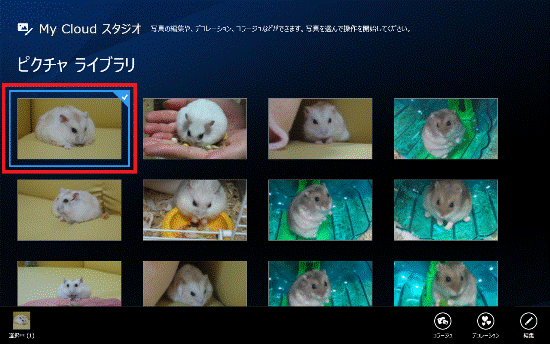
これ以降の操作は、次の一覧から目的に応じた項目をクリックして、ご確認ください。
アドバイス
本Q&Aでご紹介している操作は、My Cloud スタジオの機能の一部です。
その他の機能については、次のマニュアルをご覧ください。 My Cloud スタジオ ユーザーズマニュアル
My Cloud スタジオ ユーザーズマニュアル
コラージュの作成
次の手順で、複数の写真や画像を組み合わせてコラージュを作成します。
- コラージュで使用したい画像を、すべて右クリックします。
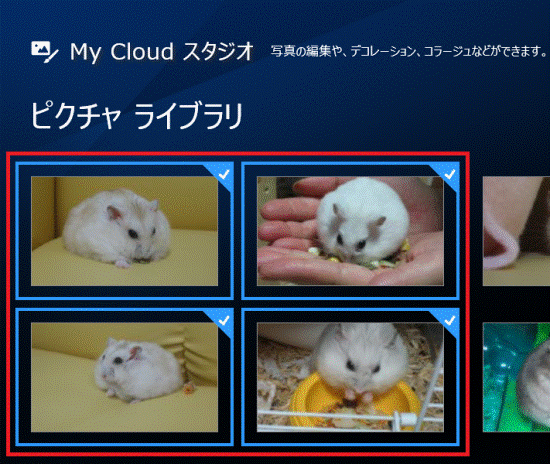 アドバイス
アドバイス選択できる画像は、2〜6枚です。
- 画面の右下に表示される、「コラージュ」ボタンをクリックします。
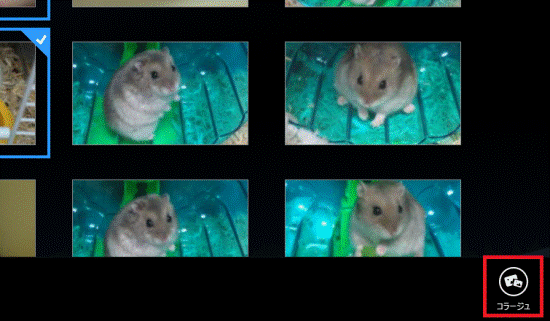
- 「コラージュ」の一覧の中から、お好みのレイアウトをクリックします。
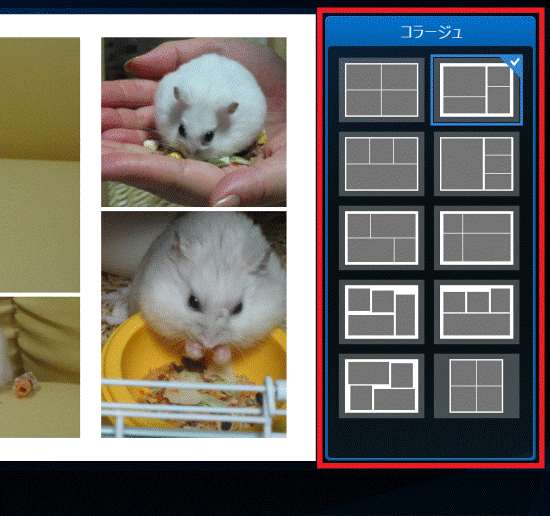
テキストの追加
次の手順で、画像に文字や吹き出しを追加します。

- 画面の右下に表示される、「デコレーション」ボタンをクリックします。
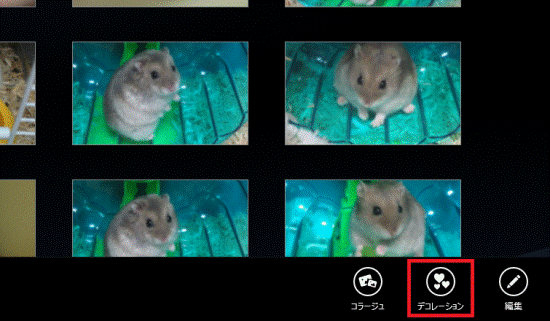
- 「デコレーション」が表示されます。
画面の右下に表示される、「テキスト」をクリックします。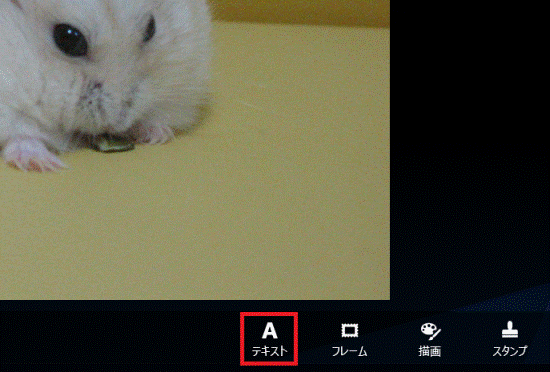
- 「テキスト吹き出し」の一覧の中から、お好みの吹き出しをクリックします。
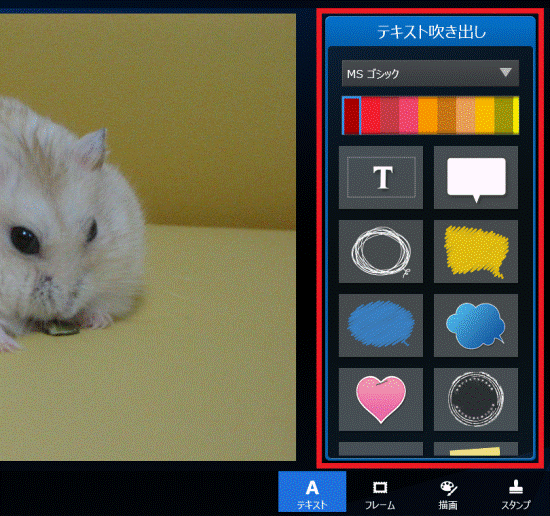
- 画像の上に、選択した吹き出しが表示されます。
「タップしてテキストを編集」をクリックします。
- 画面下部に表示された入力欄をクリックし、吹き出しの中に表示する文字を入力します。
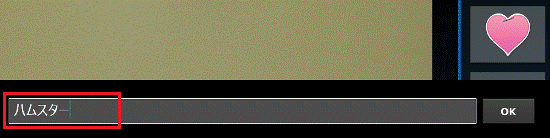 アドバイス
アドバイス【Enter】キーを押して改行すると、複数行のテキストを入力できます。
- 「OK」ボタンをクリックします。
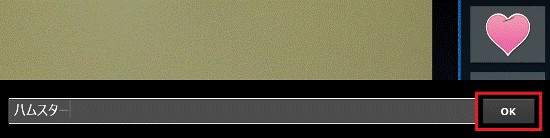
- テキストを表示したい位置に、吹き出しをドラッグします。
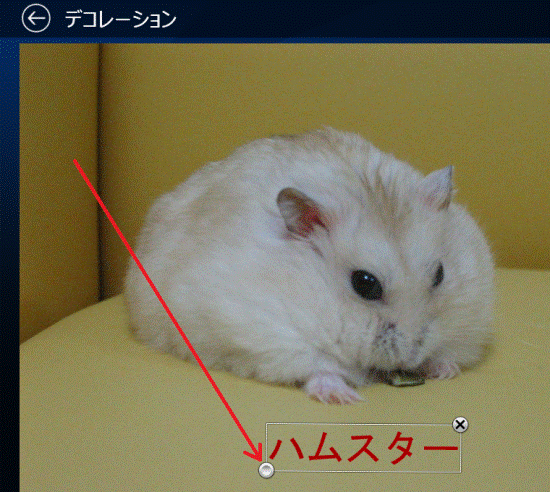 アドバイス
アドバイス- 「ドラッグ」とは、マウスのボタンを押したままマウスを動かし、マウスポインターを目的の場所に移動させる操作です。
- 左下角のボタンをドラッグすると、吹き出しのサイズや角度を調節できます。
- 「ドラッグ」とは、マウスのボタンを押したままマウスを動かし、マウスポインターを目的の場所に移動させる操作です。
描画
次の手順で、画像内にフリーハンドで文字やイラストなどを描き込みます。

- 画面の右下に表示される、「デコレーション」ボタンをクリックします。
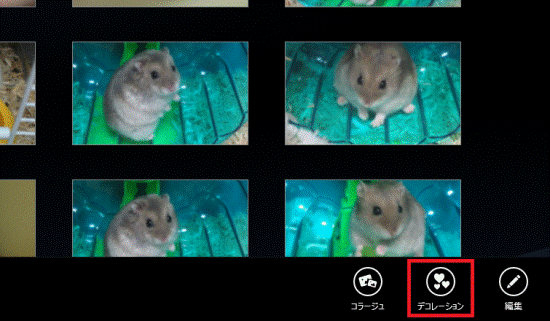
- 「デコレーション」が表示されます。
画面の右下に表示される、「描画」をクリックします。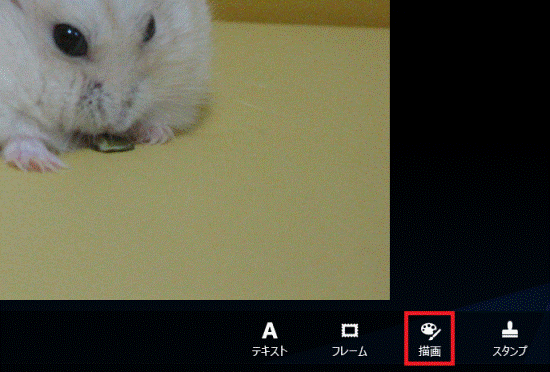
- 「描画」の一覧に表示される次の項目を、お好みに合わせて設定します。
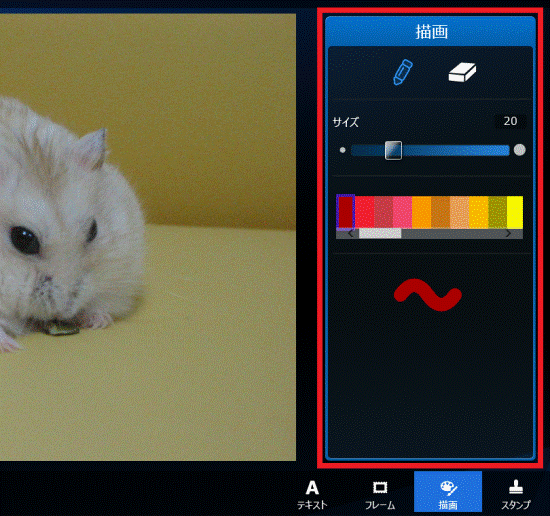
- ペン / 消しゴム
文字やイラストを描き込むときは、ペンをクリックします。
書き込んだ文字やイラストを消すときは、消しゴムをクリックします。 - サイズ
バーを右にスライドさせるほど、線が太くなります。 - 色
表示される候補の中から、お好みの色をクリックします。
- ペン / 消しゴム
- 画像の上でマウスをドラッグして、描き込みます。
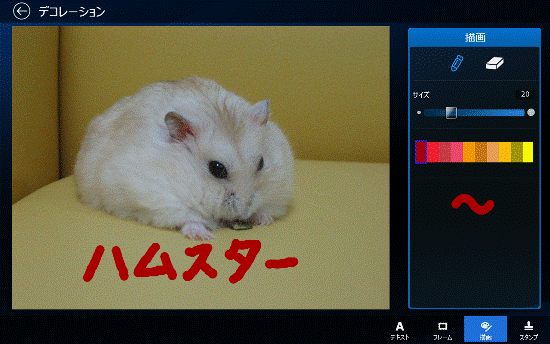 アドバイス
アドバイス- 「ドラッグ」とは、マウスのボタンを押したままマウスを動かし、マウスポインターを目的の場所に移動させる操作です。
- タッチパネル対応の場合は、ディスプレイをタップしても描き込むことができます。
- 「ドラッグ」とは、マウスのボタンを押したままマウスを動かし、マウスポインターを目的の場所に移動させる操作です。
トリミング
次の手順で、画像の周囲を切り抜いたり、傾きを補正したりします。

- 「編集」ボタンをクリックします。
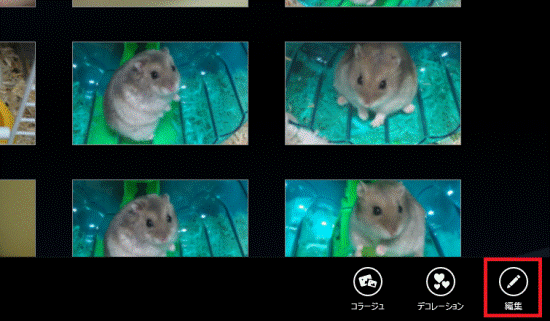
- 「編集」が表示されます。
画面の右下に表示される、「トリミング」をクリックします。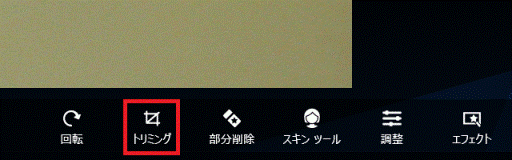
- 「トリミング」の一覧に表示される次の項目を、お好みに合わせて選択します。
- 拡大 / 縮小
縦横の比率を選択します。
画像の上に表示される上下左右のグリッドをドラッグして、お好みの比率にも変更できます。アドバイス「ドラッグ」とは、マウスのボタンを押したままマウスを動かし、マウスポインターを目的の場所に移動させる操作です。
- 傾きの調整
スライダーを動かして、傾きを調整します。
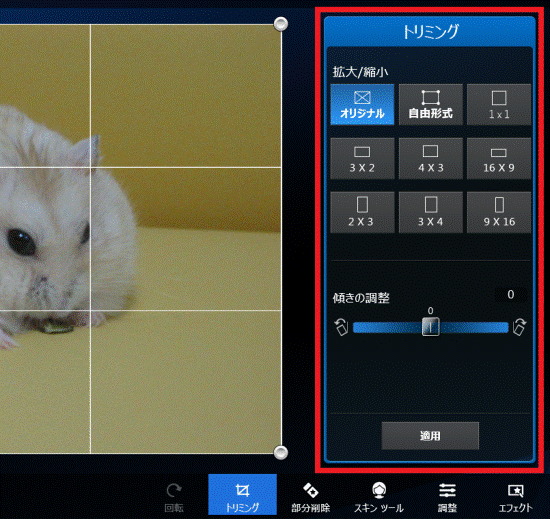
- 拡大 / 縮小
- 「適用」ボタンをクリックします。
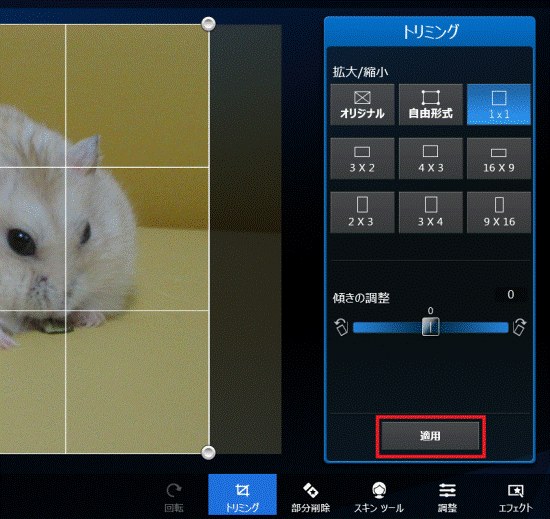
色や明るさの調整
次の手順で、画像の色や明るさを調整します。

- 「編集」ボタンをクリックします。
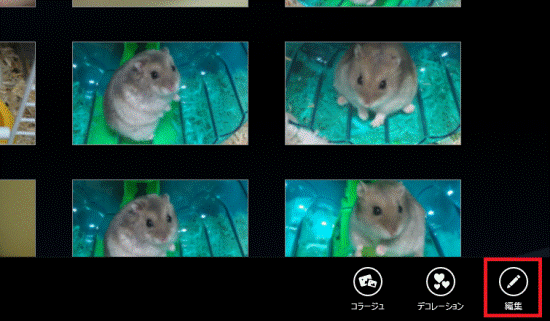
- 「編集」が表示されます。
画面の右下に表示される、「調整」をクリックします。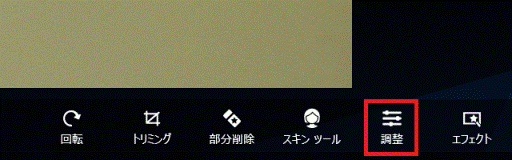
- 「調整」の一覧に表示される次の項目をクリックし、お好みに合わせて調整します。
- ホワイトバランス
画像全体のホワイトバランスを調整します。
最適なホワイトバランスに自動で調整したり、色温度や色かぶりを個別に調整したりできます。 - 色調
画像全体の色調を調整します。
最適な色調に自動で調整したり、明度、暗度、露光量、コントラストを個別に調整したりできます。 - 彩度
画像全体または特定の色の鮮やかさを調整します。 - HDR
HDR(ハイダイナミックレンジ)エフェクトを使用して、画像の明暗や色調、輪郭を調整します。
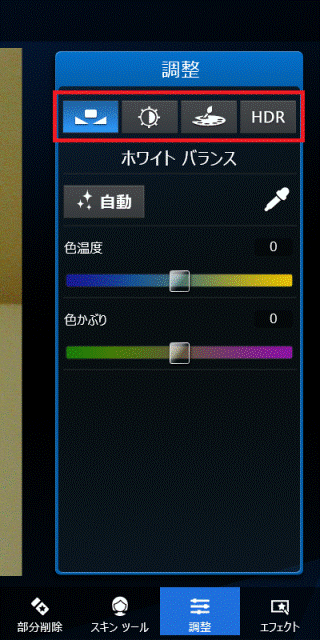
(ホワイトバランスを選択した場合) - ホワイトバランス
画像の保存
お使いのOSによって、手順が異なります。
OSに応じた項目をクリックして、ご確認ください。
Windows 10
次の手順で、加工や編集をした画像を保存します。

- 画像を加工 / 編集する画面の何も表示されていない部分で右クリックし、アプリバーを表示します。
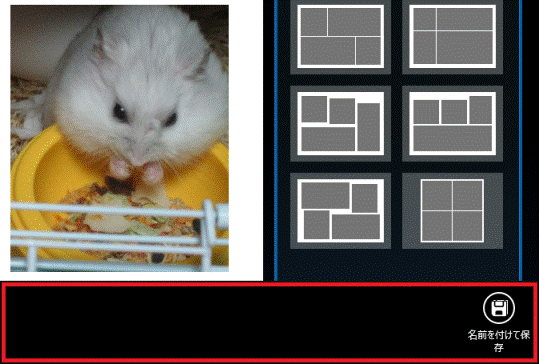
(作成したコラージュを保存する場合)アドバイスアプリバーに表示される項目は、選択している加工 / 編集の内容によって異なります。
- 「名前を付けて保存」ボタンをクリックします。
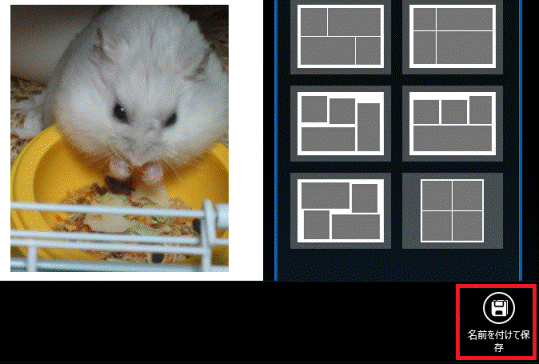
(作成したコラージュを保存する場合)アドバイス- 「透明部分を含むファイルを保存しますと、透明部分が廃棄されます。」と表示された場合は、目的に応じて、「保存する」ボタンまたは「キャンセル」ボタンをクリックします。
- アプリバーに「上書き保存」ボタンと「名前を付けて保存」ボタンが表示された場合は、目的に応じたボタンをクリックして、保存します。
「上書き保存」ボタンをクリックすると、既存のファイルが編集したものに置き換わります。
「名前を付けて保存」のように、保存場所の選択やファイル名などを入力する画面は表示されません。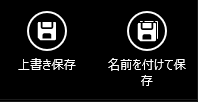
- 「透明部分を含むファイルを保存しますと、透明部分が廃棄されます。」と表示された場合は、目的に応じて、「保存する」ボタンまたは「キャンセル」ボタンをクリックします。
- 「名前を付けて保存」が表示されます。
必要に応じて、左側の一覧から、保存場所を選択します。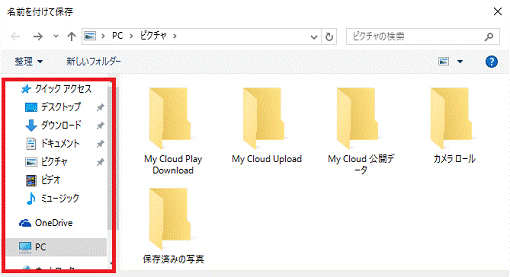
- 必要に応じて、「ファイル名」欄にファイル名を入力します。
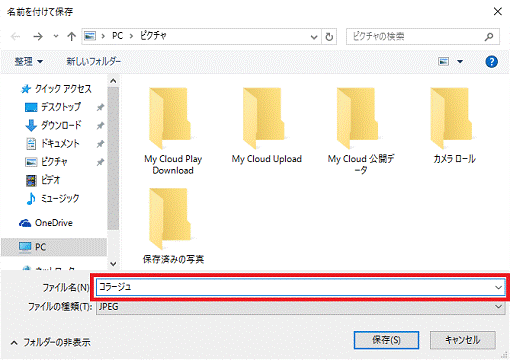
- 「保存」ボタンをクリックします。
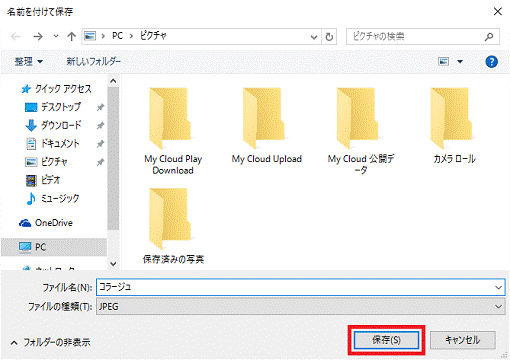
画像を加工 / 編集する画面に戻ったら、画像の保存は完了です。
Windows 8.1
次の手順で、加工や編集をした画像を保存します。

- 画像を加工 / 編集する画面の何も表示されていない部分で右クリックし、アプリバーを表示します。
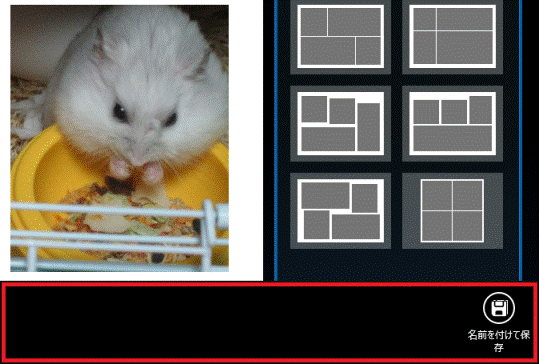
(作成したコラージュを保存する場合)アドバイスアプリバーに表示される項目は、選択している加工 / 編集の内容によって異なります。
- 「名前を付けて保存」ボタンをクリックします。
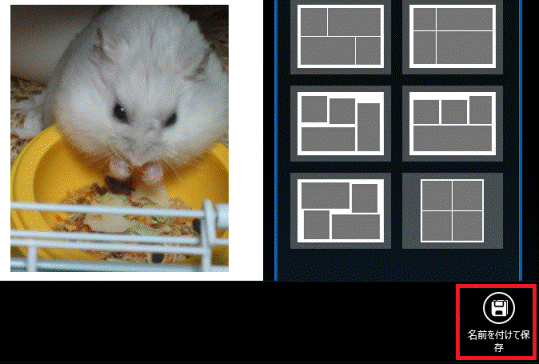
(作成したコラージュを保存する場合) - 画面下部に表示される入力欄に、ファイル名を入力します。
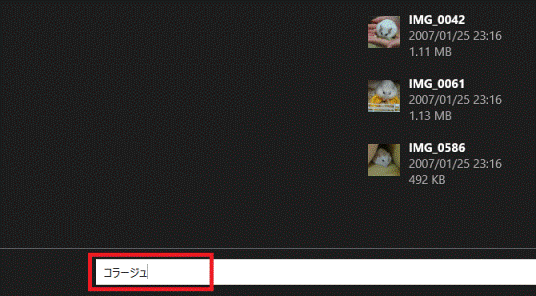
- 「保存」ボタンをクリックします。
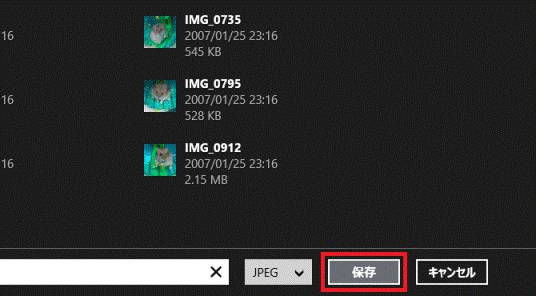
画像を加工 / 編集する画面に戻ったら、画像の保存は完了です。



