このQ&Aは、2017年5月・7月発表モデル以降で、Power Media Player が付属している機種向けのものです。
機種の発表時期は、次のQ&Aで確認できます。 正式な名称(品名/型名)と、発表時期(○○年×モデル)の確認方法を教えてください。
正式な名称(品名/型名)と、発表時期(○○年×モデル)の確認方法を教えてください。
Q&Aナンバー【5111-1422】更新日:2023年3月15日
このページをブックマークする(ログイン中のみ利用可)
[Power Media Player] 再インストールする方法を教えてください。
| 対象機種 | すべて |
|---|---|
| 対象OS |
|
 質問
質問
 回答
回答
Power Media Player をアンインストール後、「ドライバ・ソフトウェア検索ユーティリティ(ハードディスク)」または「ソフトウェアディスク検索(ハードディスク)」からインストールします。
Power Media Player を再インストールする方法は、お使いの機種によって異なります。
お使いの機種に応じた項目をクリックして、確認してください。
2023年1月発表モデル以降
Power Media Player を再インストール(アンインストールとインストール)する方法は次のとおりです。
一部の画面でアプリ名が「PowerDVD」と表示される場合がありますが、再インストールされるのは「Power Media Player」です。
次の項目を順番に確認してください。
手順1付属機種について
Power Media Playerが付属している機種は、次のとおりです。
- 2023年1月発表モデル
LIFEBOOK UH90/H1、UH92/H1、UH93/H1、UH-X/H1、WU2/H1、WU-X/H1
機種の情報は、2023年3月13日のものです。最新機種などの情報は含まれていない可能性があります。ご了承ください。
手順2アンインストール手順
Power Media Player をアンインストールする方法は、次のとおりです。
お使いの環境によっては、表示される画面が異なります。
- 作業中のアプリケーションをすべて終了します。
作業中のファイルがある場合は、ファイルを保存します。  「スタート」ボタンを右クリックし、表示されるメニューから「インストールされているアプリ」をクリックします。
「スタート」ボタンを右クリックし、表示されるメニューから「インストールされているアプリ」をクリックします。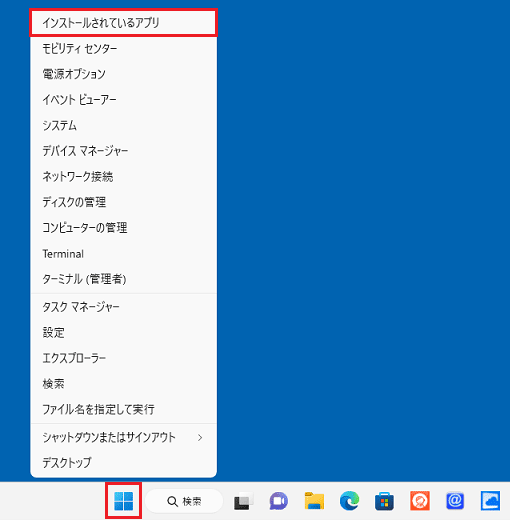
- 「インストールされているアプリ」が表示されます。
「CyberLink Power Media Player」の右側にある「…」をクリックし、表示されるメニューから「アンインストール」をクリックします。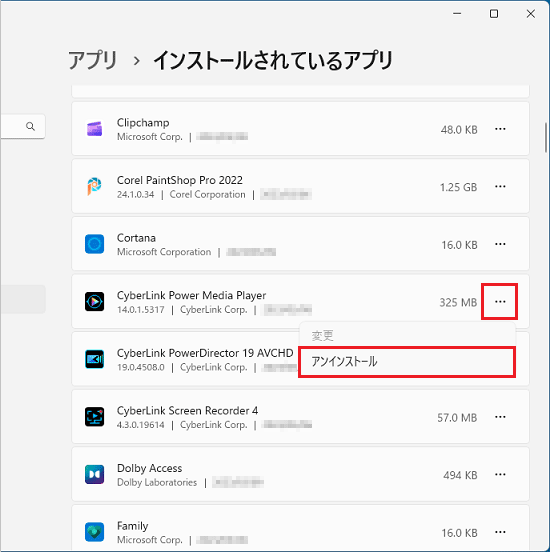 アドバイス
アドバイスアプリの一覧に「CyberLink Power Media Player」がないときは、インストール手順」に進みます。
- 「このアプリとその関連情報がアンインストールされます。」と表示されます。
「アンインストール」ボタンをクリックします。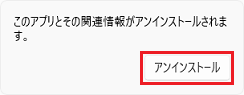
- 「ユーザーアカウント制御」が表示されます。
「はい」ボタンをクリックします。
表示されない場合は、次の手順に進みます。 - 「これにより、CyberLink Power Media Player はコンピューターから削除されます。続行しますか?」と表示されます。
「はい」ボタンをクリックします。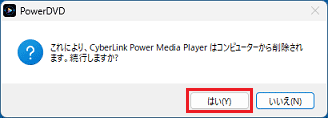
- 「Power Media Player の個人設定を保持しますか?」、または「PowerDVD の個人設定を保持しますか?」と表示されます。
「はい」ボタンをクリックします。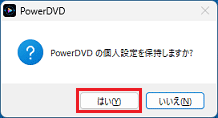
- アンインストールが始まります。
完了するまで、しばらく待ちます。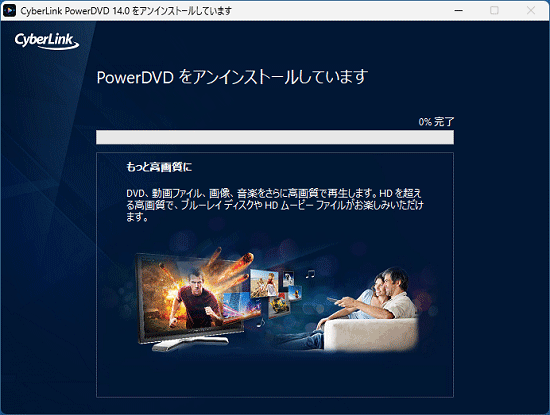
- 「CyberLink Power Media Player がコンピューターから正常にアンインストールされました。」と表示されます。
「OK」ボタンをクリックします。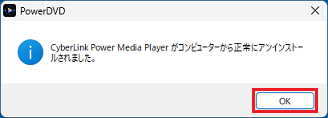
- 「×」ボタンをクリックし、「インストールされているアプリ」を閉じます。
 「スタート」ボタン→右下の
「スタート」ボタン→右下の 「電源」→「再起動」の順にクリックします。
「電源」→「再起動」の順にクリックします。
パソコンが再起動します。
手順3インストール手順
Power Media Player をインストールする方法は、次のとおりです。

お使いの環境によっては、表示される画面が異なります。
 「スタート」ボタンをクリックし、右上の「すべてのアプリ」→「@メニュー」の順にクリックします。
「スタート」ボタンをクリックし、右上の「すべてのアプリ」→「@メニュー」の順にクリックします。- @メニューが表示されます。
「パソコン設定」をクリックします。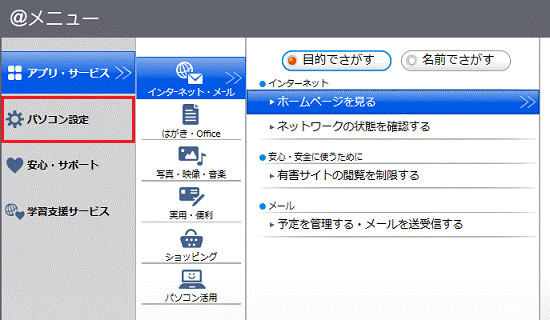
- 「かんたん」→「名前でさがす」の順にクリックします。
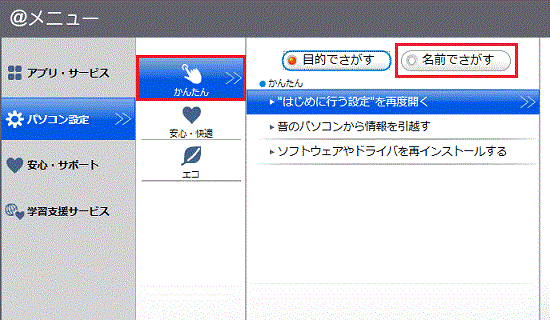
- 「ドライバ・ソフトウェア検索ユーティリティ」をクリックします。
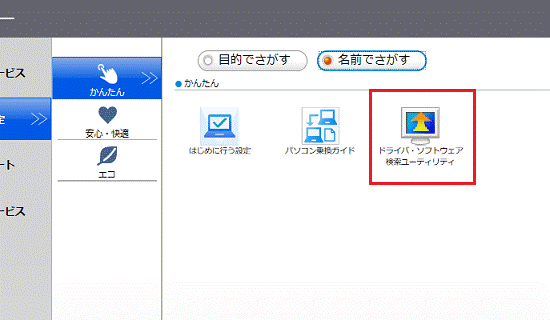
- 「ユーザーアカウント制御」が表示されます。
「はい」ボタンをクリックします。 - 「ドライバ・ソフトウェア検索ユーティリティ」が表示されます。
「ソフトウェア」の一覧から、「CyberLink Power Media Player」をクリックします。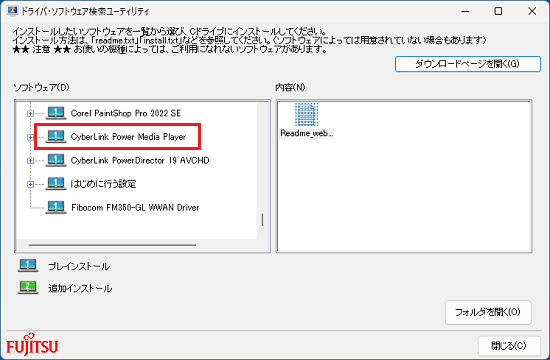
- 「内容」の項目をスクロールし、「Setup.exe」アイコンをダブルクリックします。
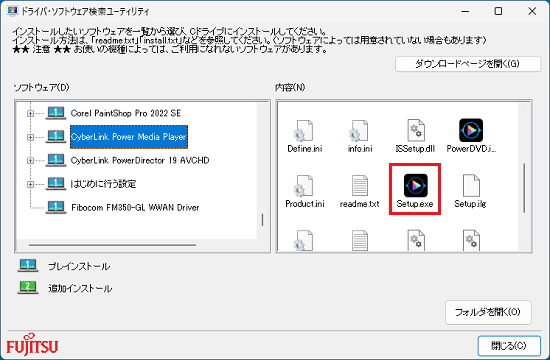
- 「PowerDVD をインストールします」と表示されます。
「日本語」が選択されていることを確認して、「次へ」ボタンをクリックします。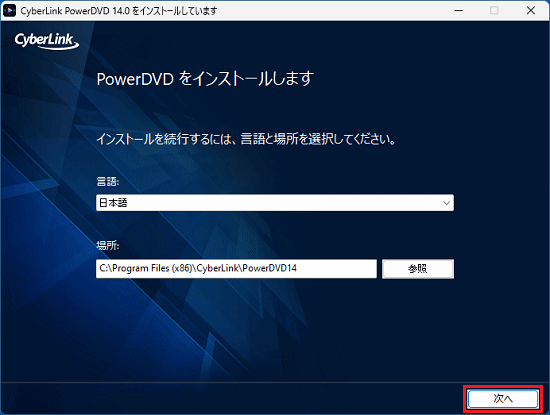 アドバイス
アドバイス- 日本語以外が選択されている場合は、「
 」をクリックし、表示されるメニューから「日本語」をクリックします。
」をクリックし、表示されるメニューから「日本語」をクリックします。 - 「場所」(インストール先のフォルダー)は通常、変更する必要はありません。
- 日本語以外が選択されている場合は、「
- 「ライセンス契約」と表示されます。
使用許諾契約書の内容をよく読み、同意する場合は、「同意する」ボタンをクリックします。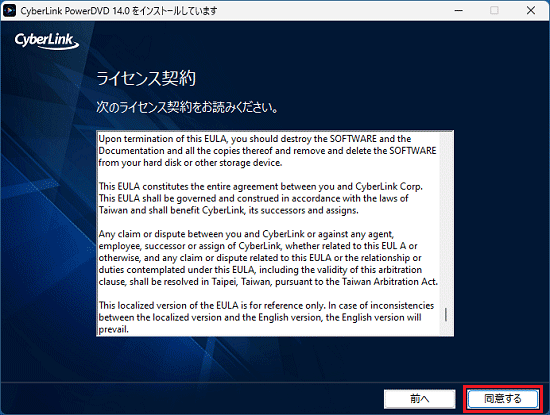
- インストールが開始されます。
完了するまで、しばらく待ちます。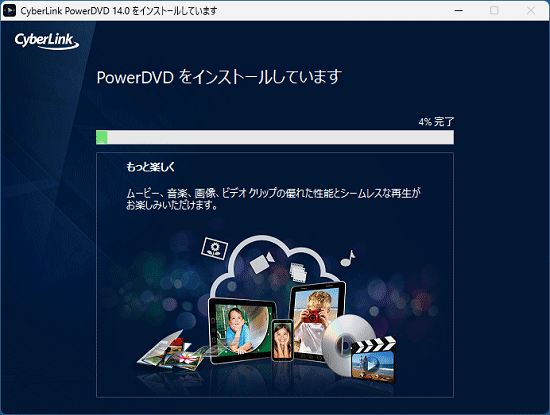
- 「インストールが完了しました」と表示されます。
「閉じる」ボタンをクリックし、ウィンドウを閉じます。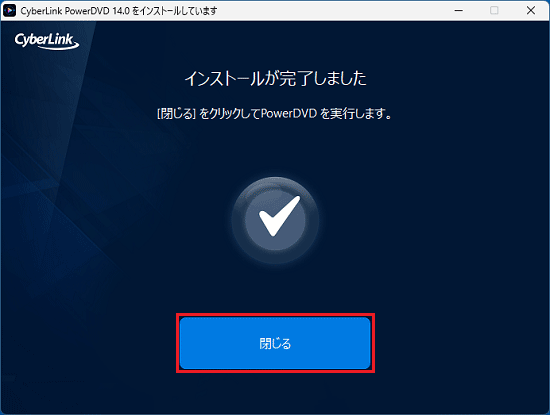
- 「閉じる」ボタンをクリックし、「「ドライバ・ソフトウェア検索ユーティリティ」を閉じます。
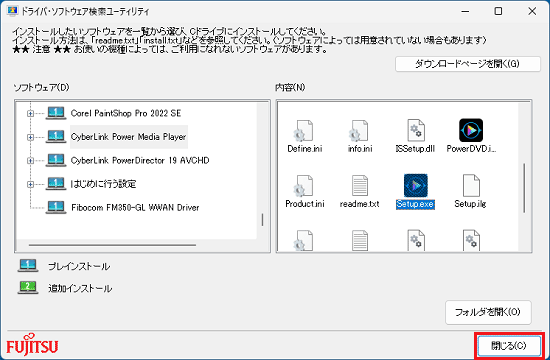
 「スタート」ボタン→右下の
「スタート」ボタン→右下の 「電源」→「再起動」の順にクリックします。
「電源」→「再起動」の順にクリックします。
パソコンが再起動します。
2019年7月発表モデル〜2020年6月・7月・9月発表モデル
Power Media Player を再インストール(アンインストールとインストール)する方法は次のとおりです。
次の項目を順番に確認してください。
手順1アンインストール手順
Power Media Player をアンインストールする方法は、次のとおりです。
お使いの環境によっては、表示される画面が異なります。
- 作業中のアプリケーションをすべて終了します。
作業中のファイルがある場合は、ファイルを保存します。  「スタート」ボタンをクリックし、すべてのアプリの一覧から「CyberLink Power Media Player 14 for Fujitsu」を右クリックし、表示されるメニューから「アンインストール」をクリックします。
「スタート」ボタンをクリックし、すべてのアプリの一覧から「CyberLink Power Media Player 14 for Fujitsu」を右クリックし、表示されるメニューから「アンインストール」をクリックします。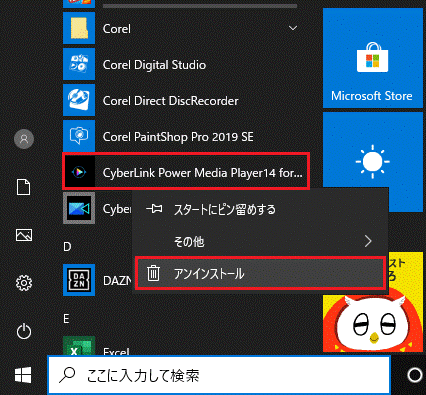
- 「このアプリとその関連情報がアンインストールされます。」と表示されます。
「アンインストール」ボタンをクリックします。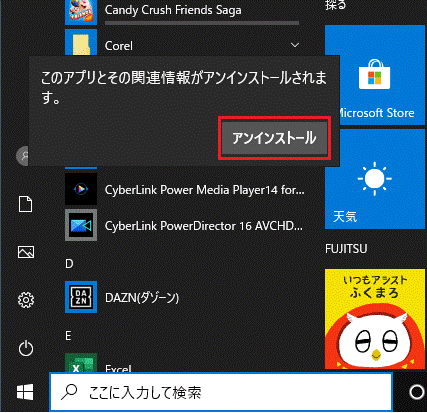 アドバイス
アドバイスすべてのアプリの一覧に「CyberLink Power Media Player」がないときは、インストール手順」に進みます。
- すべてのアプリの一覧に「CyberLink Power Media Player」がないことを確認します。
 「スタート」ボタン→「電源」→「再起動」の順にクリックします。
「スタート」ボタン→「電源」→「再起動」の順にクリックします。
パソコンが再起動します。
手順2インストール手順
Power Media Player をインストールする方法は、次のとおりです。

お使いの環境によっては、表示される画面が異なります。
-
 「スタート」ボタン→「@メニュー」→「@メニュー」の順にクリックします。
「スタート」ボタン→「@メニュー」→「@メニュー」の順にクリックします。 - @メニューが表示されます。
「パソコン設定」をクリックします。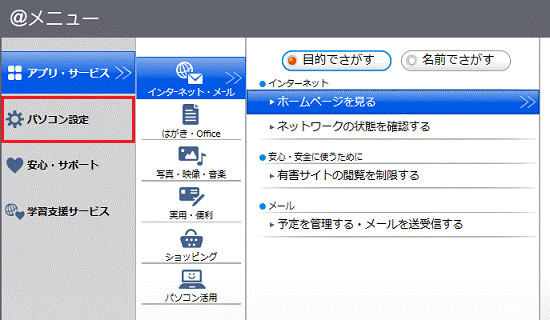
- 「かんたん」→「名前でさがす」の順にクリックします。
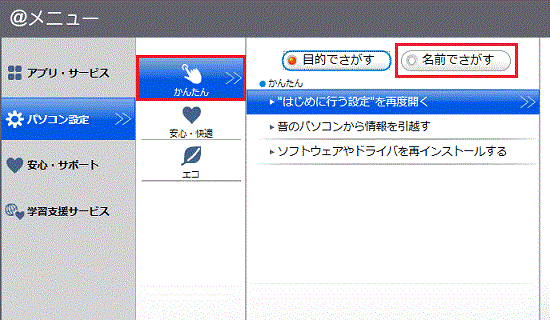
- 「ドライバ・ソフトウェア検索ユーティリティ」をクリックします。
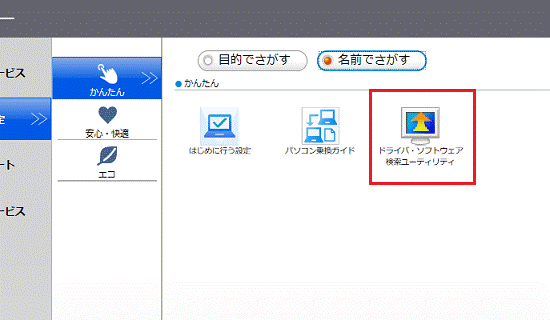
- 「ユーザーアカウント制御」が表示されます。
「はい」ボタンをクリックします。 - 「ドライバ・ソフトウェア検索ユーティリティ」が表示されます。
「機種名」欄に、お使いの機種名が表示されていることを確認します。
異なる機種名が表示されている場合は、「 」ボタンをクリックし、表示されるメニューからお使いの機種をクリックします。
」ボタンをクリックし、表示されるメニューからお使いの機種をクリックします。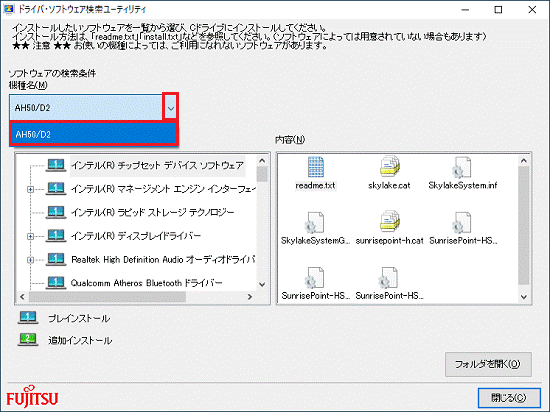
- 「ソフトウェア」の一覧から、「CyberLink Power Media Player」をクリックします。
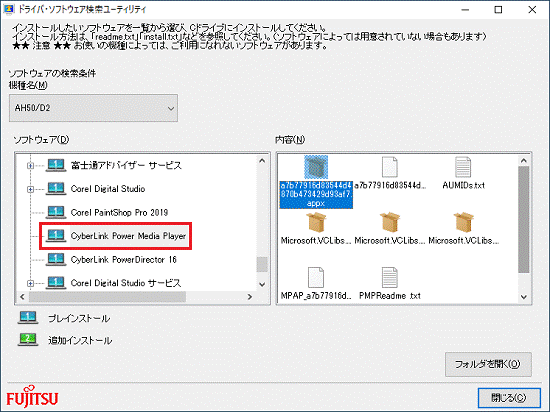 アドバイス
アドバイス「CyberLink Power Media Player MR」が表示される場合がありますが、別のアプリです。
ここでは、「CyberLink Power Media Player」をクリックしてください。 - 「内容」の一覧から「a7b77916d83544d4870b473429d93af7.appx」アイコンをダブルクリックします。
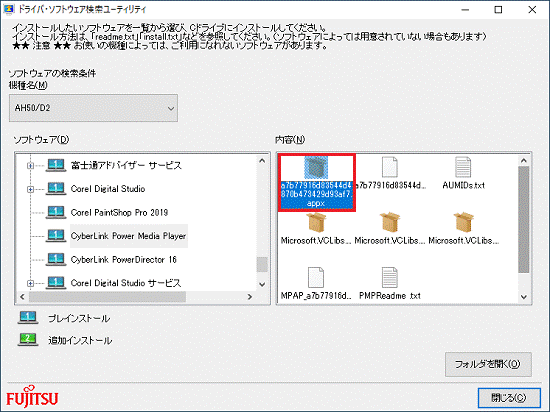
- 「CyberLink Power Media Player 14 for Fujitsu をインストールしますか?」と表示されます。
「インストール」ボタンをクリックします。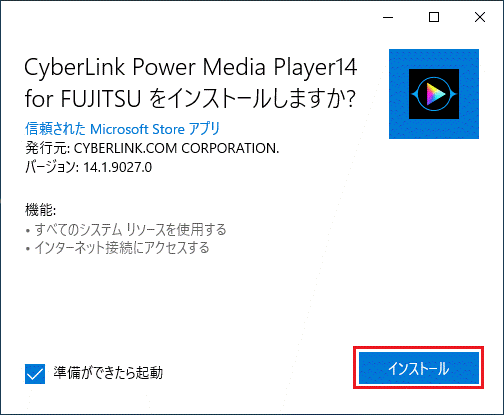 アドバイス
アドバイス「CyberLink Power Media Player 14 for Fujitsu の準備ができました!」と表示された場合は、「起動」ボタンをクリックします。
- 「ようこそ」と表示されます。
「次へ」ボタンをクリックします。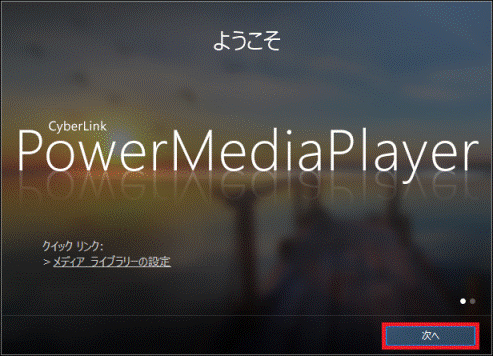 アドバイス
アドバイス「現在、SmartScreen を使用できません」と表示された場合は、「実行」ボタンをクリックします。
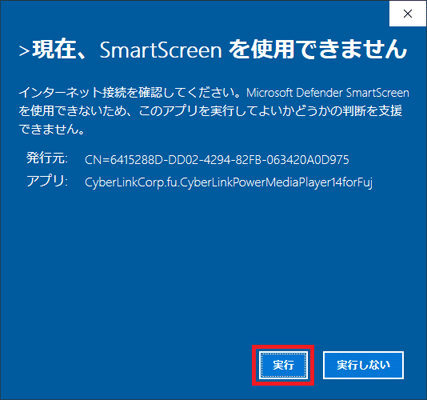
- 「メディア ライブラリーを設定」と表示されます。
「次へ」ボタンをクリックします。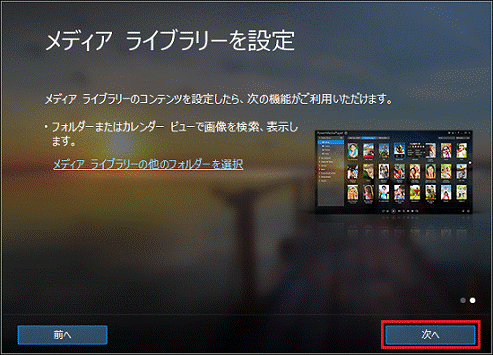
- 「Power Media Player」と表示されます。
「×」ボタンをクリックし、ウィンドウを閉じます。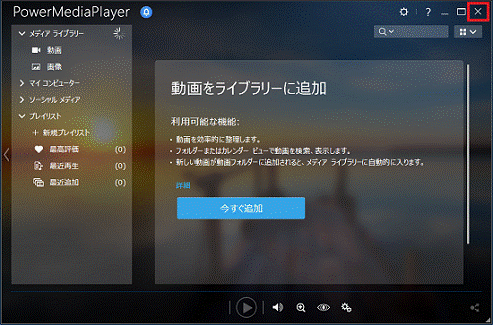
- 「閉じる」ボタンをクリックし、「ドライバ・ソフトウェア検索ユーティリティ」を閉じます。
 「スタート」ボタン→「電源」→「再起動」の順にクリックします。
「スタート」ボタン→「電源」→「再起動」の順にクリックします。
パソコンが再起動します。
2017年10月発表モデル〜2019年2月発表モデル
Power Media Player を再インストール(アンインストールとインストール)する方法は次のとおりです。
次の項目を順番に確認してください。
手順1アンインストール手順
Power Media Player をアンインストールする方法は、次のとおりです。
お使いの環境によっては、表示される画面が異なります。
- 作業中のアプリケーションをすべて終了します。
作業中のファイルがある場合は、ファイルを保存します。  「スタート」ボタンをクリックし、すべてのアプリの一覧から「CyberLink Power Media Player 14 for Fujitsu」を右クリックし、表示されるメニューから「アンインストール」をクリックします。
「スタート」ボタンをクリックし、すべてのアプリの一覧から「CyberLink Power Media Player 14 for Fujitsu」を右クリックし、表示されるメニューから「アンインストール」をクリックします。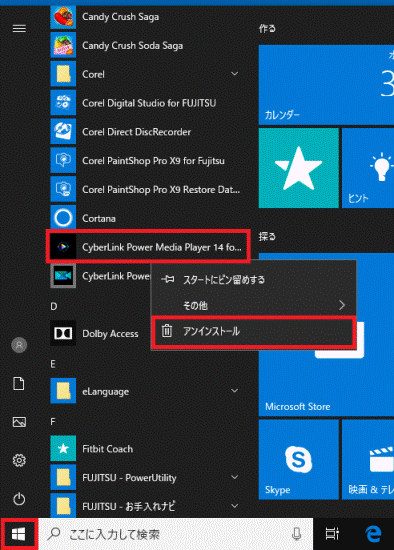
- 「このアプリとその関連情報がアンインストールされます。」と表示されます。
「アンインストール」ボタンをクリックします。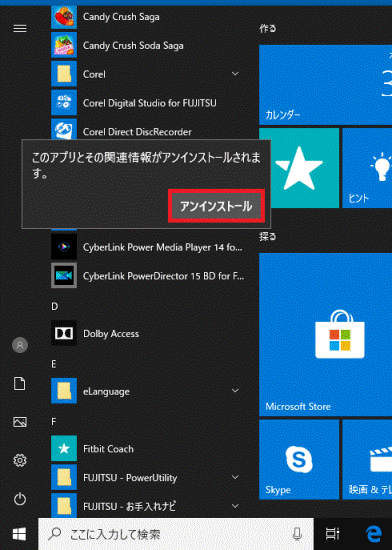 アドバイス
アドバイスすべてのアプリの一覧に「CyberLink Power Media Player」がないときは、インストール手順」に進みます。
- すべてのアプリの一覧に「CyberLink Power Media Player」がないことを確認します。
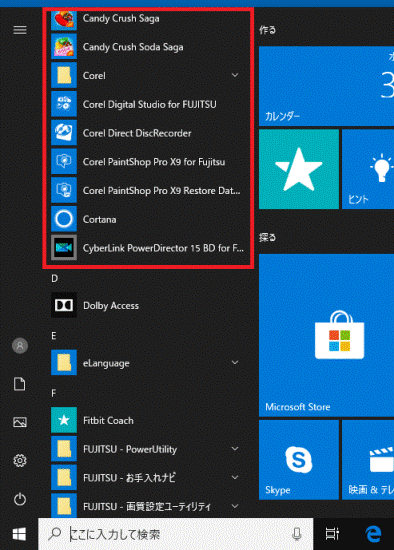
 「スタート」ボタン→「電源」→「再起動」の順にクリックします。
「スタート」ボタン→「電源」→「再起動」の順にクリックします。
パソコンが再起動します。
手順2インストール手順
Power Media Player をインストールする方法は、次のとおりです。

お使いの環境によっては、表示される画面が異なります。
 「スタート」ボタンをクリックし、すべてのアプリの一覧から「FUJITSU - ドライバ・ソフトウェア検索ユーティリティ」→「ドライバ・ソフトウェア検索ユーティリティ(ハードディスク)」の順にクリックします。
「スタート」ボタンをクリックし、すべてのアプリの一覧から「FUJITSU - ドライバ・ソフトウェア検索ユーティリティ」→「ドライバ・ソフトウェア検索ユーティリティ(ハードディスク)」の順にクリックします。- 「ユーザーアカウント制御」が表示されます。
「はい」ボタンをクリックします。 - 「ハードディスクに保存されているソフトウェア一覧を表示します。」と表示されます。
「OK」ボタンをクリックします。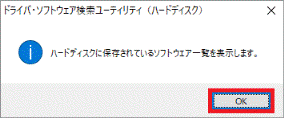
- 「ドライバ・ソフトウェア検索ユーティリティ」が表示されます。
「機種名」に、お使いの機種名が表示されていることを確認します。
異なる機種名が表示されている場合は、「 」ボタンをクリックし、表示されるメニューからお使いの機種をクリックします。
」ボタンをクリックし、表示されるメニューからお使いの機種をクリックします。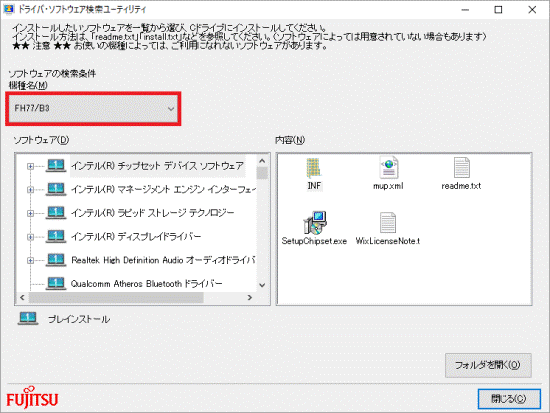
- 「ソフトウェア」の一覧から、「CyberLink Power Media Player」をクリックします。
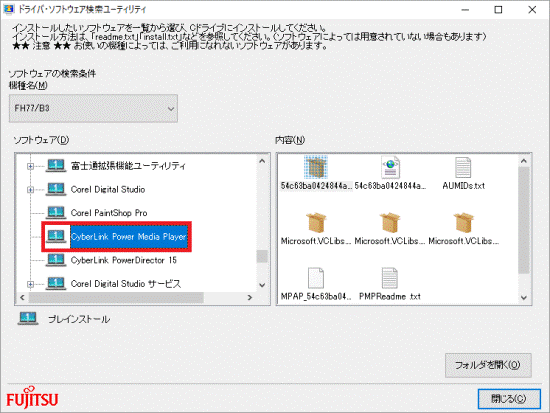 アドバイス
アドバイス「CyberLink Power Media Player MR」が表示される場合がありますが、別のアプリです。
ここでは、「CyberLink Power Media Player」をクリックしてください。 - 「内容」の一覧から「54c63ba0424844aa9bb45291e340266b.appx」アイコンをダブルクリックします。
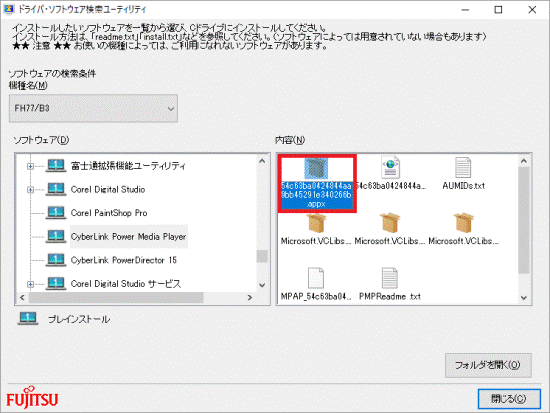
- 「CyberLink Power Media Player 14 for Fujitsu をインストールしますか?」と表示されます。
「インストール」ボタンをクリックします。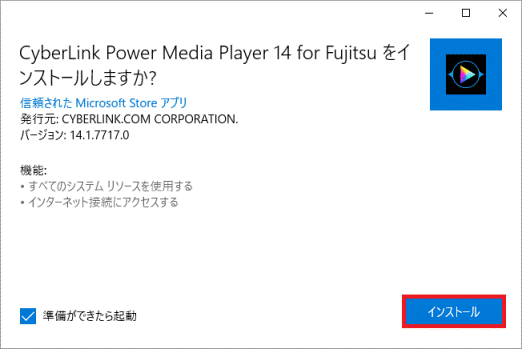 アドバイス
アドバイス「CyberLink Power Media Player 14 for Fujitsu の準備ができました!」と表示された場合は、「起動」ボタンをクリックします。
- 「ようこそ」と表示されます。
「次へ」ボタンをクリックします。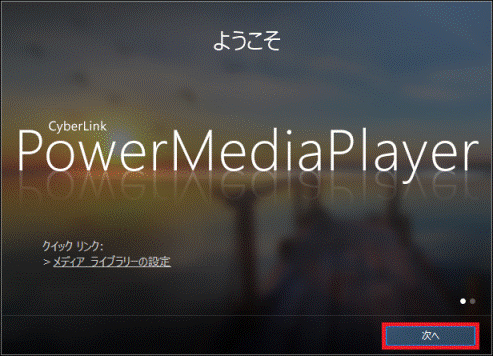
- 「メディア ライブラリーを設定」と表示されます。
「次へ」ボタンをクリックします。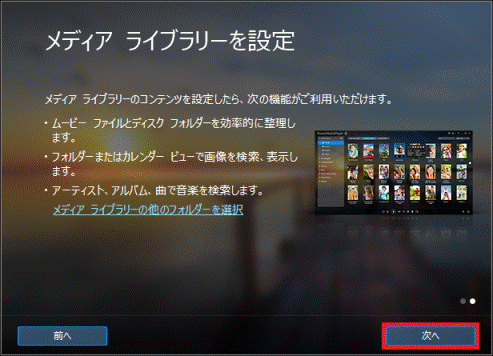
- 「Power Media Player」と表示されます。
「×」ボタンをクリックし、ウィンドウを閉じます。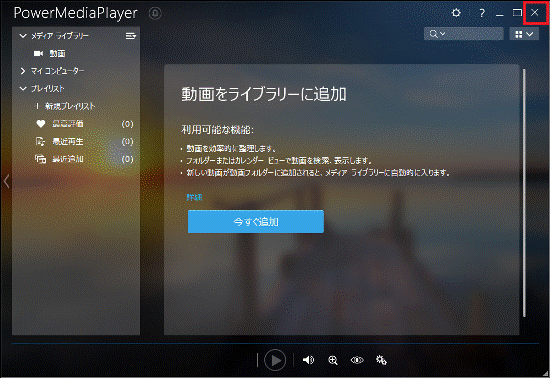
- 「閉じる」ボタンをクリックし、「ドライバ・ソフトウェア検索ユーティリティ」を閉じます。
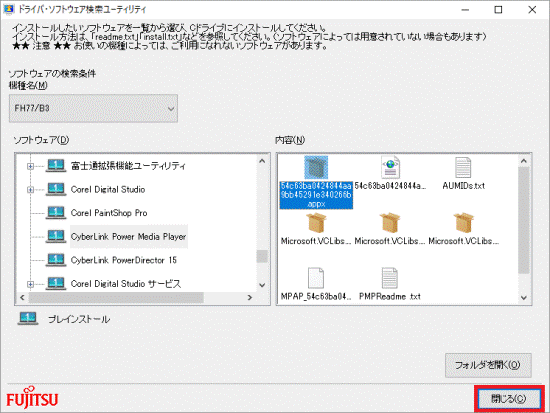
 「スタート」ボタン→「電源」→「再起動」の順にクリックします。
「スタート」ボタン→「電源」→「再起動」の順にクリックします。
パソコンが再起動します。
2017年5月・7月発表モデル
Power Media Player を再インストール(アンインストールとインストール)する方法は次のとおりです。
Power Media Player はお使いのバージョンによって、インストール / アンインストール画面、「プログラムと機能」の一覧で、「CyberLink PowerDVD 14」または「PowerDVD」と表示される場合があります。
次の項目を順番に確認してください。
手順1アンインストール手順
Power Media Player をアンインストールする方法は、次のとおりです。
お使いの環境によっては、表示される画面が異なります。
- 作業中のアプリケーションをすべて終了します。
作業中のファイルがある場合は、ファイルを保存します。  「スタート」ボタンを右クリックし、表示されるメニューから「アプリと機能」または「プログラムと機能」をクリックします。アドバイス
「スタート」ボタンを右クリックし、表示されるメニューから「アプリと機能」または「プログラムと機能」をクリックします。アドバイス「アプリと機能」をクリックした場合は、画面右にある「プログラムと機能」をクリックします。
「プログラムと機能」が画面右にない場合は、画面を一番下までスクロールして表示される、「プログラムと機能」をクリックします。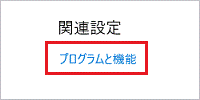
- 「名前」の一覧から、「CyberLink PowerDVD 14」または「CyberLink Power Media Player」をダブルクリックします。
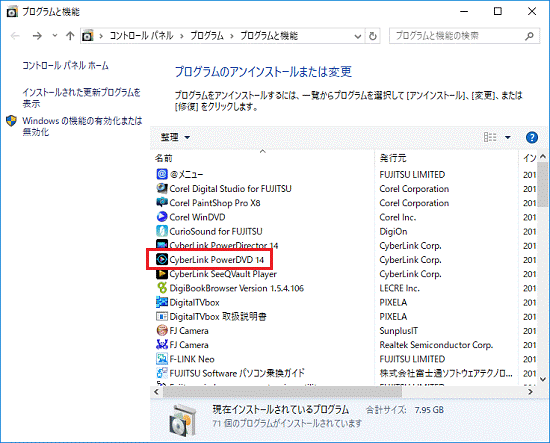 アドバイス
アドバイス「名前」の一覧に「CyberLink PowerDVD 14」または「CyberLink Power Media Player」がないときは、「×」ボタンをクリックし「プログラムと機能」を閉じてから、「インストール手順」に進みます。
- 「これにより、CyberLink PowerDVD 14 はコンピューターから削除されます。続行しますか?」または「これにより、CyberLink Power Media Player はコンピューターから削除されます。続行しますか?」と表示されます。
「はい」ボタンをクリックします。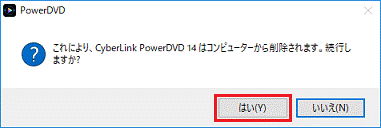
- 「PowerDVD の個人設定を保持しますか?」または「Power Media Player の個人設定を保持しますか?」と表示されます。
「はい」ボタンをクリックします。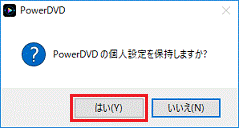
- アンインストールが始まります。
完了するまで、しばらく待ちます。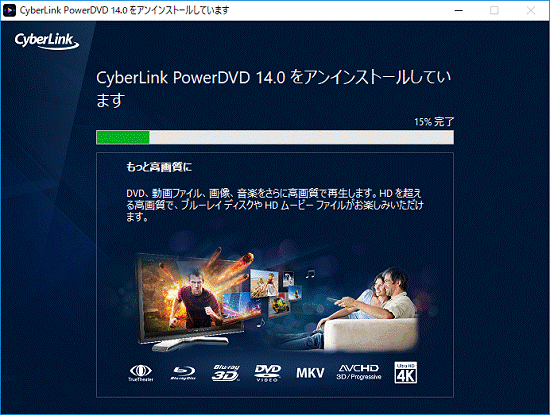
- 「CyberLink PowerDVD 14 がコンピューターから正常にアンインストールされました。」または「CyberLink Power Media Player がコンピューターから正常にアンインストールされました。」と表示されます。
「OK」ボタンをクリックします。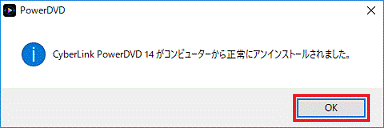
- 「×」ボタンをクリックし、「プログラムと機能」を閉じます。
 「スタート」ボタン→「電源」→「再起動」の順にクリックします。
「スタート」ボタン→「電源」→「再起動」の順にクリックします。
パソコンが再起動します。
手順2インストール手順
Power Media Player をインストールする方法は、次のとおりです。

お使いの環境によっては、表示される画面が異なります。
 「スタート」ボタンをクリックし、すべてのアプリの一覧から「FUJITSU - ソフトウェアディスク検索」→「ソフトウェアディスク検索(ハードディスク)」の順にクリックします。
「スタート」ボタンをクリックし、すべてのアプリの一覧から「FUJITSU - ソフトウェアディスク検索」→「ソフトウェアディスク検索(ハードディスク)」の順にクリックします。- 「ユーザーアカウント制御」が表示されます。
「はい」ボタンをクリックします。 - 「ハードディスクに保存されているソフトウェア一覧を表示します。」と表示されます。
「OK」ボタンをクリックします。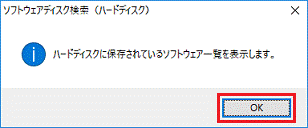
- 「ソフトウェアディスク検索」が表示されます。
「機種名」に、お使いの機種名が表示されていることを確認します。
異なる機種名が表示されている場合は、「 」ボタンをクリックし、表示されるメニューからお使いの機種をクリックします。
」ボタンをクリックし、表示されるメニューからお使いの機種をクリックします。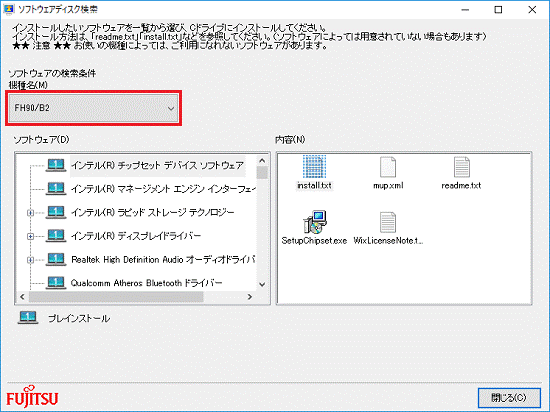
- 「ソフトウェア」の一覧から、「CyberLink Power Media Player」をクリックします。
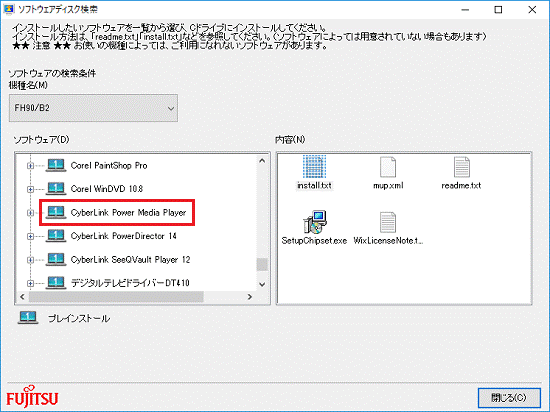
- 「内容」の項目をスクロールし、「Setup.exe」アイコンをダブルクリックします。
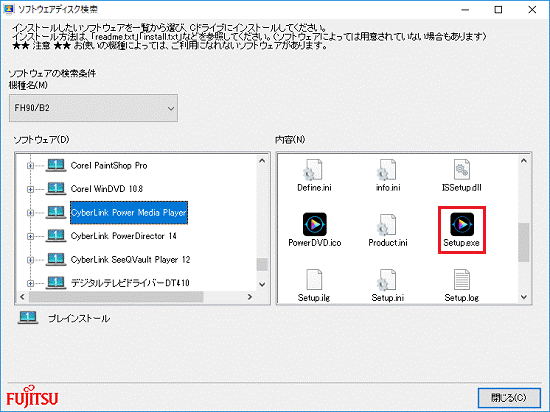
- 「PowerDVD をインストールします」と表示されます。
「日本語」が選択されていることを確認して、「次へ」ボタンをクリックします。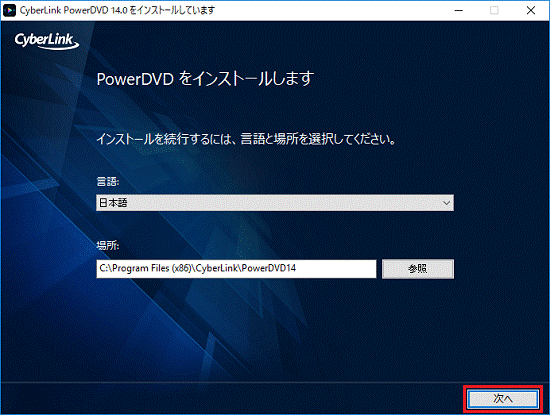 アドバイス
アドバイス- 日本語以外が選択されている場合は、「
 」をクリックし、表示されるメニューから「日本語」をクリックします。
」をクリックし、表示されるメニューから「日本語」をクリックします。 - 「場所」(インストール先のフォルダー)は通常、変更する必要はありません。
- 日本語以外が選択されている場合は、「
- 「ライセンス契約」と表示されます。
使用許諾契約書の内容をよく読み、同意する場合は、「同意する」ボタンをクリックします。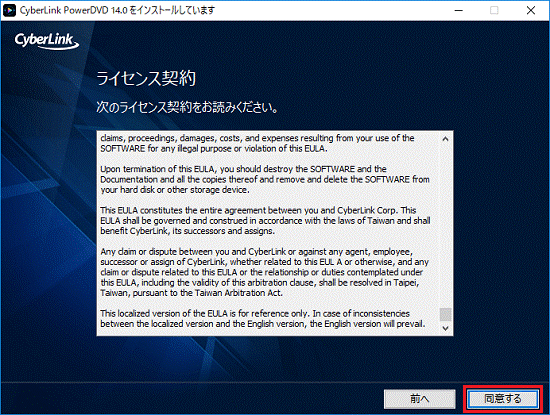
- インストールが開始されます。完了するまで、しばらく待ちます。
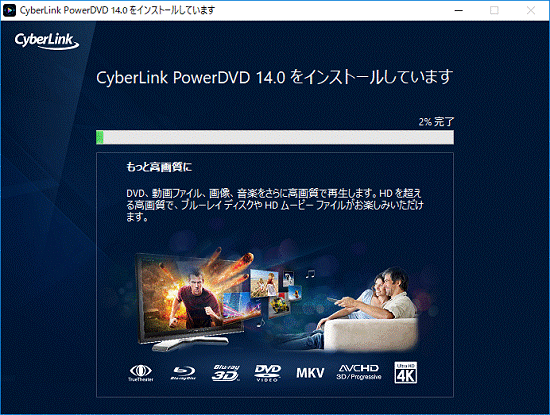
- 「インストールが完了しました」と表示されます。
「×」ボタンをクリックし、ウィンドウを閉じます。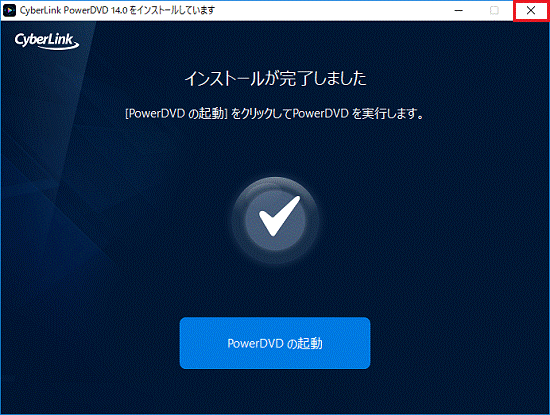
- 「閉じる」ボタンをクリックし、「ソフトウェアディスク検索」を閉じます。
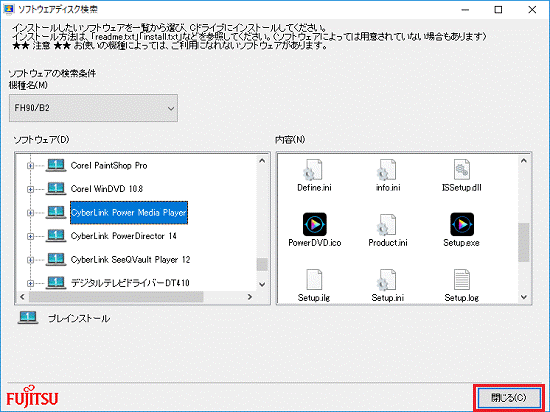
 「スタート」ボタン→「電源」→「再起動」の順にクリックします。
「スタート」ボタン→「電源」→「再起動」の順にクリックします。
パソコンが再起動します。



