- ダウンロードしたファイルは、ご購入時の状態では「ダウンロード」フォルダーに保存されます。
- 「お使いのデバイスに問題を起こす可能性があるため、ブロックされました」と表示されても、ダウンロードするファイルに問題はありません。
メッセージが表示されたときに、ファイルを保存する方法は、次のQ&Aをご覧ください。 [Microsoft Edge] 「お使いのデバイスに問題を起こす可能性があるため、ブロックされました」と表示されます。
[Microsoft Edge] 「お使いのデバイスに問題を起こす可能性があるため、ブロックされました」と表示されます。
Q&Aナンバー【5111-2924】更新日:2021年9月15日
このページをブックマークする(ログイン中のみ利用可)
「Realtek High Definition Audio オーディオドライバー」(64ビット)の修正項目とインストール方法について(2021年2月発表モデル:LIFEBOOK AH42/F1 ほか)
これは機種別のドライバー関連情報です。ドライバー名、および対象の機種やOSをご確認ください。
| 対象機種 | 2021年2月発表モデルLIFEBOOK AH42/F1 (FMVA42F1B)、他・・・ |
|---|---|
| 対象OS |
|
 質問
質問
Realtek High Definition Audio オーディオドライバー V 6.0.9123.1
【修正項目】
◇V 6.0.9123.1
- 新機種に対応しました。
◇V 6.0.9098.1
- 新機種に対応しました。
- Dirac Audio 搭載モデルにて、一部のアプリケーションで音声を再生中に再生
デバイスを変更した場合、一時的に音声が正常に再生されないことがある問題
を修正しました。
◇V 6.0.9079.1
- 新機種に対応しました。
- 一部の機種で、BIOS設定を変更した場合のサポートを追加しました。
◇V 6.0.9049.1
- 新機種に対応しました。
◇V 6.0.9042.1
- 新機種に対応しました。
- 一部の機種で、音声認識が正しく動作しないことがある問題を修正しました。
- 一部の機種で、Dirac Audio をオフに設定しても、設定を維持できないことが
ある問題を修正しました。
◇V 6.0.9030.1
- 新機種に対応しました。
◇V 6.0.9013.1
- 新機種に対応しました。
◇V 6.0.9008.2
- 新機種に対応しました。
◇V 6.0.9008.1
- 新機種に対応しました。
- 一部の機種で、ヘッドフォンとヘッドセットの自動選択に対応しました。
◇V 6.0.8993.1
- 新機種に対応しました。
◇V 6.0.8988.1
- 新機種に対応しました。
- 一部の機種で、ヘッドフォンとヘッドセットの自動選択に対応しました。
- 一部の機種で、音声を再生・録音していないときにヘッドホン、ヘッドセット、
マイク、ラインケーブルを挿抜しても、正しく認識できないことがある問題を
修正しました。
◇V 6.0.8960.1
- 新規リリース
 回答
回答
次の順序で、Realtek High Definition Audio オーディオドライバーをインストールします。
次の項目を順番に確認してください。
手順1入手手順
次の手順で、ドライバーをダウンロードします。
 Realtek High Definition Audio オーディオドライバー 64ビット版 V 6.0.9123.1
Realtek High Definition Audio オーディオドライバー 64ビット版 V 6.0.9123.1

お使いの環境によっては、表示される画面が異なります。
- 上の「ダウンロード」のリンクをクリックし、「ダウンロード」ページを表示します。
- ページをスクロールし、「ダウンロードファイル」の「Realtek High Definition Audio オーディオドライバー [ E1031411.exe、132.88MB ( 139333692 bytes ) ]」をクリックします。

- 「行う操作を選んでください。」と表示された場合は、「保存」ボタンをクリックします。
表示されない場合は、次の手順に進みます。
- ダウンロードが完了すると、ブラウザに応じて、画面に次のように表示されます。
表示された画面に応じて、操作します。- 画面右上に「ファイルを開く」が表示された場合は、「ダウンロードフォルダーを開く」ボタンをクリックします。
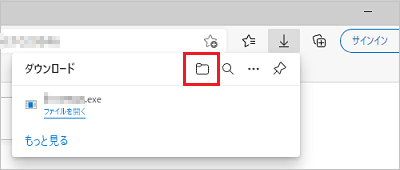
- 画面左下に「ファイルを開く」が表示された場合は、「…」をクリックし、表示されるメニューから「フォルダーに表示」をクリックします。
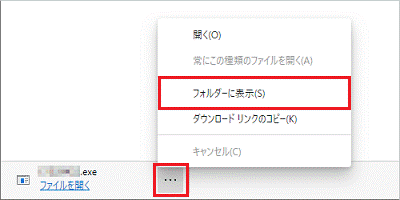
- 画面下に「ダウンロードが完了しました。」と表示された場合は、「フォルダーを開く」ボタンをクリックします。

アドバイス - 画面右上に「ファイルを開く」が表示された場合は、「ダウンロードフォルダーを開く」ボタンをクリックします。
- 「ダウンロード」フォルダーなど、ファイルのダウンロード先が表示されます。
「E1031411」(または「E1031411.exe」)アイコンが作成されたことを確認します。 - 「×」ボタンをクリックし、保存先のフォルダーを閉じます。
- 「×」ボタンをクリックし、Microsoft Edge を閉じます。
手順2インストール手順
次の手順で、ドライバーをインストールします。

お使いの環境によっては、表示される画面が異なります。
- 作業中のアプリケーションをすべて終了します。
作成中のファイルがある場合は、ファイルを保存します。 - 画面下側のタスクバーにある、「エクスプローラー」アイコンをクリックします。
 アドバイス
アドバイス「エクスプローラー」アイコンがない場合は、
 「スタート」ボタンを右クリックし、表示されるメニューから「エクスプローラー」をクリックします。
「スタート」ボタンを右クリックし、表示されるメニューから「エクスプローラー」をクリックします。 - 画面左側の「PC」をクリックし、表示されるフォルダーの一覧から「ダウンロード」をダブルクリックします。
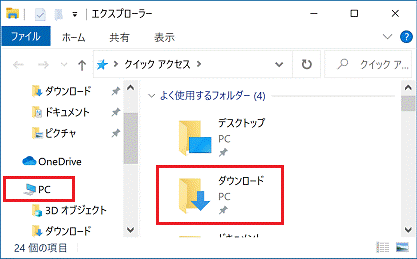
- ダウンロードして保存した、「E1031411」(または「E1031411.exe」)アイコンをダブルクリックします。
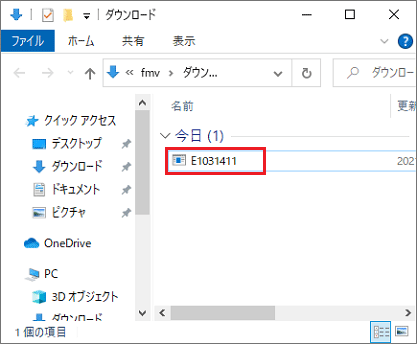 アドバイス
アドバイス- 「WindowsによってPCが保護されました」と表示された場合は、「詳細情報」→「実行」の順にクリックします。
- 「インストールしようとしているアプリは、Microsoft 検証済みアプリではありません」などのメッセージが表示された場合は、「インストールする」ボタンをクリックします。
インストールのボタンがない場合は、次のQ&Aをご覧ください。 [Windows 10] 「インストールしようとしているアプリは、Microsoft Storeの確認済みアプリではありません」と表示されます。
[Windows 10] 「インストールしようとしているアプリは、Microsoft Storeの確認済みアプリではありません」と表示されます。
- 「WindowsによってPCが保護されました」と表示された場合は、「詳細情報」→「実行」の順にクリックします。
- 黒い画面がしばらく表示され、「W10RH9123」フォルダーが作成されます。
作成された「W10RH9123」フォルダーをダブルクリックします。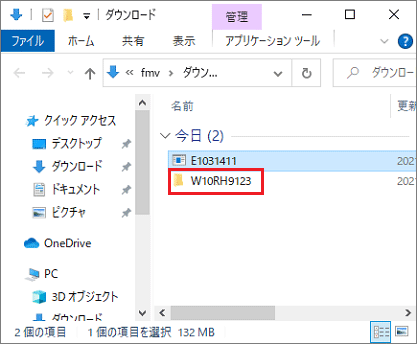
- 「Setup」(または「Setup.exe」)アイコンをダブルクリックします。
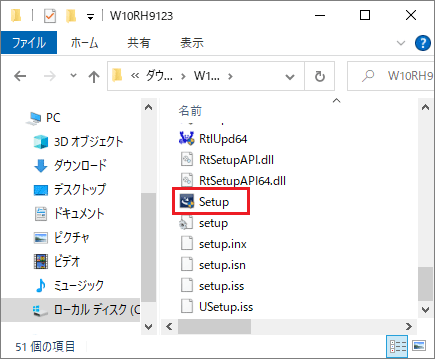
- 「ユーザーアカウント制御」が表示されます。「はい」ボタンをクリックします。
- 「Realtek High Definition Audio Driver の InstallShield Wizard へようこそ」と表示されます。
「次へ」ボタンをクリックします。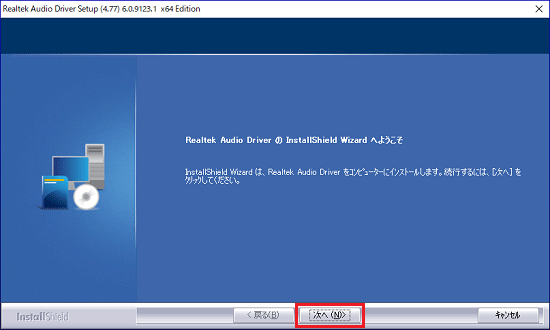
- インストールが開始されます。
完了するまで、そのまましばらく待ちます。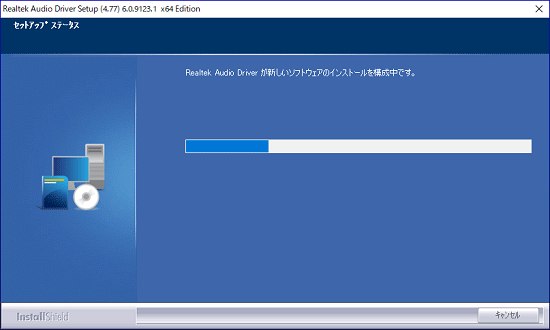 アドバイス
アドバイスインストールには数分間かかる場合があります。
その間にインストールを中断したり、別のアプリケーションを起動したり、パソコンの電源を切ったりしないでください。 - 「メンテナンスの完了」と表示されます。
「はい、コンピューターを今すぐ再起動します。」をクリックし、「完了」ボタンをクリックします。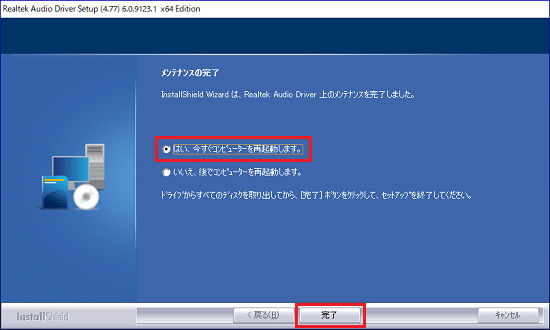
パソコンが再起動します。
手順3関連ソフトウェアのインストール手順
Realtek High Definition Audio オーディオドライバーを使用するには、次のソフトウェアが必要です。
- Realtek Audio Console
- Waves MaxxAudio
- Dirac Audio
Waves MaxxAudio、または、Dirac Audioは、ご購入時にインストールされている場合のみ必要です。
Waves MaxxAudio、または、Dirac Audioが搭載されている機種は、次のQ&Aをご覧になり、確認してください。 内蔵スピーカーの音質を調節する方法を教えてください。
内蔵スピーカーの音質を調節する方法を教えてください。
上のソフトウェアは、最新版をインストールしてください。
ソフトウェアをインストール・アップデートする方法は、次のQ&Aをご覧ください。 [Realtek Audio Console] アップデートする方法を教えてください。
[Realtek Audio Console] アップデートする方法を教えてください。 [Dirac Audio] アップデートする方法を教えてください。
[Dirac Audio] アップデートする方法を教えてください。 [WAVES MaxxAudio] アップデートする方法を教えてください。
[WAVES MaxxAudio] アップデートする方法を教えてください。
手順4インストールの確認手順
次の手順で、ドライバーが正常にインストールされていることを確認します。

お使いの環境によっては、表示される画面が異なります。
- 「スタート」ボタンを右クリックし、表示されるメニューから「デバイスマネージャー」をクリックします。
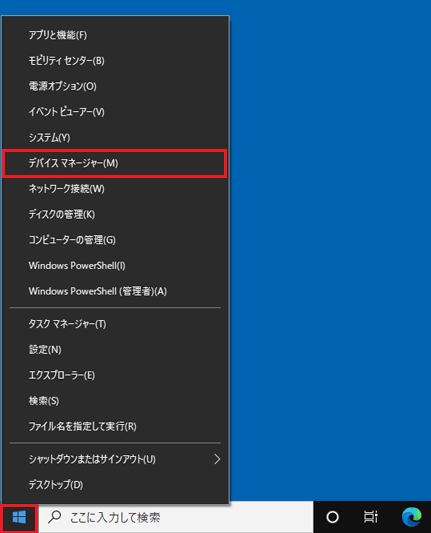
- 「デバイスマネージャー」が表示されます。
「サウンド、ビデオ、およびゲーム コントローラー」の左側にある「>」をクリックします。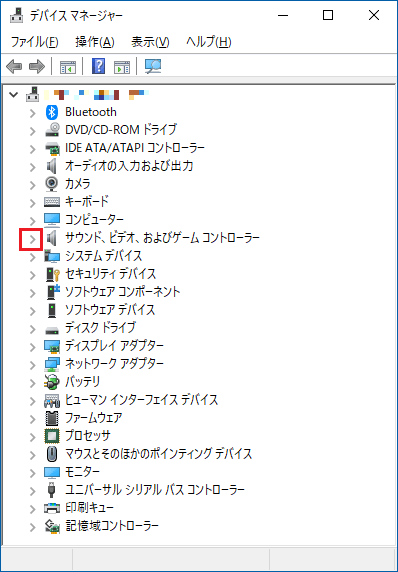
- 「Realtek(R) Audio」を右クリックし、表示されるメニューから「プロパティ」をクリックします。
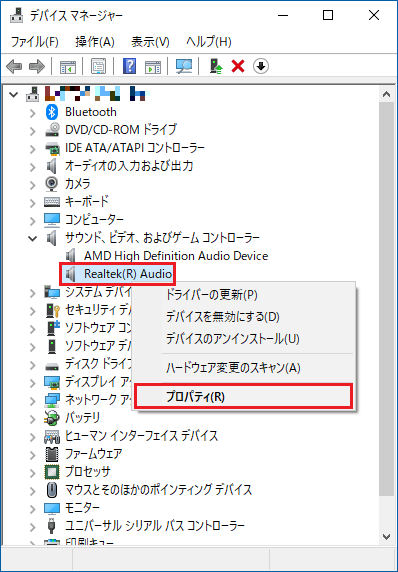
- 「Realtek(R) Audioのプロパティ」が表示されます。
「ドライバー」タブをクリックします。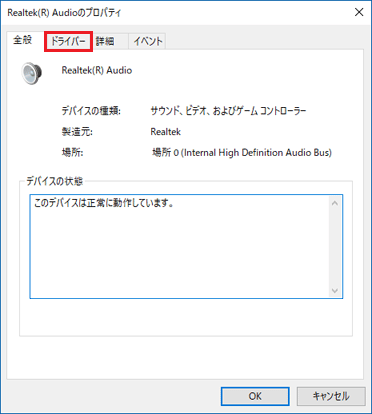
- バージョンを確認します。
正常にインストールされているときは、「バージョン」の右側に「6.0.9123.1」と表示されます。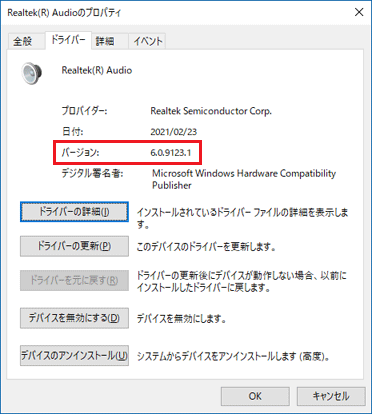
- 「×」ボタンをクリックし、「Realtek(R) Audioのプロパティ」を閉じます。
- 「×」ボタンをクリックし、「デバイスマネージャー」を閉じます。
手順5ダウンロードしたファイルの削除手順
ドライバーが正常にインストールされたことを確認したら、FMVサポートのホームページからダウンロードしたファイルは、削除して結構です。
次の手順で、ダウンロードしたファイルと、「インストール手順」で作成したフォルダーを削除します。

- 画面下側のタスクバーにある、「エクスプローラー」アイコンをクリックします。
 アドバイス
アドバイス「エクスプローラー」アイコンがない場合は、
 「スタート」ボタンを右クリックし、表示されるメニューから「エクスプローラー」をクリックします。
「スタート」ボタンを右クリックし、表示されるメニューから「エクスプローラー」をクリックします。 - 画面左側の「PC」をクリックし、表示されるフォルダーの一覧から「ダウンロード」をダブルクリックします。
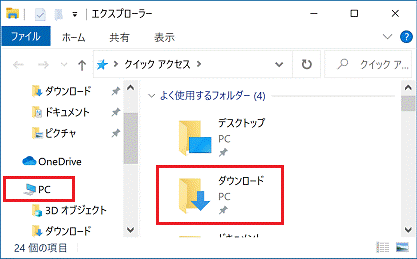
- ダウンロードして保存した、「E1031411」(または「E1031411.exe」)アイコンを右クリックし、表示されるメニューから「削除」をクリックします。
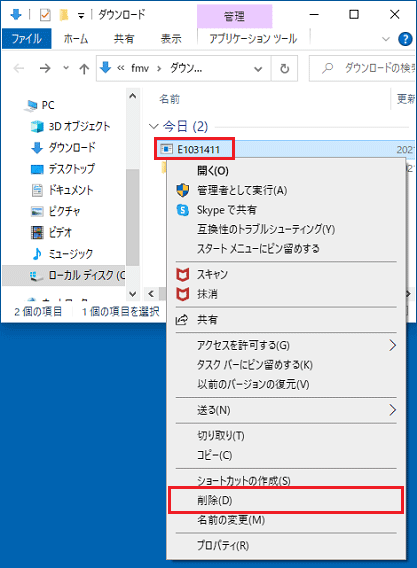
- 「W10RH9123」フォルダーを右クリックし、表示されるメニューから「削除」をクリックします。
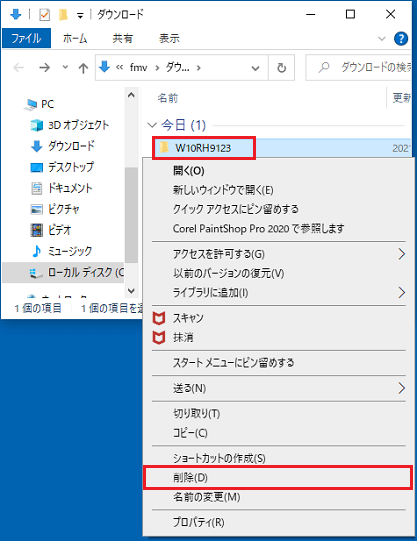
- アイコンやフォルダーが消えたことを確認します。



