元に戻したいデータが、事前にファイル履歴を使用してバックアップされている場合のみ、復元できます。
ファイル履歴を使用してバックアップする方法については、次のQ&Aをご覧ください。 [Windows 10] ファイル履歴を使用してバックアップする方法を教えてください。
[Windows 10] ファイル履歴を使用してバックアップする方法を教えてください。
Q&Aナンバー【5210-8223】更新日:2022年1月25日
このページをブックマークする(ログイン中のみ利用可)
[Windows 10] ファイル履歴を使用して復元する方法を教えてください。
| 対象機種 | すべて |
|---|---|
| 対象OS |
|
 質問
質問
ファイル履歴を使用して復元する方法を教えてください。
 回答
回答
ファイル履歴でバックアップしたファイルは、バックアップした日時を選択して復元します。
復元の画面は、Windowsの設定から表示します。
必要なファイルやフォルダーを誤って削除してしまった、または上書きしてしまった場合は、ファイル履歴から復元できます。
ファイル履歴を使用して復元する方法は、次のとおりです。
ご注意

お使いの環境によっては、表示される画面が異なります。
- バックアップ先のドライブ(外付けハードディスクやUSBメモリなど)を接続します。アドバイス
画面右下にトーストでメッセージが表示されても、クリックせずに次の手順に進みます。
 「スタート」ボタン→「設定」の順にクリックします。
「スタート」ボタン→「設定」の順にクリックします。- 「設定」が表示されます。
「更新とセキュリティ」をクリックします。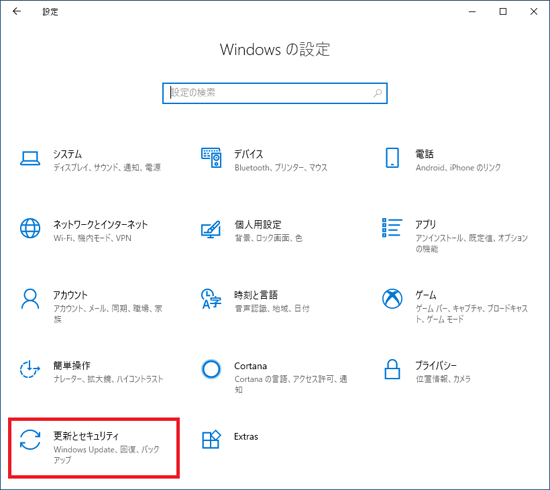
- 「更新とセキュリティ」が表示されます。
「バックアップ」をクリックします。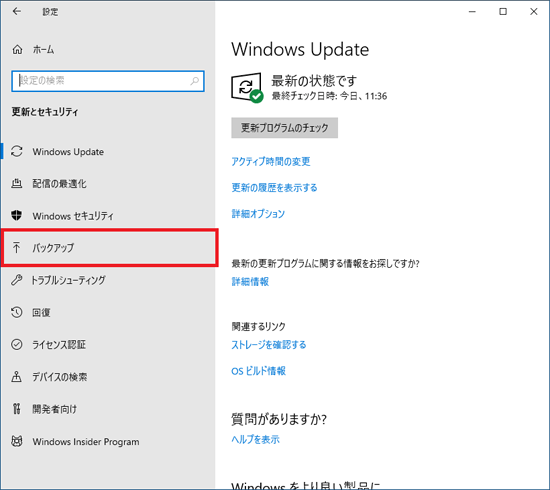
- 「バックアップ」が表示されます。
「その他のオプション」をクリックします。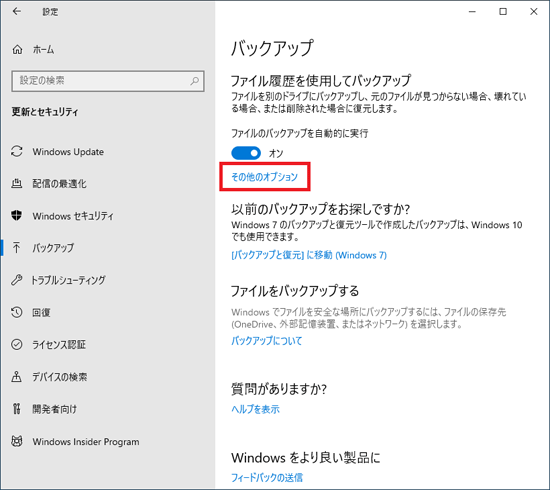
- 「バックアップ オプション」が表示されます。
「関連設定」欄まで下方向にスクロールし、「現在のバックアップからファイルを復元」をクリックします。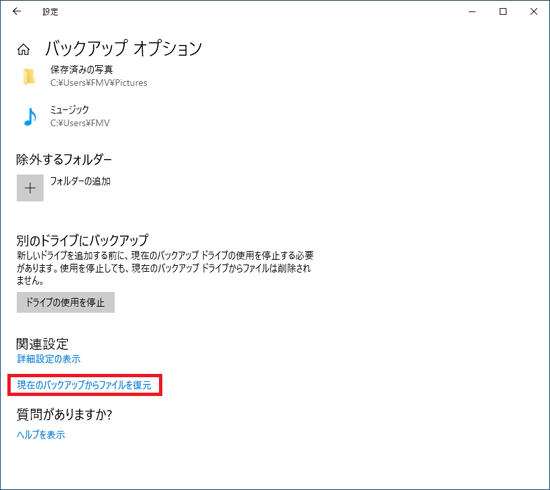
- 「ファイル履歴」が開き、バックアップした日時ごとに、ファイルやフォルダーが表示されます。
「 」ボタン、または「
」ボタン、または「 」ボタンをクリックし、復元したい日時を表示します。
」ボタンをクリックし、復元したい日時を表示します。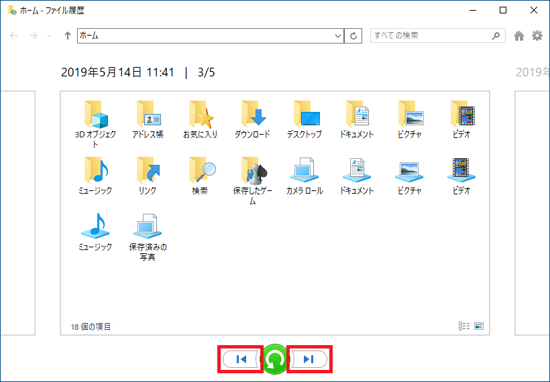
- 復元したいファイル、またはフォルダーをクリックして選択します。
ここでは例として、「ドキュメント」フォルダーを選択します。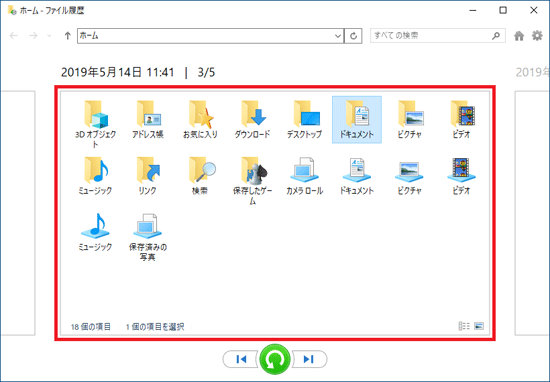 アドバイス
アドバイス- 表示されているフォルダーをダブルクリックすると、その中に保存されているファイル、またはフォルダーを個別に選択できます。
- 同じ場所にある複数のファイル、またはフォルダーを選択する場合は、【Ctrl】キーを押しながら、対象のファイルやフォルダーをクリックします。
- 表示されているフォルダーをダブルクリックすると、その中に保存されているファイル、またはフォルダーを個別に選択できます。
- 「
 」ボタンをクリックします。
」ボタンをクリックします。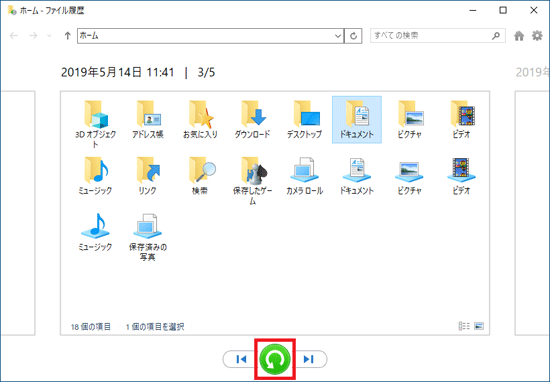 アドバイス
アドバイス- 「
 」ボタンを右クリックし、表示されるメニューから「復元場所の選択」をクリックすると、別の場所に復元できます。
」ボタンを右クリックし、表示されるメニューから「復元場所の選択」をクリックすると、別の場所に復元できます。 - 復元先に同じ名前のファイルが存在する場合、「ファイルの置き換えまたはスキップ」が表示されます。
ご希望に応じて、「ファイルを置き換える」などの項目をクリックし、各ファイルを復元するかどうかを選びます。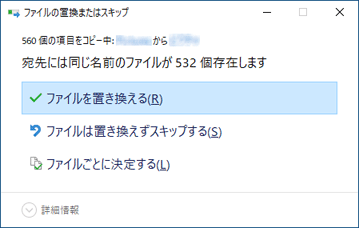
- 「
- 復元が完了すると、復元先のフォルダーが表示されます。
ファイル、またはフォルダーが復元されたことを確認します。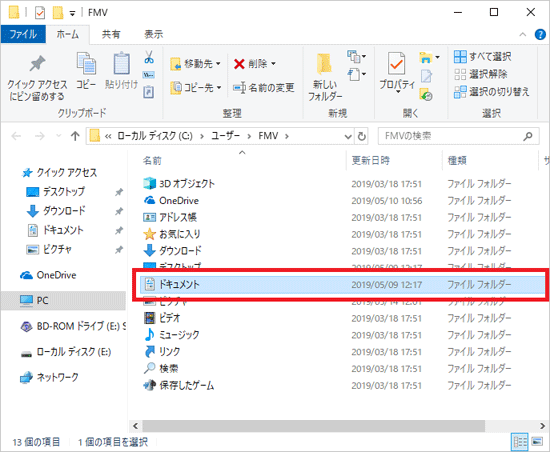
- 「×」ボタンをクリックし、復元先のフォルダーを閉じます。
- 「×」ボタンをクリックし、「ファイル履歴」を閉じます。



