このQ&Aは、いつもアシスト ふくまろが付属している機種向けのものです。
いつもアシスト ふくまろのその他の使い方や、いつもアシスト ふくまろの付属機種を確認したい場合は、次のQ&Aをご覧ください。 いつもアシスト ふくまろについて教えてください。
いつもアシスト ふくまろについて教えてください。
Q&Aナンバー【5211-1799】更新日:2023年11月23日
このページをブックマークする(ログイン中のみ利用可)
[いつもアシスト ふくまろ] 音声で起動しません。
| 対象機種 | すべて |
|---|---|
| 対象OS |
|
 質問
質問
 回答
回答
Windowsの状態やマイクの設定、いつもアシスト ふくまろの設定を確認します。
いつもアシスト ふくまろは、初期設定では、パソコンが起動している状態で、マイクに向かって「ふくまろ」と呼びかけると表示されます。
表示されないときは、次の内容を順番に確認してください。
次の項目を順番に確認してください。
手順1Windowsの状態を確認する
Windowsを起動し、サインインした状態で、マイクに向かって、呼びかけてください。
シャットダウンやスリープ、サインアウトの状態では、いつもアシスト ふくまろは、音声を認識せず、表示されません。
なお、サインインした状態で、うまく動かないと感じた時は、パソコンを再起動してください。
- ロック画面(サインイン状態)では、音声を認識します。
- パソコンの環境、およびパソコンに保存されている写真、音楽、動画などのデータによって、パソコンが起動してから音声を認識できるようになるまでに時間がかかる場合があります。
- パソコンの内蔵マイクの場所は、次のQ&Aをご覧になり、確認してください。
 パソコンに搭載されている端子の場所を調べる方法を教えてください。
パソコンに搭載されている端子の場所を調べる方法を教えてください。 - バッテリー駆動時にディスプレイの電源が切れると、ふくまろが応答できなくなります。
ACアダプタを接続してください。 - Cortana(コルタナ)が聞き取り状態のときは、音声を認識できない場合があります。
Cortanaの聞き取り状態が終わってからもう一度「ふくまろ」と呼びかけてください。 - 周囲に雑音があると音声を認識できない場合があります。
静かな場所でお使いください。 - 時刻を変更するとふくまろの音声認識が反応しなくなる場合があります。
反応しなくなった際は正しい時刻に設定し、パソコンを再起動してください。 - アプリのリセットや再インストールをしたときに、ふくまろの音声認識が反応しなくなる場合があります。
反応しなくなった場合はパソコンを再起動してください。
手順2マイクや音声によるアクティブ化の設定を確認する
お使いの機種に当てはまる項目を、クリックして確認してください。
Windows 11
次の手順で、Windowsのマイクがオンになっているかどうかを確認します。

お使いの環境によっては、表示される画面が異なります。
 「スタート」ボタン→「設定」の順にクリックします。
「スタート」ボタン→「設定」の順にクリックします。
スタートメニューに「設定」がない場合は、「スタート」ボタン→右上の「すべてのアプリ」→「設定」の順にクリックします。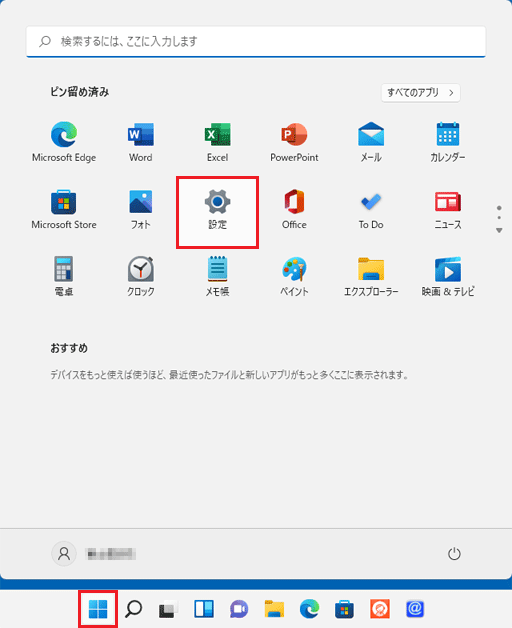
- 「設定」が表示されます。
「プライバシーとセキュリティ」をクリックします。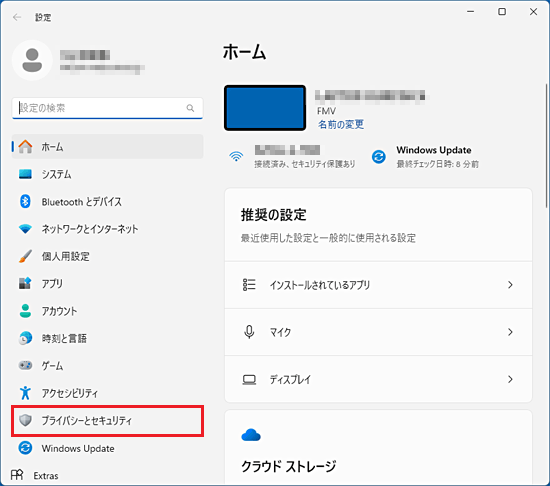 アドバイス
アドバイス「プライバシーとセキュリティ」が表示されていない場合は、「設定」の左にある「
 」(ナビゲーションを開く)→「プライバシーとセキュリティ」の順にクリックします。
」(ナビゲーションを開く)→「プライバシーとセキュリティ」の順にクリックします。 - 「プライバシーとセキュリティ」と表示されます。
画面を下にスクロールし、「マイク」をクリックします。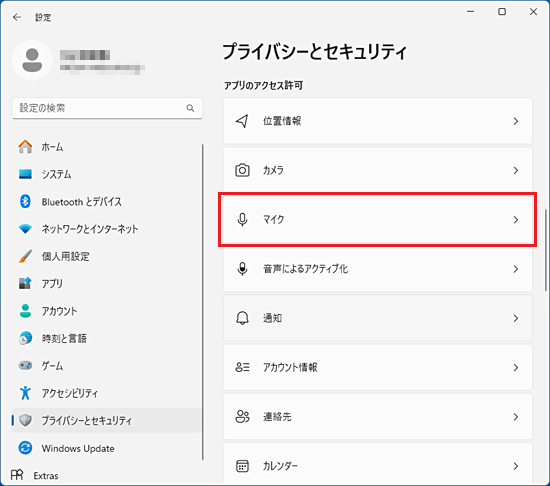
- 「アプリにマイクへのアクセスを許可する」のスイッチが「オン」(青色)になっていることを確認します。
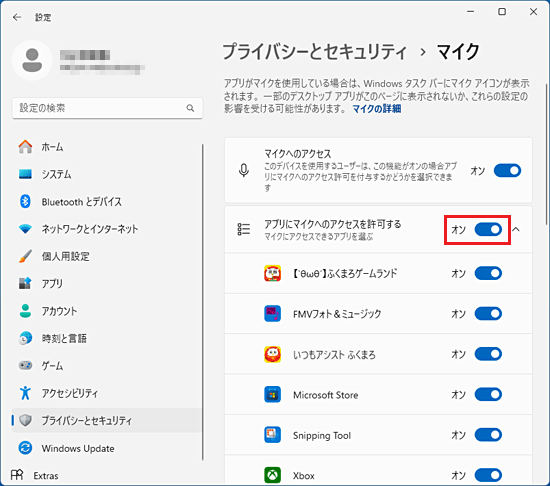
(スイッチが「オン」(青色)の場合)アドバイススイッチが薄く表示され、オフのままクリックできない場合は、「マイクへのアクセス」のスイッチをクリックして「オン」(青色)に変更します。
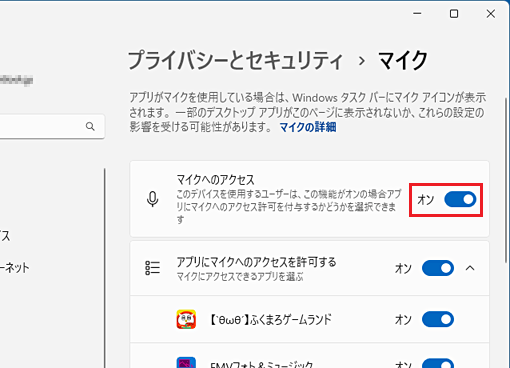
- 画面を下にスクロールし、「いつもアシスト ふくまろ」のスイッチが「オン」(青色)になっていることを確認します。
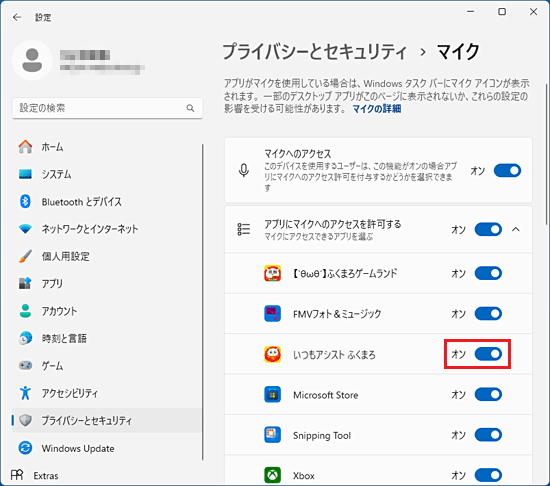
- 画面左上の「←」をクリックします。
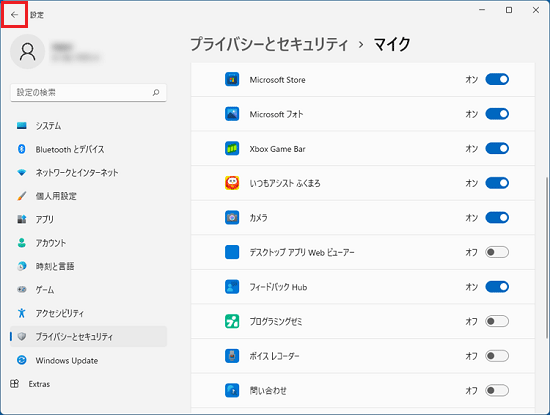
- 「音声によるアクティブ化」をクリックします。
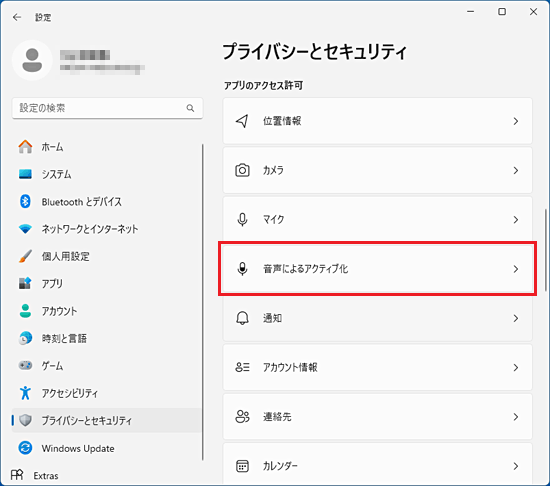
- 画面を下にスクロールし、「いつもアシスト ふくまろ」のスイッチが「オン」(青色)になっていることを確認します。
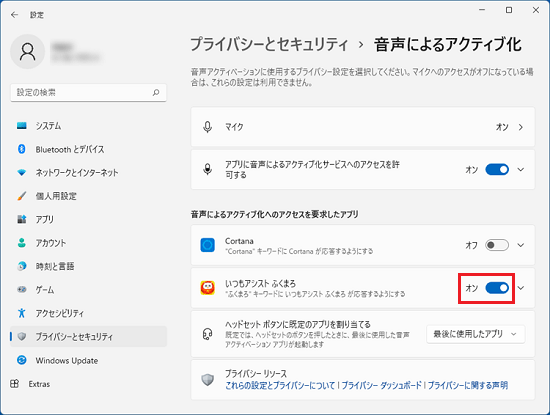 アドバイス
アドバイス- すでにオンの場合は、一度「オフ」(白色)にしてから「オン」(青色)に設定し、確認してください。
- ロック画面で音声を認識しない場合は、「
 」をクリックし、表示される「デバイスがロックされているときでも使用する」にチェックを入れます。
」をクリックし、表示される「デバイスがロックされているときでも使用する」にチェックを入れます。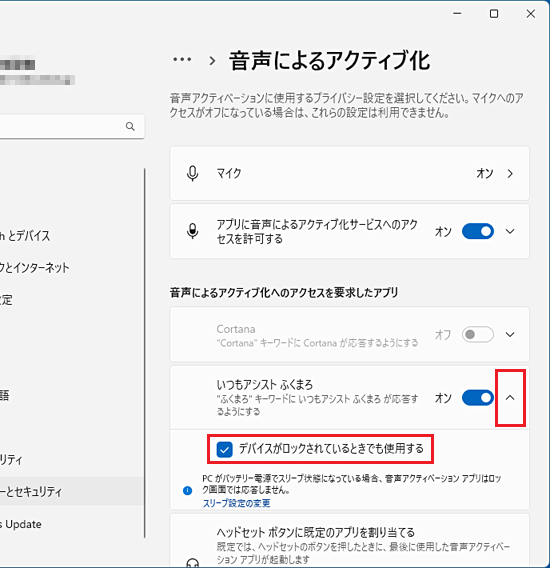
(クリックし、チェックを入れた例)
Windows 10
次の手順で、Windowsのマイクがオンになっているかどうかを確認します。

お使いの環境によっては、表示される画面が異なります。
- 「スタート」ボタン→「設定」の順にクリックします。
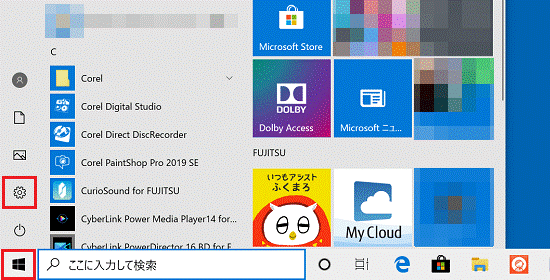
- 「プライバシー」をクリックします。
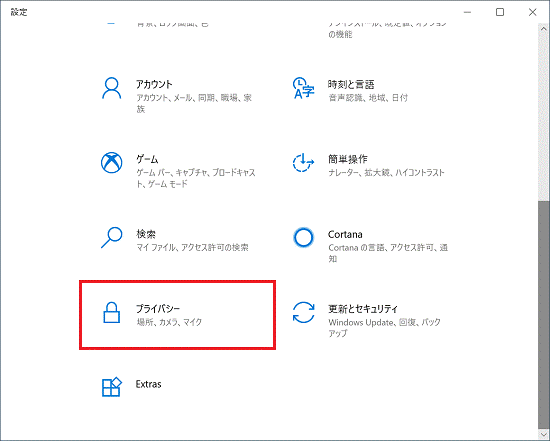
- 「マイク」をクリックします。
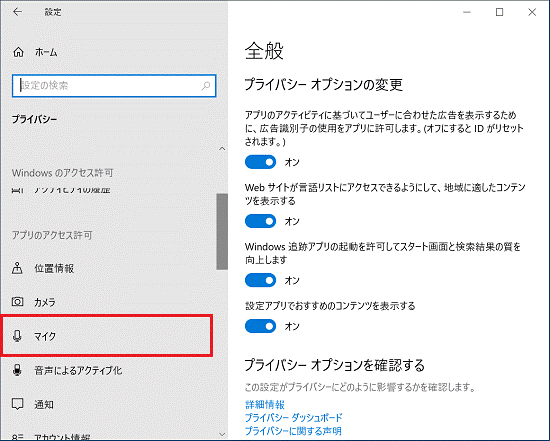
- 「アプリがマイクにアクセスできるようにする」、または「アプリがマイクを使うことを許可する」のスイッチが「オン」(青色)になっていることを確認します。
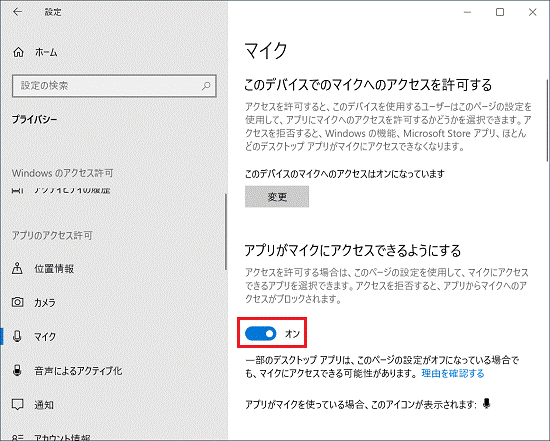
(スイッチが「オン」(青色)の場合)アドバイススイッチが薄く表示され、オフのままクリックできない場合は、「このデバイスでのマイクへのアクセスを許可する」にある「変更」ボタンをクリックし、表示されるスイッチをクリックして「オン」(青色)に変更します。
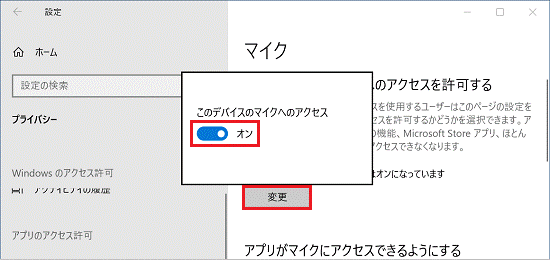
- 画面をスクロールし、「いつもアシスト ふくまろ」のスイッチが「オン」(青色)になっていることを確認します。
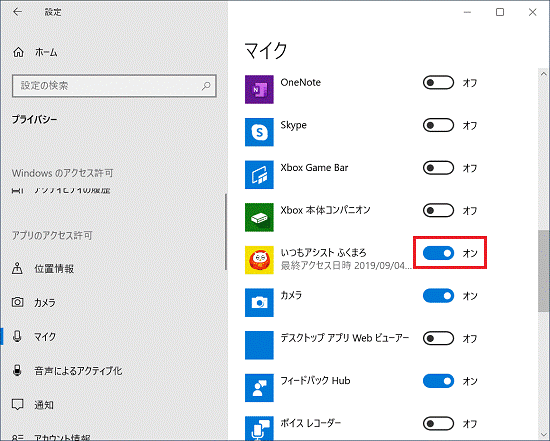
- 「音声によるアクティブ化」をクリックします。
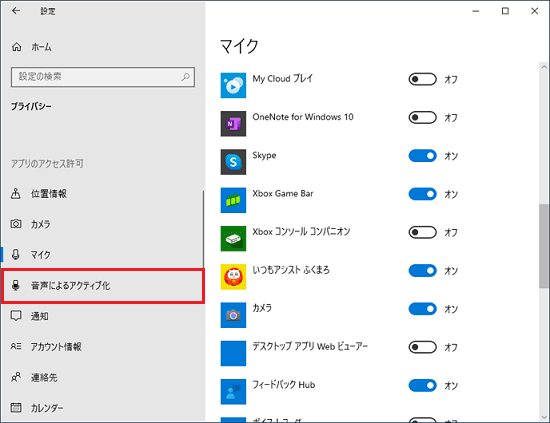
- 画面をスクロールし、「いつもアシスト ふくまろ」の「"ふくまろ"キーワードにいつもアシスト ふくまろが応答するようにする」のスイッチが「オン」(青色)になっていることを確認します。
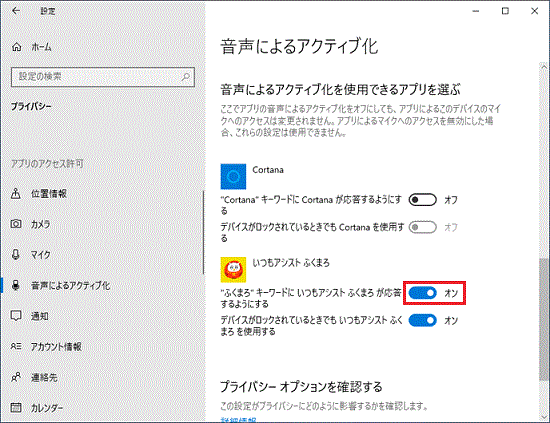 アドバイス
アドバイス- すでにオンの場合は、一度「オフ」(白色)にしてか「オン」(青色)に設定し、確認してください。
- ロック画面で音声を認識しない場合は、「デバイスがロックされているときでも いつもアシスト ふくまろを使用する」を「オン」(青色)に設定します。
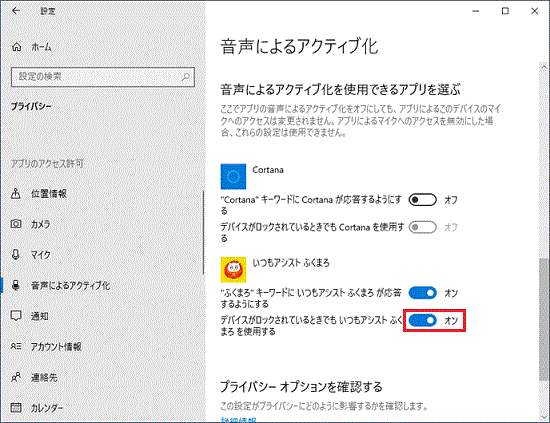
手順3いつもアシスト ふくまろのマイクの設定を確認する
いつもアシスト ふくまろのホーム画面にある音声応答が「ON」になっていることを確認します。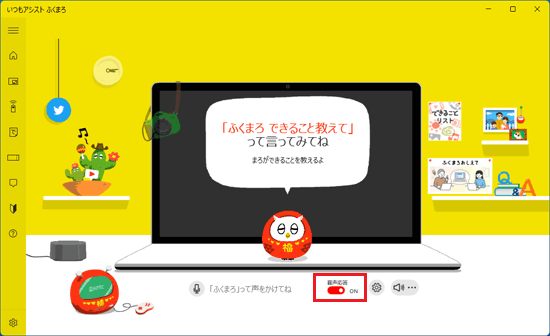
ふくまろが表示されていないときは、お使いの機種に応じて、ふくまろを起動します。
- Windows 11の場合
 「スタート」ボタン→右上の「すべてのアプリ」→「いつもアシスト ふくまろ」の順にクリックします。
「スタート」ボタン→右上の「すべてのアプリ」→「いつもアシスト ふくまろ」の順にクリックします。 - Windows 10の場合
 「スタート」ボタンをクリックし、すべてのアプリの一覧から、「いつもアシスト ふくまろ」をクリックします。
「スタート」ボタンをクリックし、すべてのアプリの一覧から、「いつもアシスト ふくまろ」をクリックします。
手順4自動起動の設定を確認する
次のQ&Aをご覧になり、パソコンと起動と同時にいつもふくまろ アシストが起動する設定になっているかどうかを確認します。
 [いつもアシスト ふくまろ] 自動起動の設定を変更する方法を教えてください。
[いつもアシスト ふくまろ] 自動起動の設定を変更する方法を教えてください。
手順5いつもアシスト ふくまろを最新版にする
いつもアシスト ふくまろを最新版にする方法は、次のQ&Aをご覧ください。
- Windows 11をお使いの場合
 [Windows 11] アプリをアップデートする方法を教えてください。
[Windows 11] アプリをアップデートする方法を教えてください。 - Windows 10をお使いの場合
 [Windows 10] アプリをアップデートする方法を教えてください。
[Windows 10] アプリをアップデートする方法を教えてください。
話しかけた言葉を正しく認識してくれないときは、次のQ&Aをご覧ください。 [いつもアシスト ふくまろ / ふくまろゲームランド] 音声認識を改善する方法を教えてください。
[いつもアシスト ふくまろ / ふくまろゲームランド] 音声認識を改善する方法を教えてください。
また、ふくまろのQ&Aもあわせて確認してください。 ふくまろのQ&A | いつもアシスト ふくまろ
ふくまろのQ&A | いつもアシスト ふくまろ



