Q&Aナンバー【5308-4184】更新日:2010年3月19日
このページをブックマークする(ログイン中のみ利用可)
[Windows 7] ユーザーアカウントにパスワードを設定したり、削除したりする方法を教えてください。
| 対象機種 | すべて |
|---|---|
| 対象OS |
|
 質問
質問
Windows 7でユーザーアカウントにパスワードを設定したり、削除したりする方法を教えてください。
 回答
回答
Windows 7でユーザーアカウントにパスワードを設定したり、削除したりする方法は、次のとおりです。

パスワードリセットディスクを作成しておくと、万が一パスワードを忘れても、もう一度パスワードを設定し直すことができます。
パスワードリセットディスクについて、詳しくは次のQ&Aをご覧ください。
 [Windows 7] パスワードリセットディスクの作成方法と使用方法を教えてください。(新しいウィンドウで表示)
[Windows 7] パスワードリセットディスクの作成方法と使用方法を教えてください。(新しいウィンドウで表示)
ユーザーアカウントのパスワードを設定する方法は、次のとおりです。
パスワードを設定したいユーザーアカウントによって、手順が異なります。

現在ログオンしているユーザー以外のアカウントにパスワードを設定する場合は、アカウントの種類が「管理者」のユーザーアカウントでログオンしている必要があります。
また、他の使用者のユーザーアカウントにパスワードを設定するときは、必ず使用者の方に確認してから、作業を行うようにしてください。
次の手順で、現在ログオンしているユーザーアカウントのパスワードを設定します。

お使いの環境によっては、表示される画面が異なります。
次の手順で、現在ログオンしていないユーザーアカウントのパスワードを設定します。

この方法でアカウントのパスワードを設定すると、ホームページやネットワークリソースのための個人証明書などの情報が失われます。

お使いの環境によっては、表示される画面が異なります。
ユーザーアカウントのパスワードを削除する方法は、次のとおりです。
パスワードを削除したいユーザーアカウントによって、手順が異なります。

現在ログオンしているユーザー以外のアカウントのパスワードを削除する場合は、アカウントの種類が「管理者」のユーザーアカウントでログオンしている必要があります。
また、他の使用者のユーザーアカウントについて、パスワードを削除するときは、必ず使用者の方に確認してから、作業を行うようにしてください。
次の手順で、現在ログオンしているユーザーアカウントのパスワードを削除します。

お使いの環境によっては、表示される画面が異なります。
次の手順で、現在ログオンしていないユーザーアカウントのパスワードを削除します。

この方法でアカウントのパスワードを削除すると、ホームページやネットワークリソースのための個人証明書などの情報が失われます。
また、パスワードを削除することにより、誰でもそのアカウントにログオンできるようになります。
パスワードの削除後に、必要に応じて、新しくパスワードを作成してください。

お使いの環境によっては、表示される画面が異なります。
次の場合に応じた項目を確認してください。

パスワードリセットディスクを作成しておくと、万が一パスワードを忘れても、もう一度パスワードを設定し直すことができます。
パスワードリセットディスクについて、詳しくは次のQ&Aをご覧ください。
 [Windows 7] パスワードリセットディスクの作成方法と使用方法を教えてください。(新しいウィンドウで表示)
[Windows 7] パスワードリセットディスクの作成方法と使用方法を教えてください。(新しいウィンドウで表示)パスワードを設定する
ユーザーアカウントのパスワードを設定する方法は、次のとおりです。
パスワードを設定したいユーザーアカウントによって、手順が異なります。
次の場合に応じた項目を確認してください。

現在ログオンしているユーザー以外のアカウントにパスワードを設定する場合は、アカウントの種類が「管理者」のユーザーアカウントでログオンしている必要があります。
また、他の使用者のユーザーアカウントにパスワードを設定するときは、必ず使用者の方に確認してから、作業を行うようにしてください。
現在ログオンしているアカウントのパスワード
次の手順で、現在ログオンしているユーザーアカウントのパスワードを設定します。

お使いの環境によっては、表示される画面が異なります。
- 「スタート」ボタン→「コントロールパネル」の順にクリックします。
- 「ユーザーアカウントと家族のための安全設定」をクリックします。
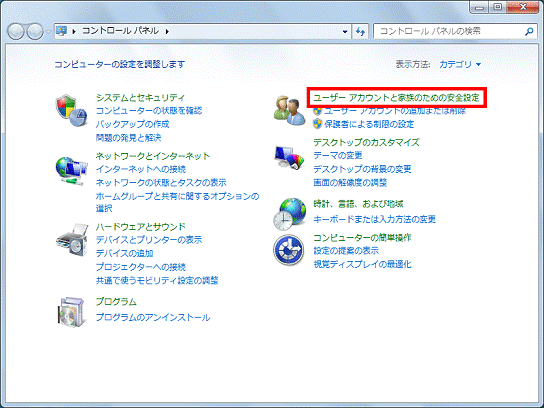

「ユーザーアカウントと家族のための安全設定」が表示されていない場合は、「ユーザーアカウント」アイコンをクリックし、手順4.へ進みます。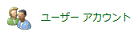
- 「ユーザーアカウント」の項目にある「Windows パスワードの変更」をクリックします。
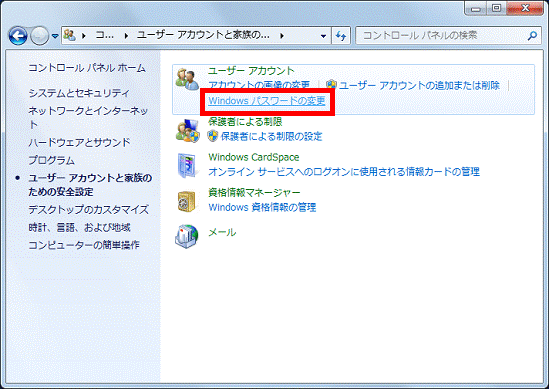
- 「ユーザーアカウントの変更」が表示されます。
「アカウントのパスワードの作成」をクリックします。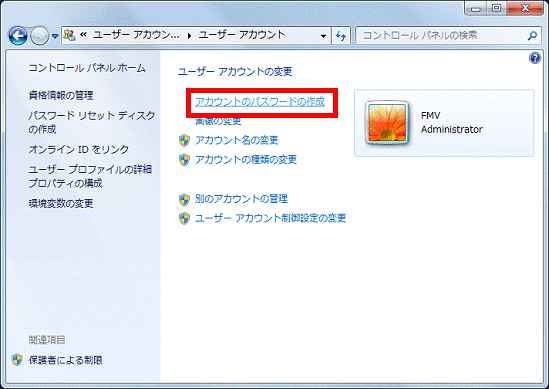
- 「アカウントのパスワードを作成します」と表示されます。
「新しいパスワード」欄と「新しいパスワードの確認」欄に、ユーザーアカウントに設定するパスワードを入力します。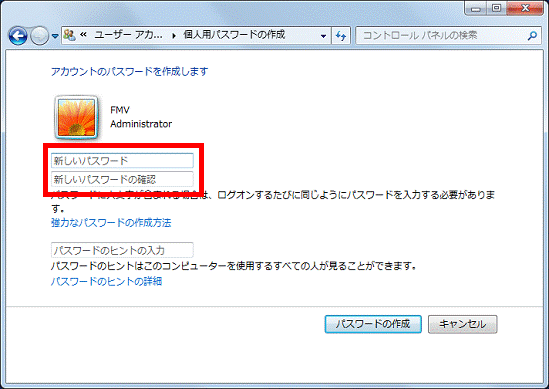

- 「新しいパスワード」欄と「新しいパスワードの確認」欄には、同じ文字を入力します。
- 「パスワードのヒントの入力」欄には、パスワードを忘れてしまったときのために、パスワードを思い出すためのヒントを入力できます。
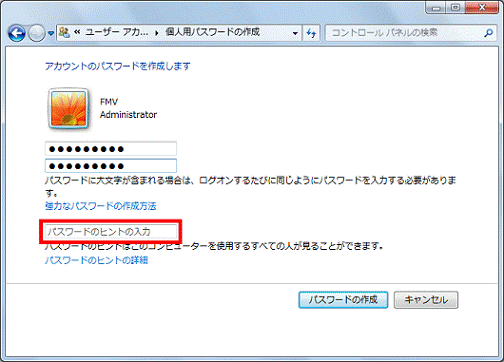
- 「新しいパスワード」欄と「新しいパスワードの確認」欄には、同じ文字を入力します。
- 「パスワードの作成」ボタンをクリックします。
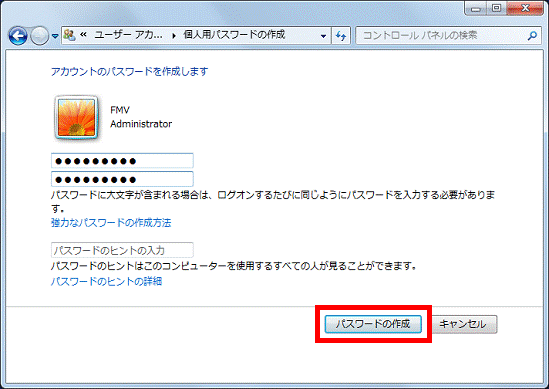

「新しいパスワード」欄と「新しいパスワードの確認」欄に入力したパスワードが異なっていると、「入力されたパスワードは一致しません。」と表示されます。
「OK」ボタンをクリックし、もう一度パスワードを入力します。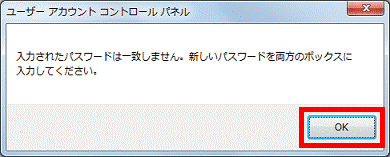
- 「ユーザー アカウントの変更」に戻ります。
右側に表示されているユーザーアカウント名の下に、「パスワード保護」の表示があることを確認します。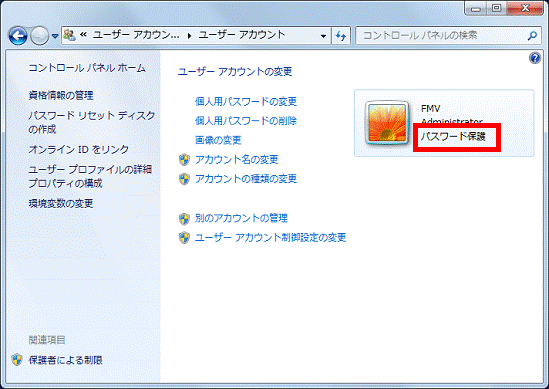
- 「×」ボタンをクリックし、「ユーザー アカウントの変更」を閉じます。
現在ログオンしていないアカウントのパスワード
次の手順で、現在ログオンしていないユーザーアカウントのパスワードを設定します。

この方法でアカウントのパスワードを設定すると、ホームページやネットワークリソースのための個人証明書などの情報が失われます。

お使いの環境によっては、表示される画面が異なります。
- 「スタート」ボタン→「コントロールパネル」の順にクリックします。
- 「ユーザーアカウントの追加または削除」をクリックします。
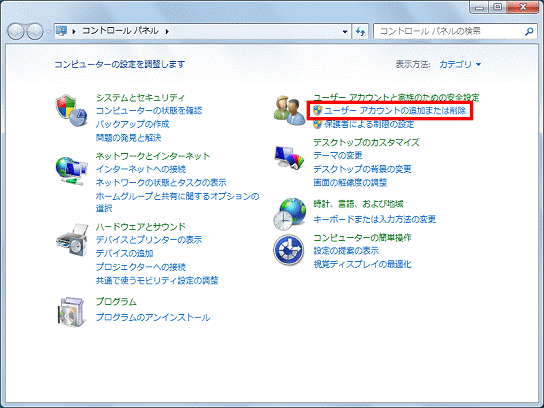

画面右上の「表示方法」が「カテゴリ」以外に設定されている場合、「ユーザーアカウントの追加または削除」は表示されません。
「表示方法」の右側にある「▼」ボタンをクリックし、表示されるメニューから「カテゴリ」の順にクリックして、表示方法を変更してください。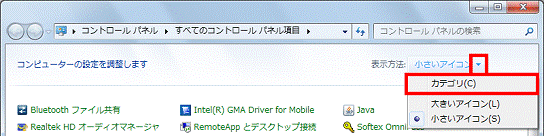
- 「アカウントの管理」が表示されます。
パスワードを設定するユーザーアカウントをクリックします。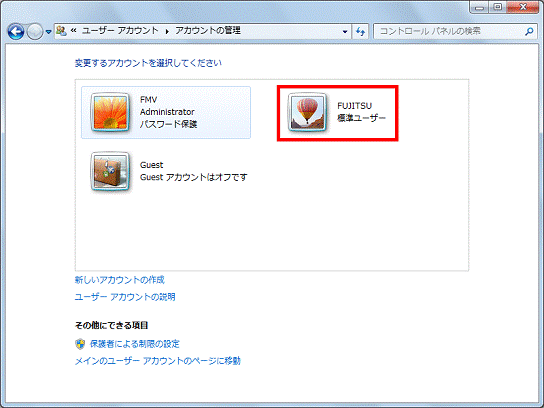
- 「アカウントの変更」が表示されます。
「パスワードの作成」をクリックします。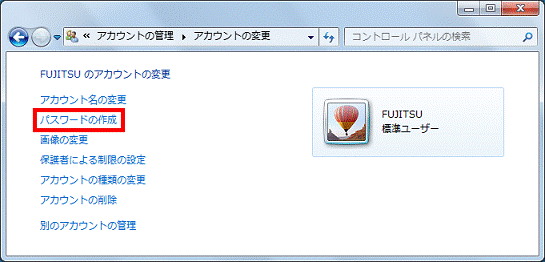
- 「アカウントのパスワードを作成します」と表示されます。
「新しいパスワード」欄と「新しいパスワードの確認」欄に、ユーザーアカウントに設定するパスワードを入力します。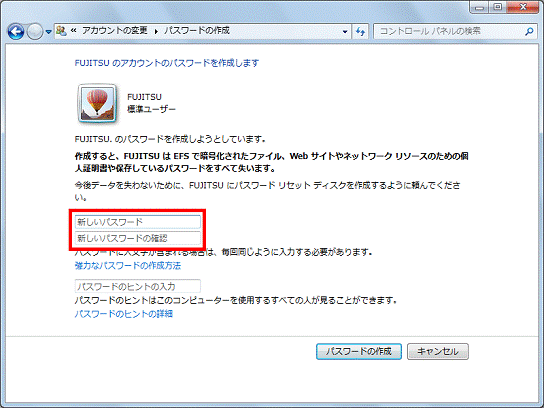

- 「新しいパスワード」欄と「新しいパスワードの確認」欄には、同じ文字を入力します。
- 「パスワードのヒントの入力」欄には、パスワードを忘れてしまったときのために、パスワードを思い出すためのヒントを入力できます。
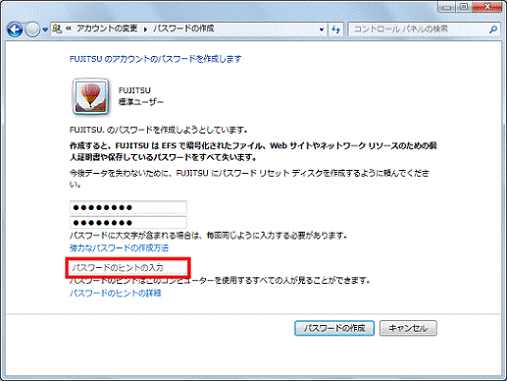
- 「新しいパスワード」欄と「新しいパスワードの確認」欄には、同じ文字を入力します。
- 「パスワードの作成」ボタンをクリックします。
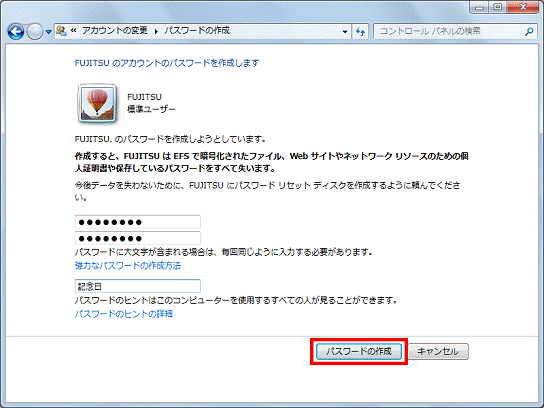

「新しいパスワード」欄と「新しいパスワードの確認」欄に入力したパスワードが異なっていると、「入力されたパスワードは一致しません。」と表示されます。
「OK」ボタンをクリックし、もう一度パスワードを入力します。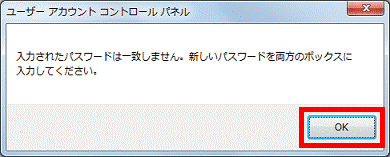
- 「アカウントの変更」に戻ります。
右側に表示されているユーザーアカウント名の下に、「パスワード保護」の表示があることを確認します。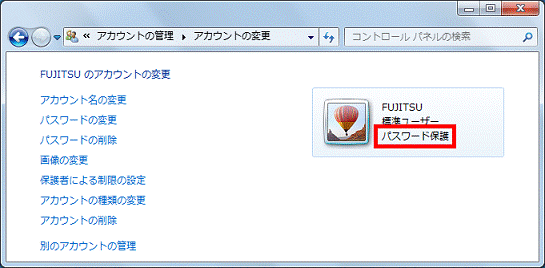
- 「×」ボタンをクリックし、「アカウントの変更」を閉じます。
パスワードを削除する
ユーザーアカウントのパスワードを削除する方法は、次のとおりです。
パスワードを削除したいユーザーアカウントによって、手順が異なります。
次の場合に応じた項目を確認してください。

現在ログオンしているユーザー以外のアカウントのパスワードを削除する場合は、アカウントの種類が「管理者」のユーザーアカウントでログオンしている必要があります。
また、他の使用者のユーザーアカウントについて、パスワードを削除するときは、必ず使用者の方に確認してから、作業を行うようにしてください。
現在ログオンしているアカウントのパスワード
次の手順で、現在ログオンしているユーザーアカウントのパスワードを削除します。

お使いの環境によっては、表示される画面が異なります。
- 「スタート」ボタン→「コントロールパネル」の順にクリックします。
- 「ユーザーアカウントと家族のための安全設定」をクリックします。
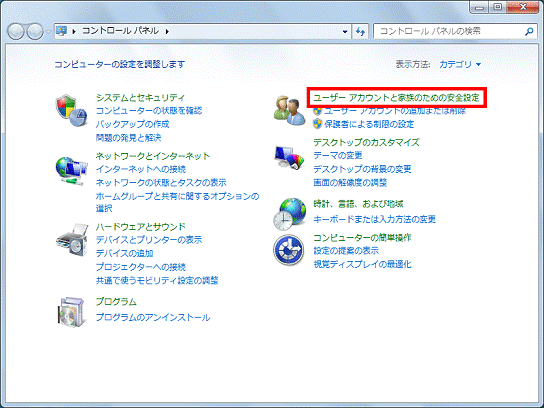

「ユーザーアカウントと家族のための安全設定」が表示されていない場合は、「ユーザーアカウント」アイコンをクリックし、手順4.へ進みます。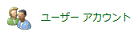
- 「ユーザーアカウント」の項目にある「Windows パスワードの変更」をクリックします。
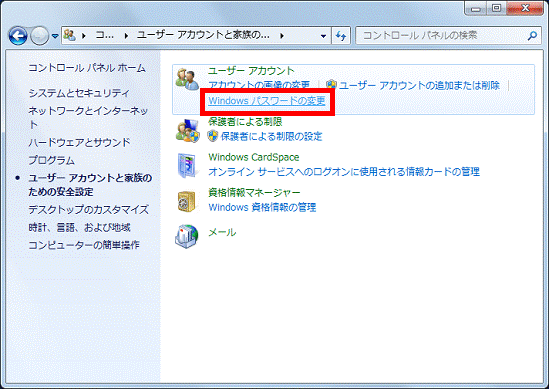
- 「ユーザーアカウントの変更」が表示されます。
「個人用パスワードの削除」をクリックします。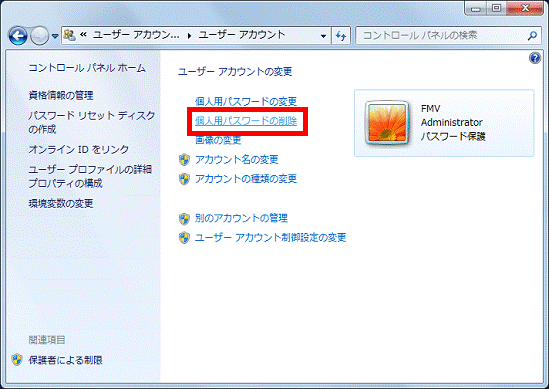
- 「パスワードを削除しますか?」と表示されます。
「現在のパスワード」欄に、現在設定しているパスワードを入力します。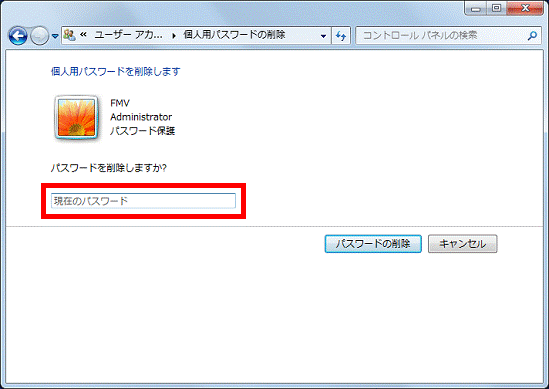
- 「パスワードの削除」ボタンをクリックします。
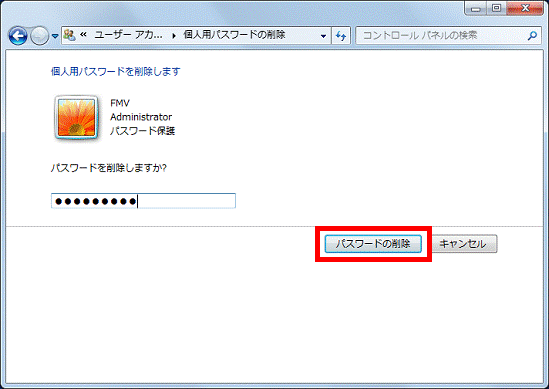
- 「ユーザーアカウントの変更」に戻ります。
右側に表示されているユーザーアカウント名の下から、「パスワード保護」の表示が消えたことを確認します。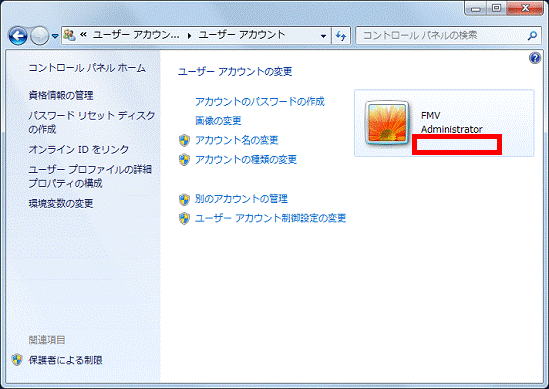
- 「×」ボタンをクリックし、「ユーザーアカウントの変更」を閉じます。
現在ログオンしていないアカウントのパスワード
次の手順で、現在ログオンしていないユーザーアカウントのパスワードを削除します。

この方法でアカウントのパスワードを削除すると、ホームページやネットワークリソースのための個人証明書などの情報が失われます。
また、パスワードを削除することにより、誰でもそのアカウントにログオンできるようになります。
パスワードの削除後に、必要に応じて、新しくパスワードを作成してください。

お使いの環境によっては、表示される画面が異なります。
- 「スタート」ボタン→「コントロールパネル」の順にクリックします。
- 「ユーザーアカウントの追加または削除」をクリックします。
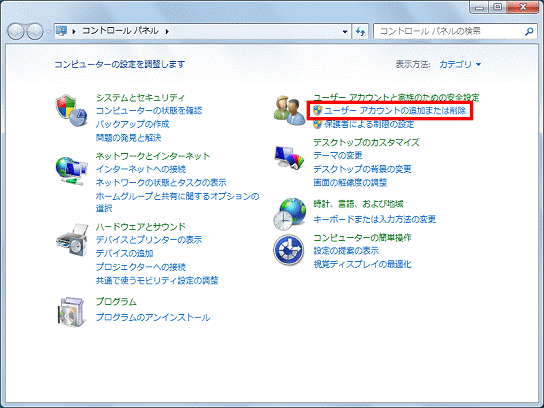

画面右上の「表示方法」が「カテゴリ」以外に設定されている場合、「ユーザーアカウントの追加または削除」は表示されません。
「表示方法」の右側にある「▼」ボタンをクリックし、表示されるメニューから「カテゴリ」の順にクリックして、表示方法を変更してください。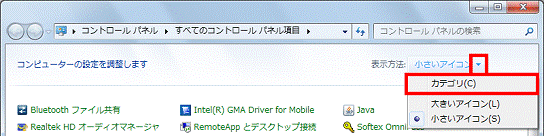
- 「アカウントの管理」が表示されます。
パスワードを削除するユーザーアカウントをクリックします。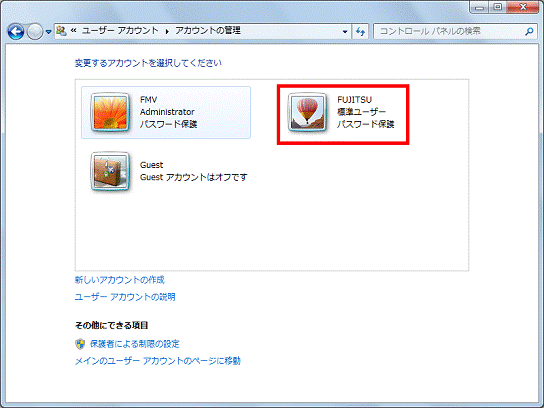
- 「アカウントの変更」が表示されます。
「パスワードの削除」をクリックします。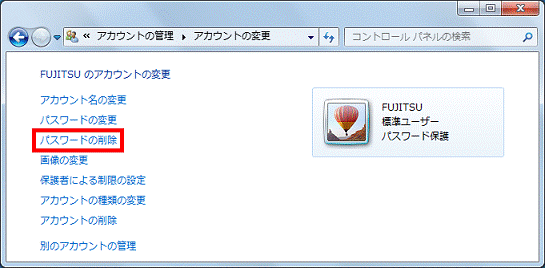
- 「パスワードの削除」と表示されます。
「パスワードの削除」ボタンをクリックします。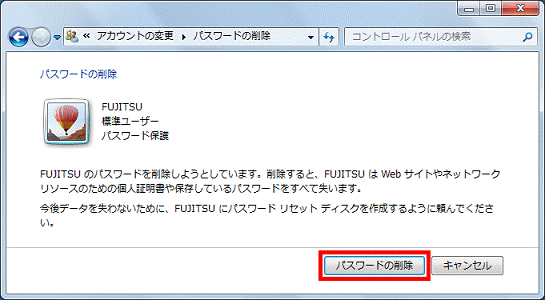
- 「アカウントの変更」に戻ります。
右側に表示されているユーザーアカウント名の下から、「パスワード保護」の表示が消えたことを確認します。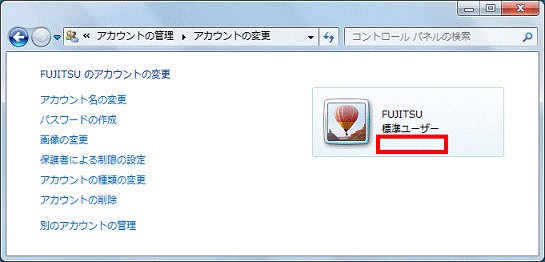
- 「×」ボタンをクリックし、「アカウントの変更」を閉じます。



