Q&Aナンバー【5308-7765】更新日:2010年12月8日
このページをブックマークする(ログイン中のみ利用可)
[Windows Live メール] アドレス帳を見やすく整理する方法を教えてください。
| 対象機種 | すべて |
|---|---|
| 対象OS |
|
 質問
質問
Windows Live メールのアドレス帳を、見やすく整理する方法を教えてください。
 回答
回答
Windows Live メールのアドレス帳を、見やすく整理する方法は、次のとおりです。
次の場合に応じた項目を確認してください。
名前を五十音順に並べて整理する場合
Windows Live メールのアドレス帳は、名前を漢字で登録すると、漢字コード順に並べられるため、五十音順には表示されません。
五十音順に名前を表示するには、「ニックネーム」欄に、ひらがな、またはカタカナで名前を入力し、それをもとに並べ替えます。
次の場合に応じた項目を確認してください。

Windows Live メール 2011には、「Windows Live メール」ボタン(青色のボタン)が表示されます。
「Windows Live メール」ボタンが表示されない場合は、Windows Live メール 2009です。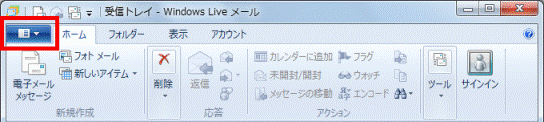
Windows Live メール 2011の場合
操作手順は、次のとおりです。

お使いの環境によっては、表示される画面が異なります。
- Windows Live メールを起動します。
- 「ショートカット」の「アドレス帳」をクリックします。
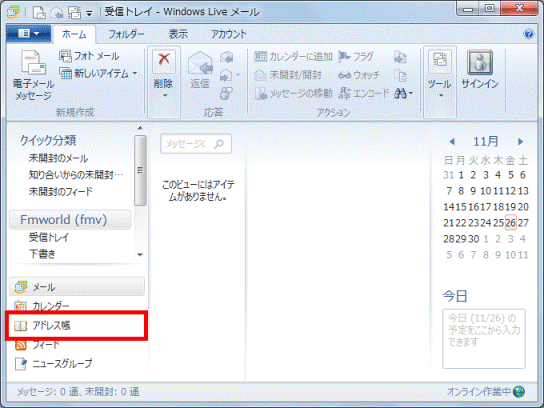
- 編集する知り合いにマウスポインターを合わせ、表示されるメニューから「知り合いの編集」をクリックします。
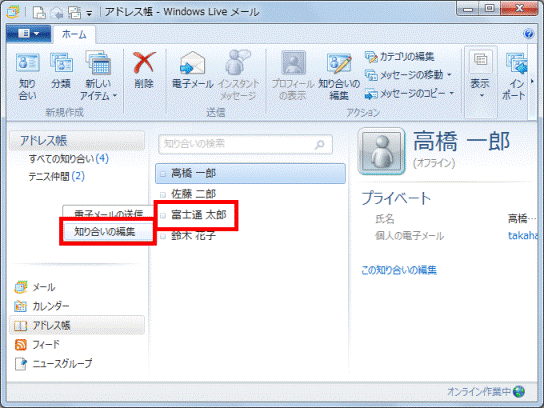
- 「知り合いの編集」が表示されます。
左の一覧の「知り合い」をクリックします。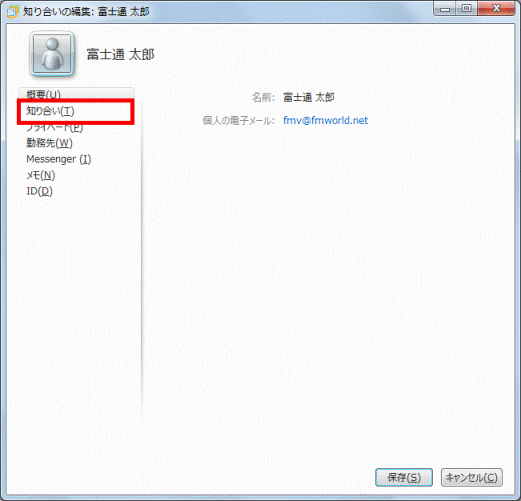
- 「ニックネーム」欄に、ひらがな、またはカタカナで名前を入力します。
必要に応じて、漢字での名前も入力します。
ここでは例として「ふじつうたろう(富士通太郎)」と入力します。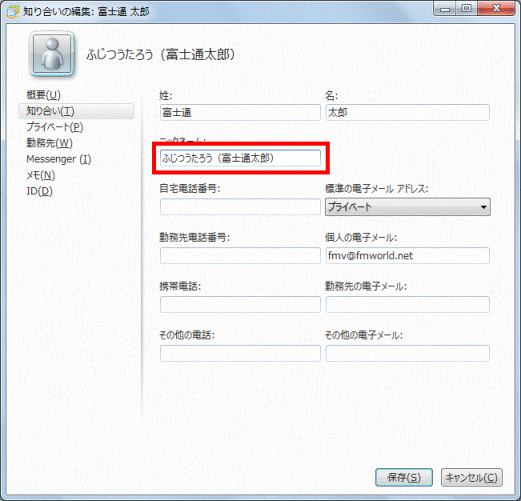
- 「保存」ボタンをクリックします。
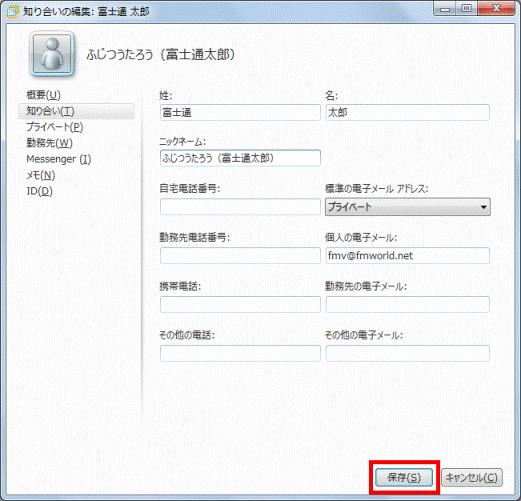
- 手順3.〜手順6.を繰り返し、その他の知り合いも「ニックネーム」欄に、ひらがな、またはカタカナを入力します。
- 知り合いが五十音順で表示されていることを確認します。
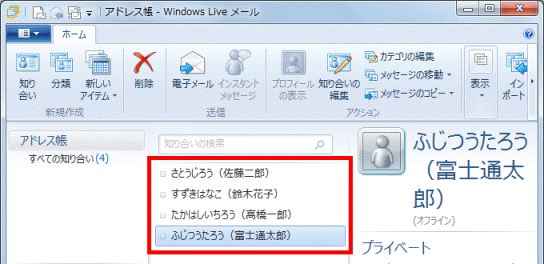
Windows Live メール 2009の場合
操作手順は、次のとおりです。

お使いの環境によっては、表示される画面が異なります。
- Windows Live メールを起動します。
- 「ショートカット」の「アドレス帳」をクリックします。
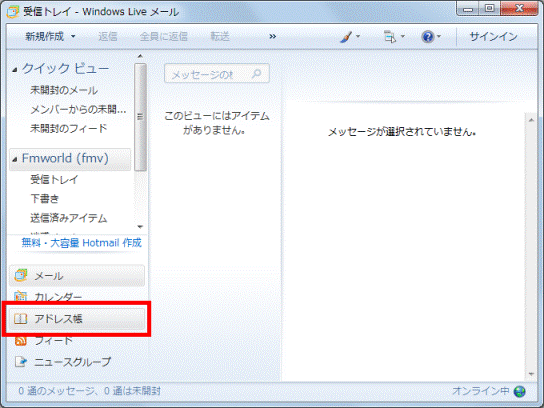
- 「Windows Live Contacts」と表示されます。
「メニュー」ボタンをクリックし、表示されるメニューから「一覧」をクリックします。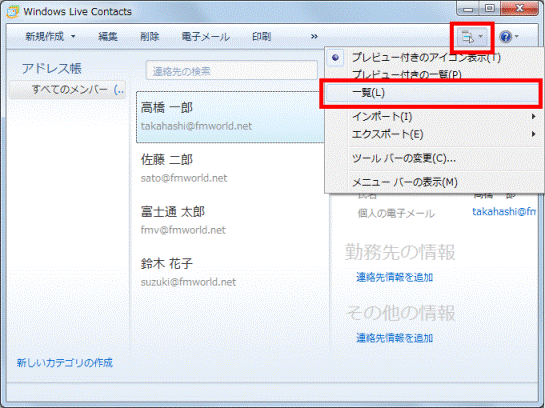
- 登録している連絡先が一覧で表示されます。
編集する連絡先をクリックします。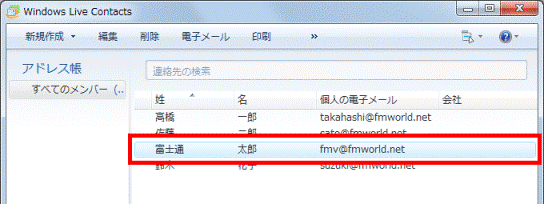
- 「編集」ボタンをクリックします。
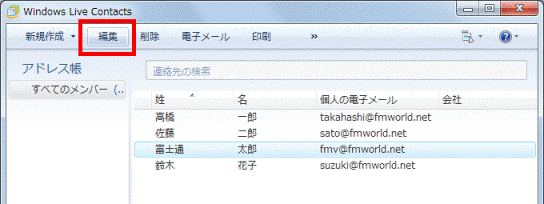
- 「メンバーの編集」が表示されます。
左の一覧の「連絡先」をクリックします。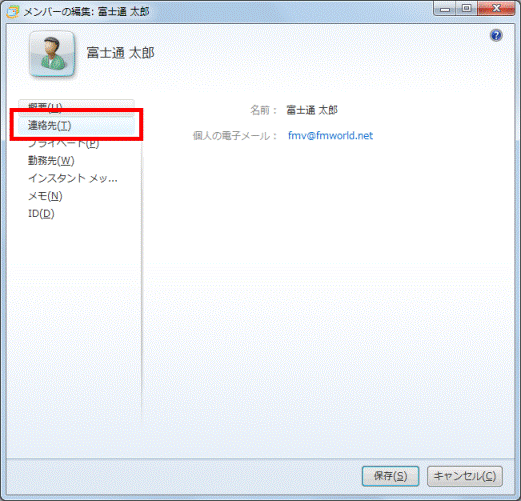
- 「ニックネーム」欄に、ひらがな、またはカタカナで名前を入力します。
必要に応じて、漢字での名前も入力します。
ここでは例として「ふじつうたろう(富士通太郎)」と入力します。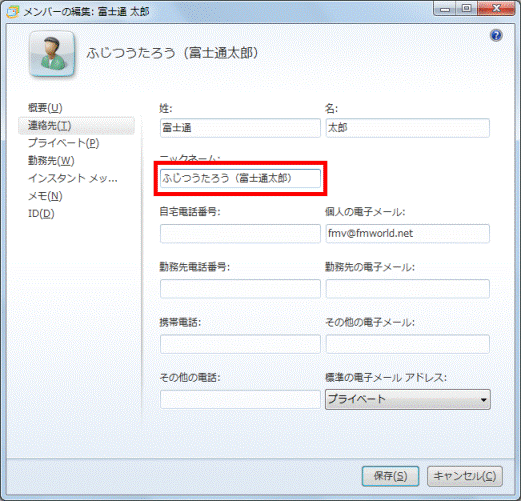
- 「保存」ボタンをクリックします。
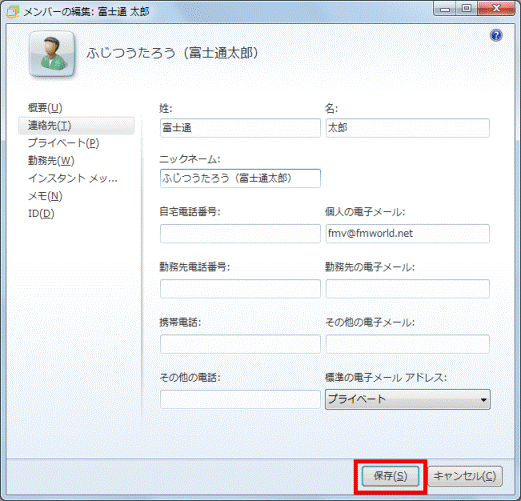
- 手順5.〜手順8.を繰り返し、その他の連絡先も「ニックネーム」欄に、ひらがな、またはカタカナを入力します。
- 項目の「名」を右クリックし、表示されるメニューから「項目の追加」→「名前」の順にクリックします。
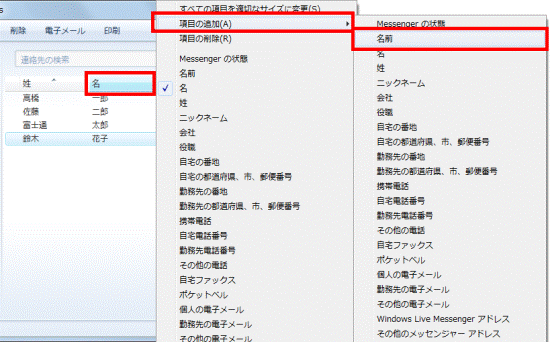
- 「ニックネーム」欄に入力した、ひらがな、またはカタカナが表示されます。
項目の「名前」をクリックします。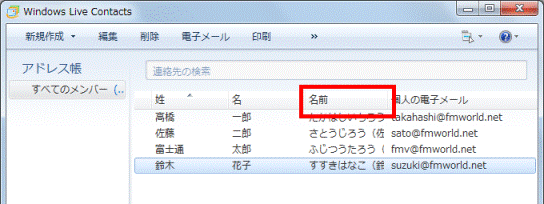
- 名前が、五十音順に表示されたことを確認します。
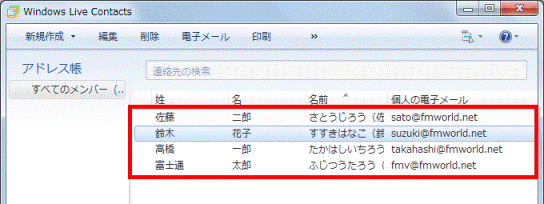
- 「メニュー」ボタンをクリックし、表示されるメニューから「プレビュー付きアイコン表示」をクリックします。
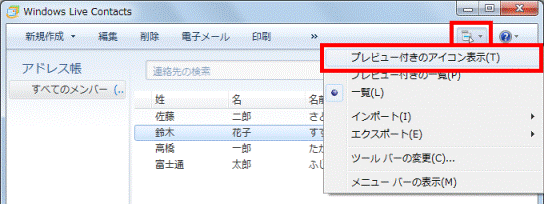
- プレビュー付きアイコン表示でも、名前が五十音順で表示されることを確認します。
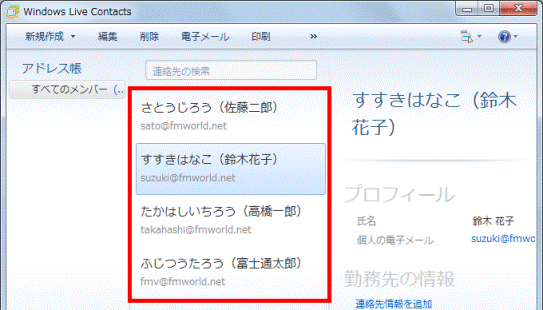
カテゴリを作成して整理する場合
カテゴリに知り合い(または連絡先)を登録することにより、アドレス帳を見やすく整理できます。
操作手順は、次のとおりです。

お使いの環境によっては、表示される画面が異なります。
- Windows Live メールを起動します。
- 「ショートカット」の「アドレス帳」をクリックします。
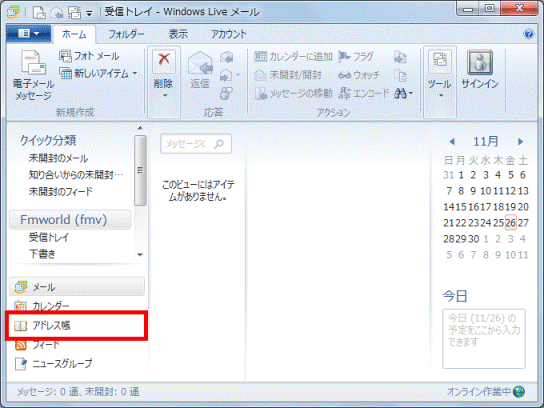
- Windows Live メールのバージョンに応じて、次を操作します。
- Windows Live メール 2011の場合
「ホーム」タブの「分類」ボタンをクリックします。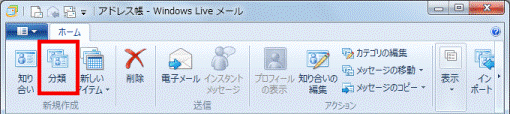
- Windows Live メール 2009の場合
「新規作成」の「▼」ボタンをクリックし、表示されるメニューから「カテゴリ」をクリックします。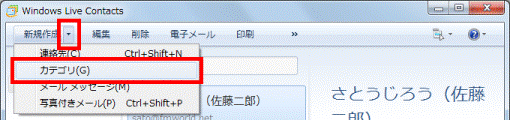
- Windows Live メール 2011の場合
- 「新しいカテゴリの作成」が表示されます。
「カテゴリ名の入力」欄に、カテゴリの名前を入力します。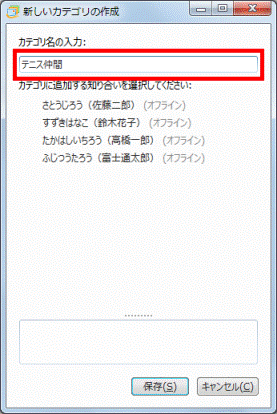
- 「カテゴリに追加する知り合いを選択してください」または「カテゴリに追加する連絡先を選択してください」の一覧から、カテゴリに追加する知り合い(または連絡先)をクリックします。
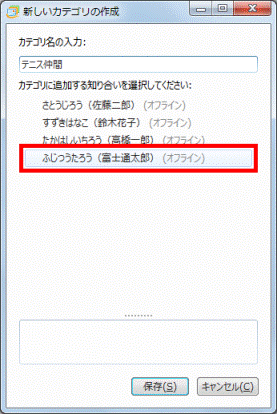
- 「保存」ボタンの上に、カテゴリに追加する知り合い(または連絡先)が表示されていることを確認します。
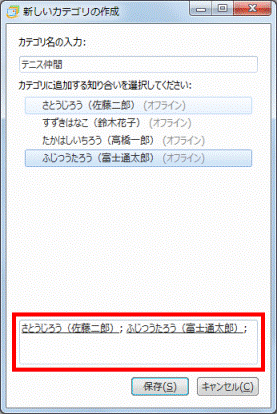
- 「保存」ボタンをクリックします。
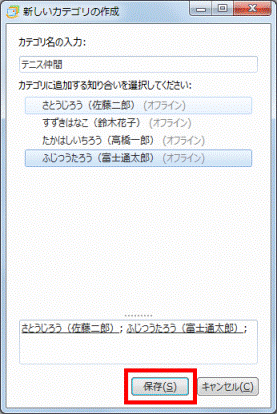
- 左の一覧に、作成したカテゴリが表示されます。
作成したカテゴリをクリックします。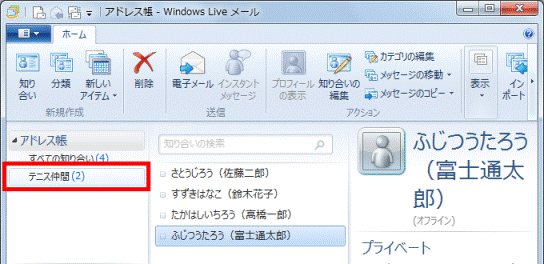
- 右の一覧に、カテゴリに登録した知り合い(または連絡先)だけが表示されることを確認します。
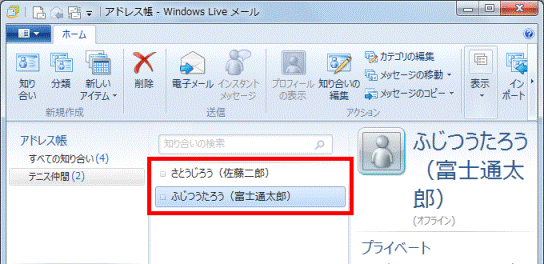

カテゴリの名前を変更する場合や、知り合い(または連絡先)を追加したり削除したりする場合は、カテゴリを右クリックし、表示されるメニューから「カテゴリの編集」をクリックします。



