音の再生にアプリを使っている場合は、アプリを起動してから、手順を行ってください。
Q&Aナンバー【5311-2395】更新日:2023年11月1日
このページをブックマークする(ログイン中のみ利用可)
スピーカーの音が小さいです。
| 対象機種 | すべて |
|---|---|
| 対象OS |
|
 質問
質問
 回答
回答
音量ミキサーで音量を調節し、改善しない場合は、起きている現象に応じて対処します。
再生される音量を調整する方法は、次のとおりです。
次の項目を順番に確認してください。
1番目の確認項目音量ミキサーで調節する
音量ミキサーから、Windows全体の音やアプリ/機能ごとの音量を調節します。
お使いの機種に応じた項目をクリックして、確認してください。
Windows 11
手順は、次のとおりです。

お使いの環境によっては、表示される画面が異なります。
- タスクバーの端に表示されている、スピーカーアイコンを右クリックし、表示されるメニューから「音量ミキサーを開く」をクリックします。
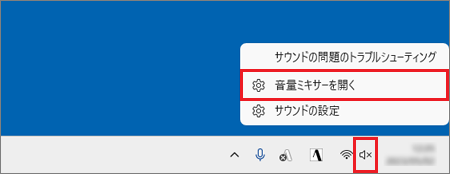
- 「設定」が開き、「音量ミキサー」が表示されます。
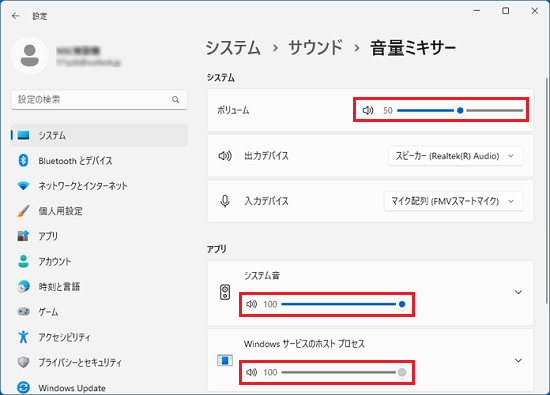
- Windows全体の音量を調節する
「システム」に表示されている「ボリューム」のつまみをクリックしたまま左右に動かし、調節します。
「ボリューム」のつまみを左右に動かすと、各アプリのつまみも左右に動きます。 - 起動しているアプリの音量を個別に調節する
「アプリ」にある、該当する項目のつまみをクリックしたまま左右に動かし、調節します。
アドバイス- アプリによっては、音量ミキサーに表示されない場合があります。
- 音量ミキサーで調節できるアプリは、「アプリ」に一覧で表示されます。
画面を下にスクロールし、目的のアプリを探してください。
- Windows全体の音量を調節する
Windows 10
手順は、次のとおりです。

お使いの環境によっては、表示される画面が異なります。
- 通知領域に表示されている、スピーカーのアイコンを右クリックし、表示されるメニューから「音量ミキサーを開く」をクリックします。
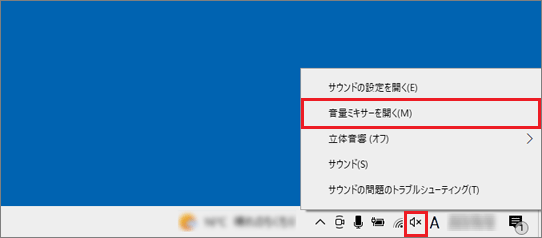 アドバイス
アドバイス通知領域にスピーカーのアイコンが表示されない場合は、アイコンが非表示に設定されている可能性があります。
次のQ&Aをご覧になり、確認してください。 [Windows 10] 通知領域に特定のアイコンを表示させる方法を教えてください。
[Windows 10] 通知領域に特定のアイコンを表示させる方法を教えてください。 - 「音量ミキサー」が表示されます。
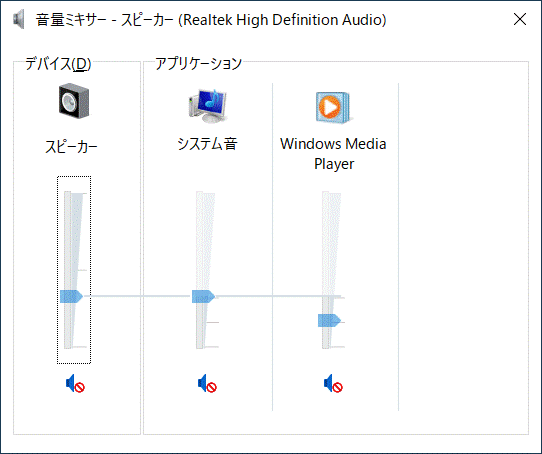
- Windows全体の音量を調節する
「デバイス」のつまみをクリックしたまま上下に動かし、調節します。
「デバイス」のつまみを上下に動かすと、各アプリのつまみも上下に動きます。 - 起動しているアプリの音量を個別に調節する
「アプリケーション」にある、該当する項目のつまみをクリックしたまま上下に動かし、調節します。
アドバイス- アプリによっては、音量ミキサーに表示されない場合があります。
- アプリの起動数によっては、音量ミキサーの下部にスクロールバーが表示されます。
左右にスクロールバーを動かして、目的のアプリを探してください。
- Windows全体の音量を調節する
2番目の確認項目現象に応じて対処する
音量ミキサーで音量を調節しても、音が小さいままの場合は、発生している現象に応じて、次の項目をクリックしてご覧ください。
特定のアプリの音だけが小さい場合
特定のアプリの音だけが小さい場合は、アプリの音量を調節します。
音量を調節する方法は、お使いのアプリの取扱説明書やヘルプで確認してください。
- インターネットで配信される動画について、画面上に音量調節の機能がある場合があります。
- PowerDVDの場合は、再生ボタンの右側に音量の調節機能があります。

- WinDVDの場合は、画面の左下に音量調節の機能があります。

- Windows Media Playerの場合は、再生ボタンの右側に音量の調節機能があります。

特定の音楽や動画の音だけが小さい場合
動画配信サイトの特定の動画だけなど、特定の音楽や動画の音だけが小さい場合は、その音楽や動画自体の音が小さい可能性があります。
その音楽や動画を再生するときだけ、音量を調節するなどの対応を行ってください。
ESPRIMO DH(WD)シリーズをお使いの場合
ESPRIMO DH(WD)シリーズは、外付けのスピーカーや液晶ディスプレイ内蔵のスピーカーの音量も調節する必要があります。
外付けのスピーカーや液晶ディスプレイ内蔵のスピーカーの音量が小さいと、Windowsの音量を調節しても、音が小さいままの場合があります。
パソコンと同時に購入できるディスプレイをお使いの場合、液晶ディスプレイの前面または上部に音量ボタンを搭載しています。
- 音量ボタンに「+」「-」のマークが付いている場合
音量ボタンの「+」ボタンを押して、音を大きくします。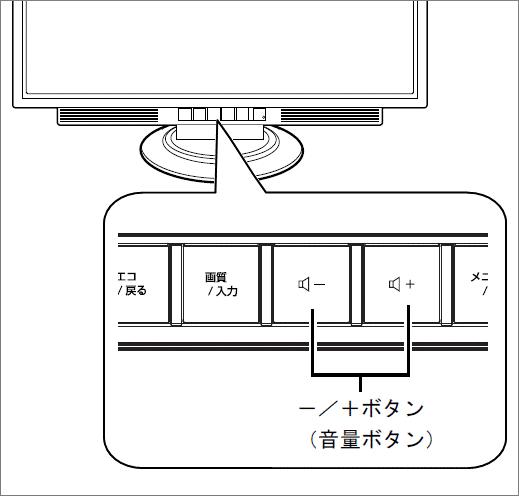
- 音量ボタンに「+」「-」のマークが付いていない場合音量ボタンを押して、表示される画面から音量を調整します。
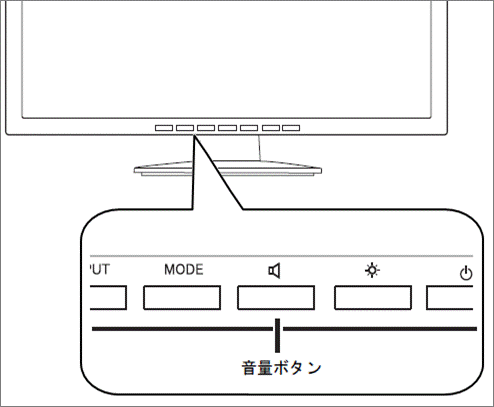
(一例です)
液晶ディスプレイの操作方法について、詳しくは液晶ディスプレイのマニュアルをご覧ください。
液晶ディスプレイのマニュアルをダウンロードする方法は、次のQ&Aをご覧ください。 液晶ディスプレイのマニュアルをダウンロードする方法を教えてください。
液晶ディスプレイのマニュアルをダウンロードする方法を教えてください。
特定の音だけが小さいかどうかを確認したい場合などは、次のQ&Aをご覧になり、サウンドテストを行ってください。
3番目の確認項目音質を調整するアプリの設定を確認する
FMVパソコンには、内蔵スピーカーの音質を調整するアプリがインストールされています。(一部の機種を除く)
アプリの機能をオン/オフしたり、音質を調整したりして、スピーカーの音をご確認ください。
音質を調整するアプリが搭載されている機種や使い方は、次のQ&Aをご覧になり確認してください。



