Q&Aナンバー【5405-2447】更新日:2008年10月31日
このページをブックマークする(ログイン中のみ利用可)
[MotionDV STUDIO 5.xx] 動画を編集する方法を教えてください。
| 対象機種 | 2006年秋冬モデルDESKPOWER、他・・・ |
|---|---|
| 対象OS |
|
 質問
質問
2004年春モデル〜2006年秋冬モデルにインストールされている、MotionDV STUDIO 5.xx で、動画を編集する方法を教えてください。
 回答
回答
MotionDV STUDIOは、動画を好きなところで分割したり、一部分だけを削除したりして編集を行えます。

TVfunSTUDIO で録画したテレビ番組のCM をカットする方法は、次のQ&Aをご覧ください。
 [2004年春モデル〜2006年秋冬モデル] TVfunSTUDIOで録画したテレビ番組のCMをカットする方法を教えてください。(新しいウィンドウで表示)
[2004年春モデル〜2006年秋冬モデル] TVfunSTUDIOで録画したテレビ番組のCMをカットする方法を教えてください。(新しいウィンドウで表示)
次の項目を順番に確認してください。
最初にMotionDV STUDIOに動画を取り込みます。
動画を取り込む方法は、動画が保存されている場所などによって異なります。
詳しい操作手順は、次のQ&Aをご覧ください。
 [MotionDV STUDIO5.xx] 動画を取り込む方法を教えてください。(新しいウィンドウで表示)
[MotionDV STUDIO5.xx] 動画を取り込む方法を教えてください。(新しいウィンドウで表示)
MotionDV STUDIOに動画を取り込んだ後、次の「動画を編集する」に進みます。
MotionDV STUDIOに取り込んだ動画は、編集で分割や結合することができます。
次から作業を選んで、操作方法を行います。
次の手順で、MotionDV STUDIOに取り込んだ動画を分割します。

お使いの環境によっては、表示される画面が異なります。
次の手順で、MotionDV STUDIOに取り込んだ複数の動画を結合します。

お使いの環境によっては、表示される画面が異なります。
必要のない動画を編集トラックに追加してしまった場合や、動画を分割した後に一部の動画が不要になった場合は、動画を削除します。
動画を削除するには、編集トラックで削除する動画を右クリックし、表示されるメニューから「削除」をクリックします。
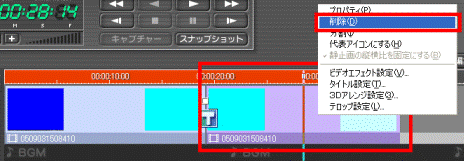
MotionDV STUDIOで編集した動画は、ハードディスクやDVDなどに保存することができます。
編集した動画をハードディスクに保存する手順は、次の通りです。

保存した動画は他のアプリケーションで再生できます。

お使いの環境によっては、表示される画面が異なります。
編集した動画をDVD-R/RWに保存する手順は、次の通りです。

保存した動画は他のアプリケーションで再生できます。

お使いの環境によっては、表示される画面が異なります。
編集した動画をDVD-RAMに保存する手順は、次の通りです。

お使いの環境によっては、表示される画面が異なります。

TVfunSTUDIO で録画したテレビ番組のCM をカットする方法は、次のQ&Aをご覧ください。
 [2004年春モデル〜2006年秋冬モデル] TVfunSTUDIOで録画したテレビ番組のCMをカットする方法を教えてください。(新しいウィンドウで表示)
[2004年春モデル〜2006年秋冬モデル] TVfunSTUDIOで録画したテレビ番組のCMをカットする方法を教えてください。(新しいウィンドウで表示)次の項目を順番に確認してください。
次の項目を順番に確認してください。
手順1動画を取り込む
最初にMotionDV STUDIOに動画を取り込みます。
動画を取り込む方法は、動画が保存されている場所などによって異なります。
詳しい操作手順は、次のQ&Aをご覧ください。
 [MotionDV STUDIO5.xx] 動画を取り込む方法を教えてください。(新しいウィンドウで表示)
[MotionDV STUDIO5.xx] 動画を取り込む方法を教えてください。(新しいウィンドウで表示)MotionDV STUDIOに動画を取り込んだ後、次の「動画を編集する」に進みます。
手順2動画を編集する
MotionDV STUDIOに取り込んだ動画は、編集で分割や結合することができます。
次から作業を選んで、操作方法を行います。
分割する
次の手順で、MotionDV STUDIOに取り込んだ動画を分割します。

お使いの環境によっては、表示される画面が異なります。
- 分割する動画をクリックします。
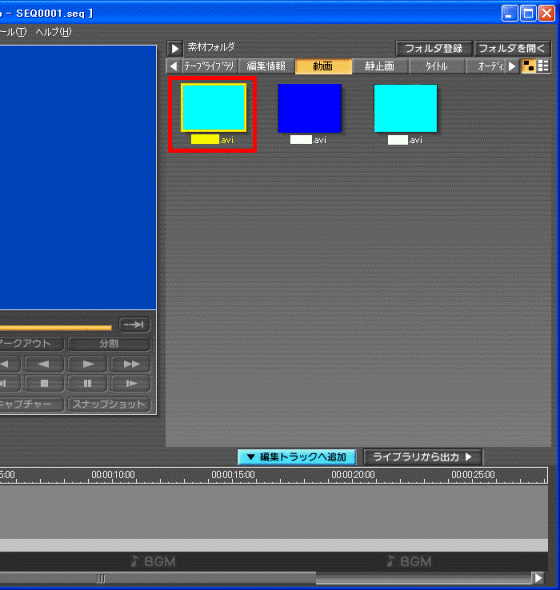
- 「編集トラックへ追加」ボタンをクリックします。
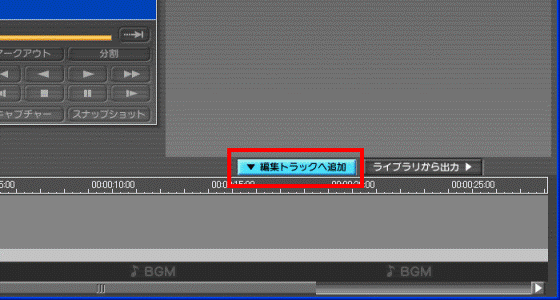
- コントロール画面のスライダーをドラックして移動したり、「再生」ボタンや「一時停止」ボタン、「逆コマ送り」ボタンや「コマ送り」ボタンなどで移動したりして、分割したい箇所の始点を決めます。

「ドラッグ」とは、マウスのボタンを押したままマウスを動かし、マウスポインタを目的の場所に移動させる操作です。
(コントロール画面のスライダー)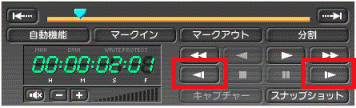
(コントロール画面の「逆コマ送りボタン」と「コマ送り」ボタン) - 「分割」ボタンをクリックします。
指定した箇所で動画が分割されます。
結合する
次の手順で、MotionDV STUDIOに取り込んだ複数の動画を結合します。

お使いの環境によっては、表示される画面が異なります。
- 画面の右側から、結合する動画をクリックします。
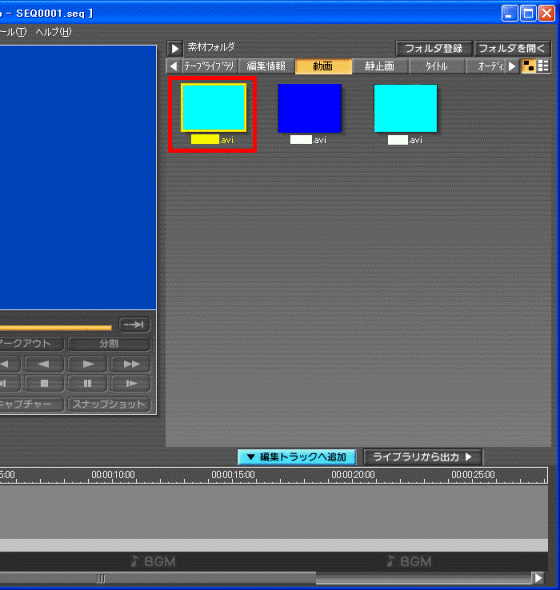
- 「編集トラックへ追加」ボタンをクリックします。
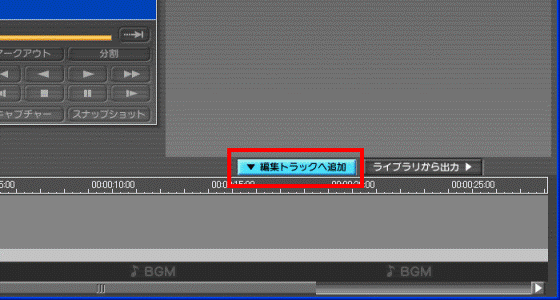
- 手順1. 〜 2. を繰り返し、結合したい動画を編集トラックへ追加します。
追加した動画が自動的に結合します。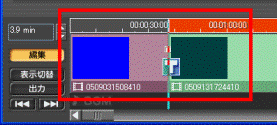

編集トラックに追加された動画は、ドラッグすると順番を入れ替えることができます。
ドラッグとは、マウスのボタンを押したままマウスを動かし、マウスポインタを目的の場所に移動させる操作です。
削除する
必要のない動画を編集トラックに追加してしまった場合や、動画を分割した後に一部の動画が不要になった場合は、動画を削除します。
動画を削除するには、編集トラックで削除する動画を右クリックし、表示されるメニューから「削除」をクリックします。
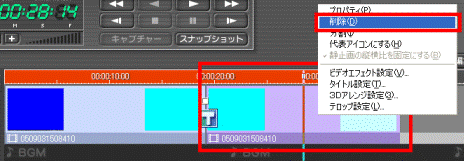
手順3編集した動画を保存する
MotionDV STUDIOで編集した動画は、ハードディスクやDVDなどに保存することができます。
保存先を選んで操作方法を確認してください。
ハードディスクに保存する
編集した動画をハードディスクに保存する手順は、次の通りです。

保存した動画は他のアプリケーションで再生できます。

お使いの環境によっては、表示される画面が異なります。
- 編集トラックの「出力」ボタンをクリックします。
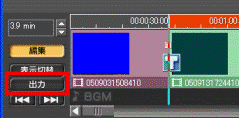
- 「出力」が表示されます。
「ファイル出力」ボタンをクリックします。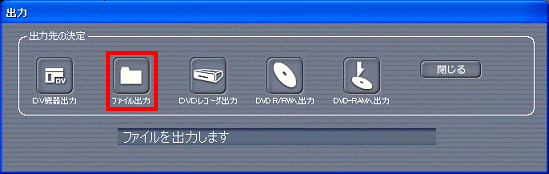
- 「ファイル出力」が表示されます。
設定画面から、「ファイル名」、「フォーマット」などをお好みで設定します。

出力する形式によって、設定できる項目は異なります。 - 「ファイル出力」ボタンをクリックします。

- ファイルの保存が開始されます。
処理が完了するまで、パソコンを操作せずに、しばらく待ちます。
処理にかかる時間は、動画の容量によって異なります。 - 「ファイル出力を完了しました。」と表示されます。
「閉じる」ボタンをクリックします。 - MotionDV STUDIOの編集画面に戻ります。
「×」ボタンをクリックします。 - 「編集情報の変更を保存しますか?」と表示されます。
操作によって、手順が異なります。- MotionDV STUDIOを終了した後も、保存した動画を再編集したい場合
「はい」ボタンをクリックします。
- MotionDV STUDIOを終了した後、保存した動画を再編集しない場合
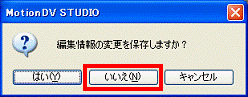

「いいえ」ボタンをクリックしても、編集した動画は削除されません。
- MotionDV STUDIOを終了した後も、保存した動画を再編集したい場合
- MotionDV STUDIOが終了することを確認します。
DVD-R/RWに保存する
編集した動画をDVD-R/RWに保存する手順は、次の通りです。

保存した動画は他のアプリケーションで再生できます。

お使いの環境によっては、表示される画面が異なります。
- 編集トラックの「出力」ボタンをクリックします。
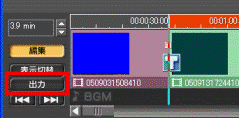
- 「出力」が表示されます。
「DVD R/RWへ出力」ボタンをクリックします。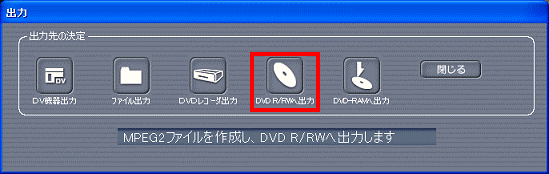
- 「DVD R/RWへ出力」が表示されます。
設定画面からお好みで「ファイル名」、「フォーマット」、「サイズ」などを設定します。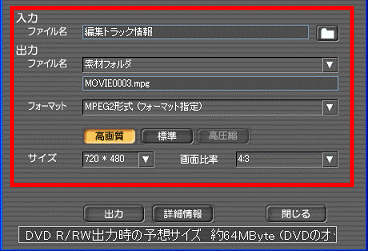

出力する形式によって、設定できる項目は異なります。 - 「出力」ボタンをクリックします。
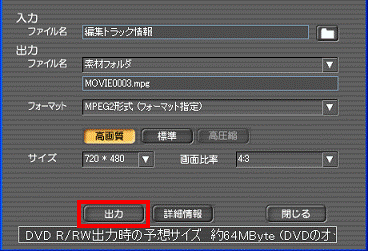
- 「DVD R/RW出力」画面の一番下に「出力用ファイル作成中」と表示されます。
しばらくそのまま待ちます。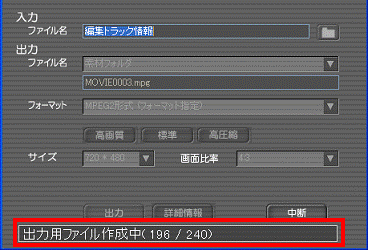
- DVDfunSTUDIOが起動し、画面中央の下部に「DVD MENU」と表示されます。
必要に応じて、お好みでタイトル名を変更したり、「テーマ」、「カスタム」、「レイアウト」などで「DVD MENU」のレイアウトや背景を変更したりします。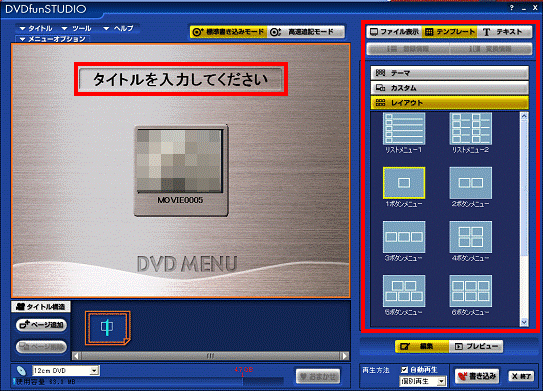

タイトルをつけたり、レイアウトや背景を変更したりする必要がない場合は、次の手順へ進みます。 - CD/DVDドライブに、DVD-R/RWのメディアをセットします。
- 右下の「書き込み」ボタンをクリックします。
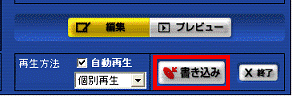
- 「ディスク作成を開始します。」と表示されます。
「はい」ボタンをクリックします。
- 「進捗」が表示されて、DVD-R/RWに書き込みが始まります。
終わるまで待ちます。
終わるまで時間がかかる場合があります。
- 終わると、「ディスクの作成が終了しました。他のディスクに続けて書き込みますか。」と表示されます。
操作により手順が異なります。- 同じディスクを複数作成する場合
「はい」ボタンをクリックして、書き込みが完了したDVDを新しいDVDと交換します。
- ディスクの作成を終了する場合
「いいえ」ボタンをクリックします。
- 同じディスクを複数作成する場合
- DVDfunSTUDIOの編集画面に戻ります。
「×」ボタンをクリックします。 - 「編集情報の変更を保存しますか?」と表示されます。
「いいえ」ボタンをクリックします。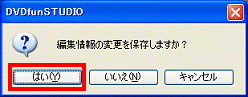
- DVDfunSTUDIOが終了して、MotionDV STUDIOが表示されます。
「×」ボタンをクリックします。 - 「編集情報の変更を保存しますか?」と表示されます。
操作によって、手順が異なります。- MotionDV STUDIOを終了した後も、保存した動画を再編集したい場合
「はい」ボタンをクリックします。
- MotionDV STUDIOを終了した後、保存した動画を再編集しない場合
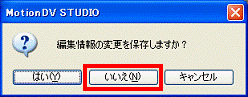

「いいえ」ボタンをクリックしても、編集した動画は削除されません。
- MotionDV STUDIOを終了した後も、保存した動画を再編集したい場合
- MotionDV STUDIOが終了することを確認します。
DVD-RAMに保存する
編集した動画をDVD-RAMに保存する手順は、次の通りです。

お使いの環境によっては、表示される画面が異なります。
- 編集トラックの「出力」ボタンをクリックします。
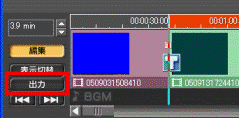
- 「出力」が表示されます。
「DVD-RAMへ出力」ボタンをクリックします。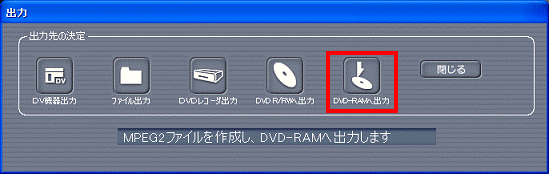
- 「DVD-RAM出力」が表示されます。
設定画面から「ファイル名」、「フォーマット」、「サイズ」などをお好みで設定します。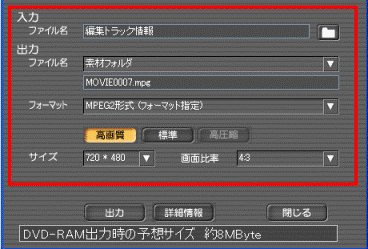

出力する形式によって、設定できる項目は異なります。 - 「出力」ボタンをクリックします。
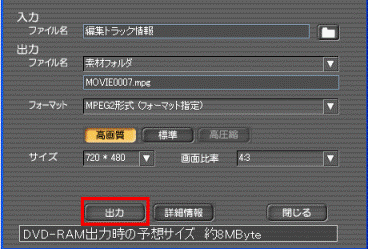
- 「DVD-RAM出力」の一番下に「出力用ファイル作成中」と表示されます。
しばらくそのまま待ちます。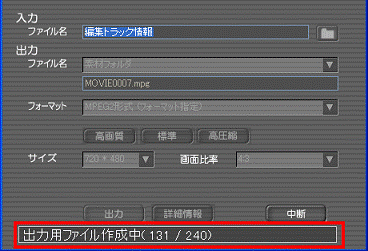
- VRWriterが起動します。
画面左側にMotionDV STUDIOで編集した動画ファイルが表示されます。
DVD-RAMに書き込みたいファイル名をクリックします。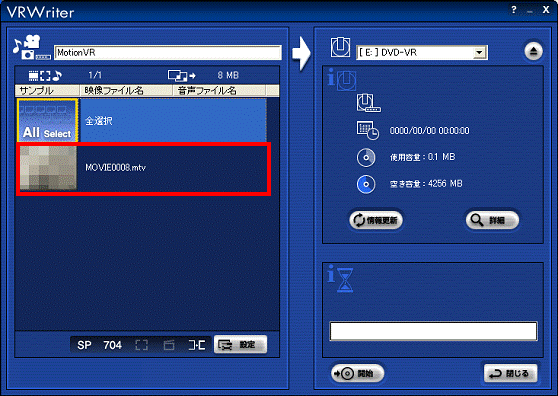
- 「開始」ボタンをクリックします。
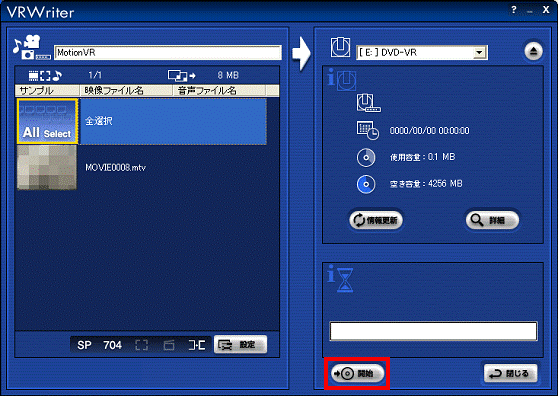
- 書き込みが始まります。
終わるまで待ちます。 - 終わると「書き込みが終了しました」と表示されます。
「OK」ボタンをクリックします。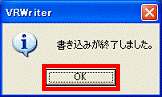
- VRWriterに戻ります。
「×」ボタンをクリックします。 - MotionDV STUDIOが表示されます。
「×」ボタンをクリックします。 - 「編集情報の変更を保存しますか?」と表示されます。
操作によって、手順が異なります。- MotionDV STUDIOを終了した後も、保存した動画を再編集したい場合
「はい」ボタンをクリックします。
- MotionDV STUDIOを終了した後、保存した動画を再編集しない場合
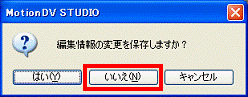

「いいえ」ボタンをクリックしても、編集した動画は削除されません。
- MotionDV STUDIOを終了した後も、保存した動画を再編集したい場合
- MotionDV STUDIOが終了することを確認します。



