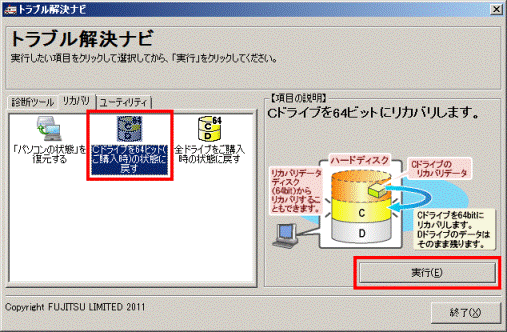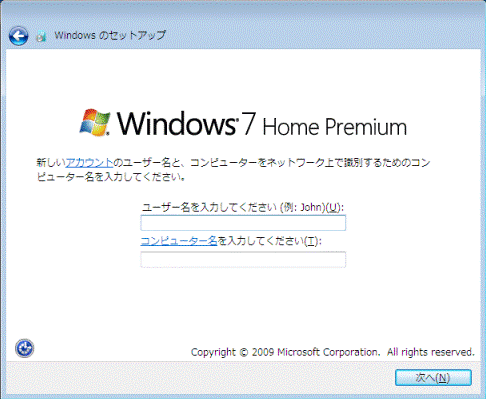Q&Aナンバー【5409-7796】更新日:2012年8月9日
このページをブックマークする(ログイン中のみ利用可)

「第4回 問題は自分で解決!リカバリのコツを教えます」
 | ねぇ、ブルー。 パソコンを購入時の状態に戻すって難しいの? | |||
| 「リカバリ」のことかな。 そんなに難しくないけど、どうして。 |  | |||
 | アンケートで、こんなコメントをたくさんもらっているんだ。 | |||
リカバリをやってみたいけど、手順がよくわからない
![]()
 | そもそも、リカバリってどんなときにやるものなの? | |||
| 起動しないとか、ウイルスに感染したとか、パソコンの調子が悪いときかな。 |  | |||
 | 購入時の状態に戻すから、トラブルも無い状態に戻るんだね。 | |||
| そういうこと。 |  | |||
 | でも、購入時の状態に戻すって、すごく不安に感じるよね。 失敗したらパソコンが逆におかしくなるんじゃないかなって。 | |||
| リカバリの操作はそれほど難しいものじゃないよ。 きちんと準備して、手順を守れば誰にだってできるんだから。 |  | |||
 | 本当に? | |||
| 本当だよ! じゃあ、一緒にリカバリをやってみようか。 流れを知っておけば、いざというときにも安心でしょ。 |  | |||
リカバリの準備を実施しないと、大切なデータが失われたり、リカバリの手順が異なってしまったりします。
リカバリの前に次の作業を必ず行ってください。
- データのバックアップ
Cドライブのデータはすべて削除されます。
必要なデータはDドライブやUSBメモリ、CD/DVDなどにバックアップしてください。
また、アプリケーションの設定など、バックアップできない内容はメモに控えてください。 - 周辺機器やメディアの取り外し
添付のディスプレイ、マウス、キーボード以外はすべて取り外してください。
ノートパソコンの場合は、マウスも取り外してください。
LANケーブルなどのネットワークケーブル、DVDやUSBメモリ、SDカードなどのメディアもすべて取り外してください。 - 添付マニュアルやディスクの用意
リカバリの詳細な手順は、機種ごとには異なります。
また、機種によっては添付のディスクが必要です。
リカバリの手順を案内しているマニュアルを必ず用意してください。
(『取扱説明書』、『FMV活用ガイド』、『トラブル解決ガイド』など)
また、マニュアルに記載されているディスクなども必ず用意してください。 - ご購入後に追加したソフトウェアのインストールディスクの用意
パソコンが購入時の状態に戻った後、ソフトウェアをインストールするために必要です。
インストールディスクや、インストールファイルを用意してください。
 | 準備も終わったし、さっそくリカバリしようよ! | |||
| リカバリは時間がかかるから、半日は時間に余裕をみてね。 |  | |||
 | 今日はお暇なので問題なしです。 | |||
| 今回は2012年のモデルを参考に手順を紹介するよ。 Windows 7やWindows Vistaの機種なら、細かい手順は異なるけど、基本的な流れは同じだからね。 |  | |||
![]() 手順1: トラブル解決ナビを起動する
手順1: トラブル解決ナビを起動する
 | まずは何をしたらいいのかな。 | |||
| トラブル解決ナビを起動しましょう。 キーボードの奥に「サポート」(Support)ボタンが無いかな。 サポート(Support)って刻印されているか、パソコンとハートのマークが描かれているよ。 |  | |||
 | あっ、あるある。 | |||
| パソコンの電源を切ってから、「サポート」ボタンを押してみて。 |  | |||
 | 黒い画面に…見慣れないメニューが表示されたよ。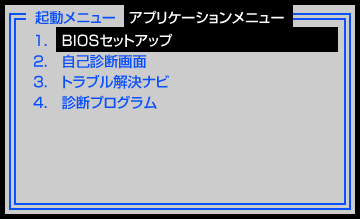 | |||
| キーボードの【↑】/【↓】キーで「トラブル解決ナビ」または「Recovery and Utility」を選択、 【Enter】キーを押して、しばらく待つと…トラブル解決ナビが起動します。 |  | |||
 | 「サポート」ボタンが無い機種はどうすればいいの? | |||
| パソコンの電源を切ったら、電源ボタンを押した後に【F12】キーを何度かトントンと押せばいいんだ。 機種によって微妙に違う場合もあるから、詳しくは次のQ&Aを見てね。
|  | |||
![]() 手順2: Cドライブを初期状態に戻す
手順2: Cドライブを初期状態に戻す
 | トラブル解決ナビが起動したけど… | |||
| 「リカバリ」タブにある、「Cドライブを64ビット(ご購入時)の状態に戻す」を実行してね。
|  | |||
 | あれれ〜、次の画面では「同意する」や「次へ」がクリックできないよ! 先に進めないじゃない。 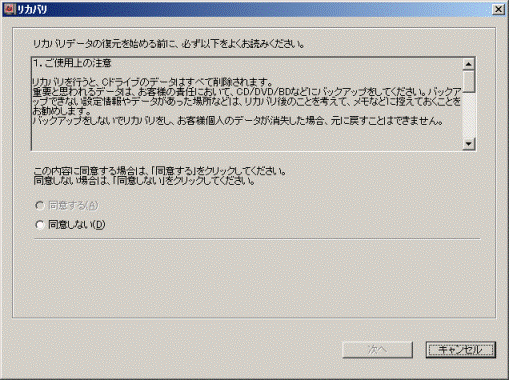 | |||
| 画面の内容はちゃんと読もうね。 「必ず以下をよくお読みください。」のスクロールバーを一番下まで下げないと、クリックできないよ。 |  | |||
 | ご、ごめんなさい。 スクロールバーを下げつつ、ちゃんと注意事項を読んでっと… | |||
| 「同意する」をクリックして「次へ」、ね。 |  | |||
 | わぁっ!やたら主張が大きい警告が出たよ。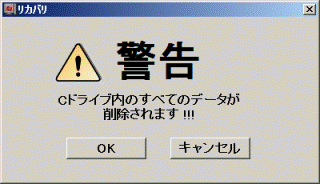 | |||
| ここで「OK」をクリックしたら、いよいよCドライブのデータが消えるんだ。 もう後戻りはできないよ。 |  | |||
 | 大丈夫!ちゃんとバックアップもしたし、必要なディスクも用意したもん。 「OK」をクリックだっ!! | |||
| これでCドライブを初期状態に戻す作業が始まったよ。 次の画面が表示されるまでには、少し時間があるから、リビングでおやつでも食べて待ってようか。 |  | |||
 | パソコンの前に、付きっきりじゃなくてもいいんだね。 | |||
| うん、しばらくはパソコンにおまかせだよ。 |  | |||
![]() 手順3: WindowsとFMV独自のセットアップを実行する
手順3: WindowsとFMV独自のセットアップを実行する
 | おなかいっぱい… あっ、「リカバリが正常に完了しました。」って画面に出てる。「OK」をクリックっと。 | |||
| パソコンが再起動して画面が何度か切り替わるけど、 「Windowsのセットアップ」が表示されるまでは何も操作しないでね。 電源も絶対に切っちゃダメだよ。 |  | |||
 | うむむ、リカバリとは待ちの作業だね。 | |||
| これからも待ちが発生することがあるけど、操作できる画面が表示されるまで、 パソコンには触らず、そのままにしておいてね。 もしも黒い画面が表示されたまま進まなくなったら、【↑】キーを1回押して反応をみて。 |  | |||
 | 了解したニャ。 | |||
| 「Windows のセットアップ」が表示されたら、ユーザー名を、 12文字以内の半角英数字(a〜z、A〜Z、0〜9)で入力します。
|  | |||
 | 何だか見たことある画面だなぁ… | |||
| それはそうだよ。 ここから先は、パソコンを買ったときと同じ作業だもの。 |  | |||
 | なるほど〜。やったことがある作業なら、もう安心かも。 「Momo」と入力して「次へ」っと。 なになに、次は「パスワードを入力してください」だって。 パスワードも入れちゃうぞ〜。 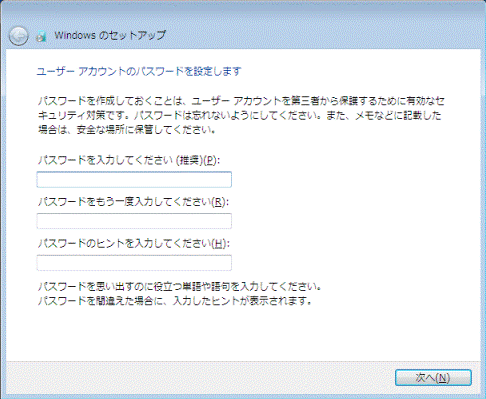 | |||
| あっ、ここでは何も入力しないで、次にいってね。 |  | |||
 | あらま。何も入力せずに「次へ」ですね。 次のライセンス条項はよく読んで…、チェックボックスにチェック、「次へ」! | |||
| コンピューターの保護とWindowsの機能向上では、推奨の設定を選ぶんだよ。 |  | |||
 | 「ワイヤレスネットワークへの接続」って出たけど、インターネットに繋いでもいいの? | |||
| ダメダメ。ここでは必ず「スキップ」してね。 インターネットへの接続は、リカバリの作業が終わった後にやるの。 |  | |||
 | ふ〜む、そうなのかぁ。 あっ。「Windowsのセットアップ」の画面は表示されなくなって、 代わりに「必ず実行してください」が表示されたけど。 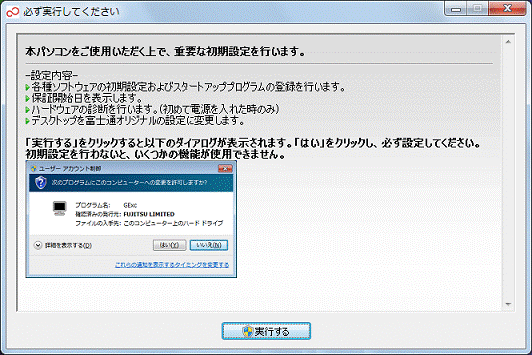 | |||
| ここから先はFMV独自のセットアップが始まるんだ。 あとは表示される画面の指示にしたがって手順を進めるだけだから。 |  | |||
 | えっ、それでリカバリは終わり? | |||
| うん。あとは元の環境に戻す作業もあるけど、 時間のあるときに少しずつ進めてもいいしね。 |  | |||
リカバリが終わった後は、リカバリの前と同じようにパソコンを使えるようにするための作業が必要です。
元の環境に戻す作業には、セキュリティの対策やバックアップデータの復元などがあります。
詳しい作業については、次のQ&Aで紹介しています。 リカバリ後に必要な作業について教えてください。(新しいウィンドウで表示)
リカバリ後に必要な作業について教えてください。(新しいウィンドウで表示)
 | 手順が多くて大変だったけど、難しい操作はなかったニャぁ。 | |||
| 基本的には画面に表示される指示に従っていけばいいだけだからね。 |  | |||
 | 親切にできていますねぇ。 | |||
| とにかく、Cドライブのデータがすべて消えてしまう、ということを頭において、 準備をきちんとすれば、リカバリは誰にでもできるから。 |  | |||
 | は〜い。 もし、今度リカバリをすることになっても一人でやれそうだぞ。 | |||
| は〜、モモに付きっきりだっただから、何だか疲れたよ。 肩がこったなぁ… |  | |||
 | 体にガタがきてるんじゃない? ブルーもリカバリできたらいいのにね。 | |||
| 僕は機械の体じゃないよ… |  | |||
リカバリの流れは、次のQ&Aでも紹介しています。
バックアップの手順など、関連する手順のQ&Aも紹介していますので、リカバリの前にご覧ください。 リカバリとは何か教えてください。(新しいウィンドウで表示)
リカバリとは何か教えてください。(新しいウィンドウで表示)
また、富士通ではパソコン専門の訪問スタッフがお客様のご自宅を訪問し、リカバリを代行するサービスも提供しています(有償)。
リカバリの操作にご不安な点が残る場合は、ご利用もご検討ください。 PC家庭教師(新しいウィンドウで表示)
PC家庭教師(新しいウィンドウで表示)
| わんにゃん お客様アンケート |
| 「第4回 問題は自分で解決!リカバリのコツを教えます」 |
| おしまい |