- メールアカウントの提供元(プロバイダーなど)の情報を元に設定します。
設定情報がわからない場合は、メールアカウントの提供元へお問い合わせください。 - メールアカウントの種類によっては、Outlookの設定の前に、操作が必要なことがあります。
詳しくは、次のマイクロソフト社のホームページをご覧ください。
マイクロソフト社
Outlook 電子メールのセットアップ
Q&Aナンバー【5410-8535】更新日:2019年5月17日
このページをブックマークする(ログイン中のみ利用可)
[Outlook 2016] メールを送受信するための設定方法を教えてください。
| 対象機種 | すべて |
|---|---|
| 対象OS |
|
 質問
質問
Outlook 2016を使用して、メールを送受信するための設定方法を教えてください。
 回答
回答
Outlook 2016を起動し、メールアカウントの提供元(プロバイダーなど)の情報を元に設定します。
ご案内
このQ&Aは、Outlook 2016 向けのものです。
他のメールソフトをお使いの場合は、次のQ&Aをご覧ください。 パソコンでメールを送受信する方法を教えてください。
パソコンでメールを送受信する方法を教えてください。
ご購入直後やリカバリ後は、Office 製品の初期設定とライセンス認証が必要です。
次のQ&Aをご覧になり、Office の初期設定とライセンス認証を行ってください。
 [Office] パソコンの購入後に初めてOfficeを使う時の設定方法を教えてください。
[Office] パソコンの購入後に初めてOfficeを使う時の設定方法を教えてください。
次のQ&Aをご覧になり、Office の初期設定とライセンス認証を行ってください。
 [Office] パソコンの購入後に初めてOfficeを使う時の設定方法を教えてください。
[Office] パソコンの購入後に初めてOfficeを使う時の設定方法を教えてください。設定方法は次のとおりです。
アドバイス

お使いの環境によっては表示される画面が異なります。
- インターネットに接続します。
- お使いのOSによって、手順が異なります。
- Windows 10の場合
 「スタート」ボタンをクリックし、すべてのアプリの一覧から「Outlook 2016」をクリックして手順4に進みます。
「スタート」ボタンをクリックし、すべてのアプリの一覧から「Outlook 2016」をクリックして手順4に進みます。 - Windows 8.1の場合
スタート画面でマウスポインターを動かし、「↓」ボタンが表示されたら、「↓」ボタンをクリックします。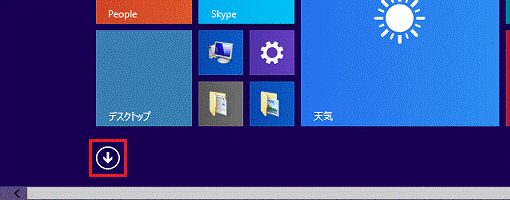 アドバイス
アドバイスデスクトップの場合は、画面の右下にマウスポインターを移動し、チャームが表示されたら「スタート」をクリックします。
- Windows 10の場合
- アプリが表示されます。
「Outlook 2016」をクリックします。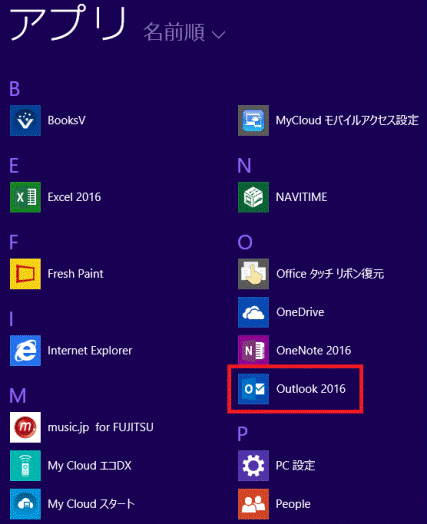
- 「Outlook 2016 へようこそ」と表示されます。
表示される画面の内容によって、手順が異なります。
「メールアドレス」の入力欄が表示されている場合
通常は、自動セットアップで設定を行います。
メールアカウントの提供元から指示がある場合や、自動セットアップで正しく設定できない場合は、手動セットアップで設定を行います。
目的に応じた項目をクリックして、ご覧ください。
自動セットアップで設定する方法
手順は、次のとおりです

- 「メールアドレス」の入力欄に、設定するメールアドレスを入力します。
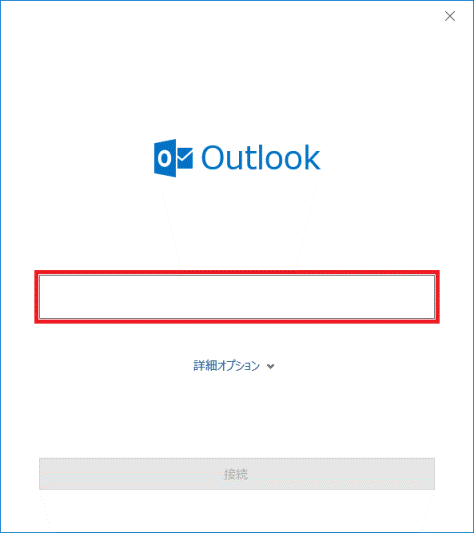
- 「接続」ボタンをクリックします。
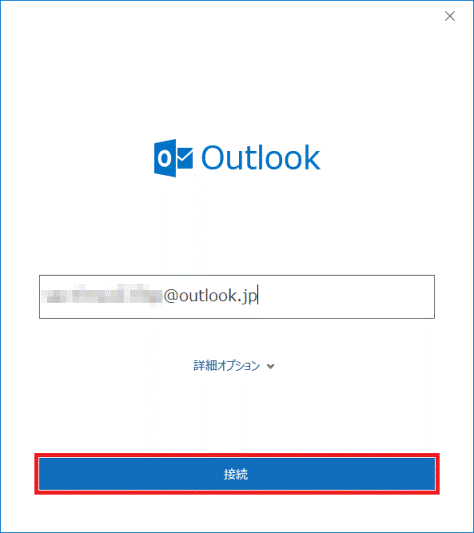
- 表示された画面に応じて、次のとおり設定します。
- 「Windows セキュリティ」が表示された場合
メールアカウントのパスワードを入力します。
続いて、「資格情報を記憶する」をクリックしチェックを付けて、「OK」ボタンをクリックします。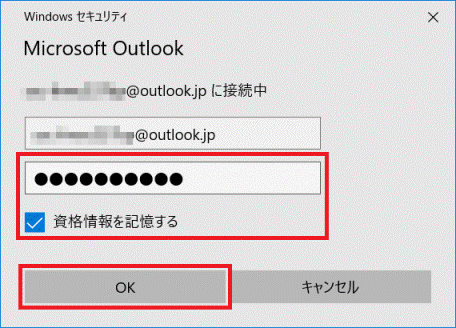
- パスワードの入力画面のみ表示された場合
メールアカウントのパスワードを入力し、「接続」ボタンをクリックします。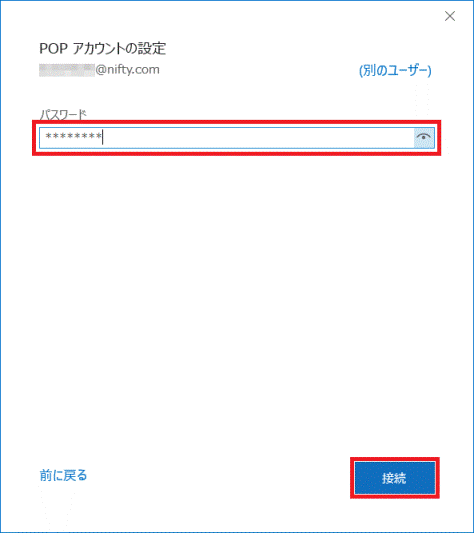
- アカウントの設定画面が表示された場合
メールアカウントの提供元の情報を元に設定し、「次へ」ボタンをクリックします。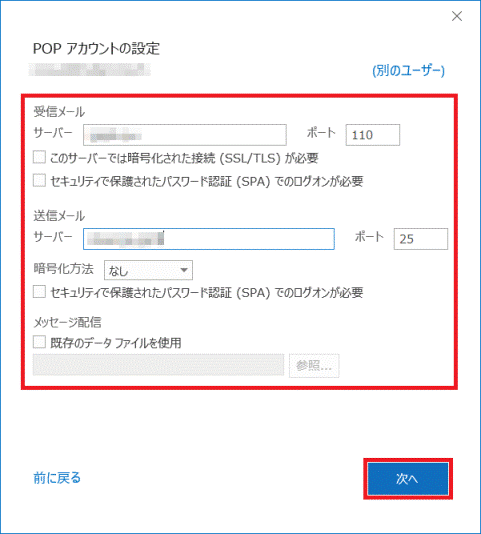
- 「問題が発生しました」と表示された場合
自動セットアップでは、設定できないため、手動でセットアップを行います。
「(メールアドレス)ではない場合」ボタンをクリックし、「手動セットアップで設定する方法」の手順をご覧ください。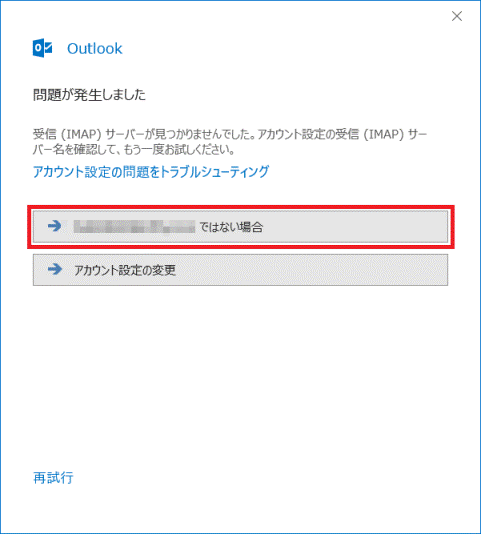
- アカウントの種類の選択画面が表示された場合
自動セットアップでは、設定できないため、手動セットアップを行います。
「手動セットアップで設定する方法」の手順をご覧ください。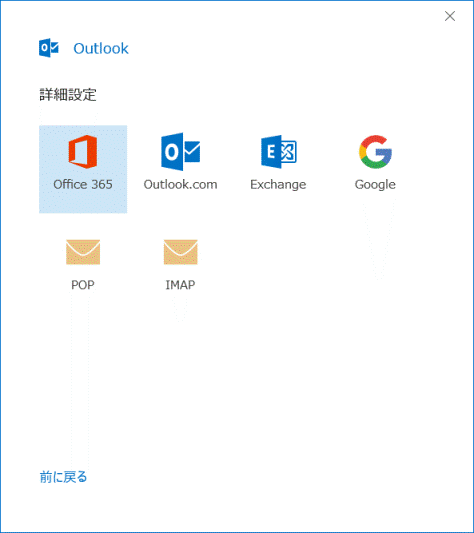
- 「アカウントが正常に追加されました」と表示された場合
メールアカウントの設定は完了です。
次の手順に進みます。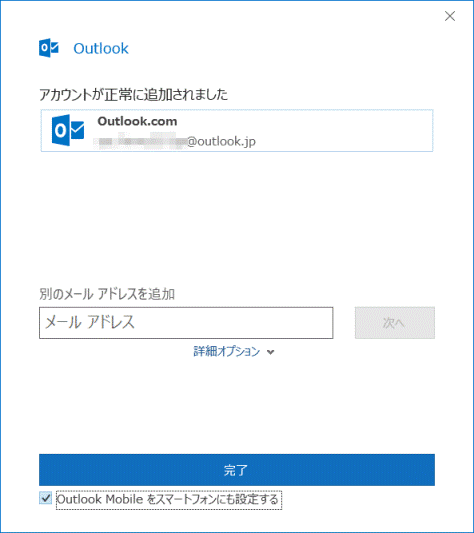
アドバイス同じ画面が何度も表示される場合があります。
その場合は、操作を繰り返してください。 - 「Windows セキュリティ」が表示された場合
- 「Outlook Mobile をスマートフォンにも設定する」をクリックし、チェックを外します。
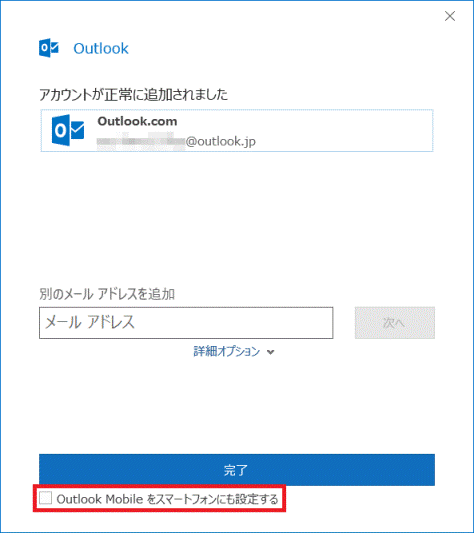
- 「完了」ボタンをクリックします。
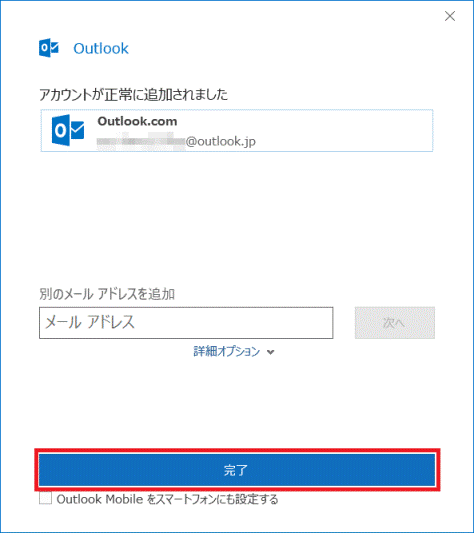
- メールアカウントが追加されたことを確認します。
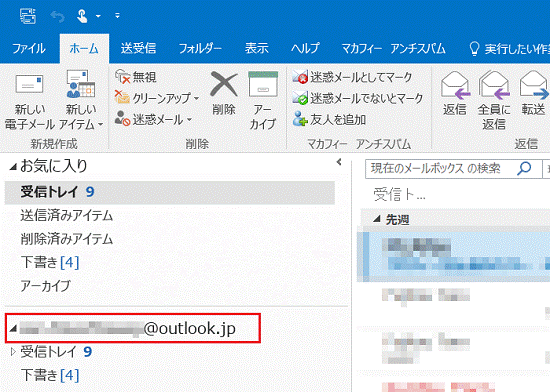
手動セットアップで設定する方法
手順は、次のとおりです
アドバイス
アカウントの種類の選択画面が表示されている場合は、手順5.からご覧ください。

- 「メールアドレス」の入力欄に、設定するメールアドレスを入力します。
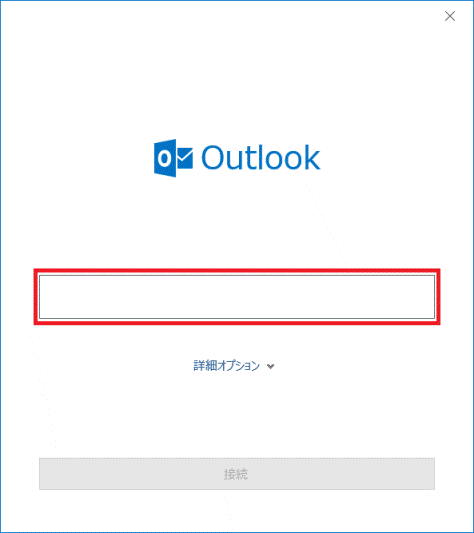
- 「詳細オプション」をクリックします。
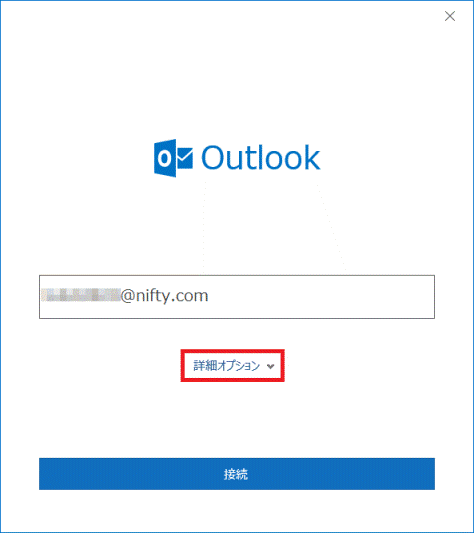
- 「自分で自分のアカウントを手動で設定」をクリックし、チェックを付けます。
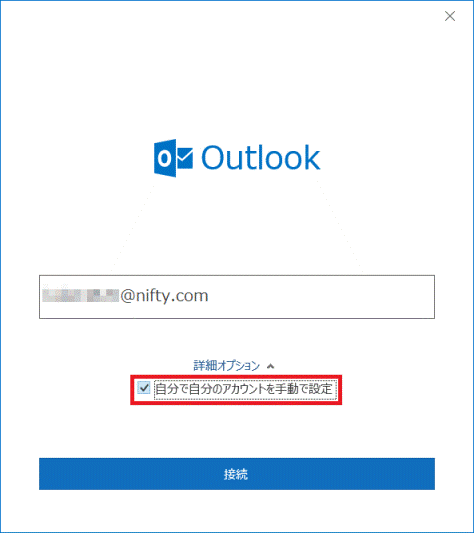
- 「接続」ボタンをクリックします。
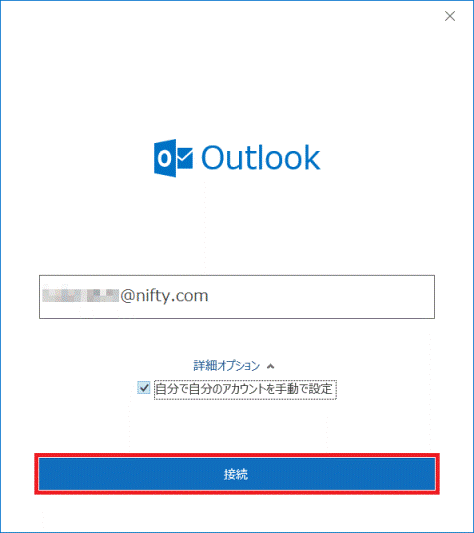
- アカウントの種類の選択画面が表示されます。
設定するメールアカウントの種類をクリックします。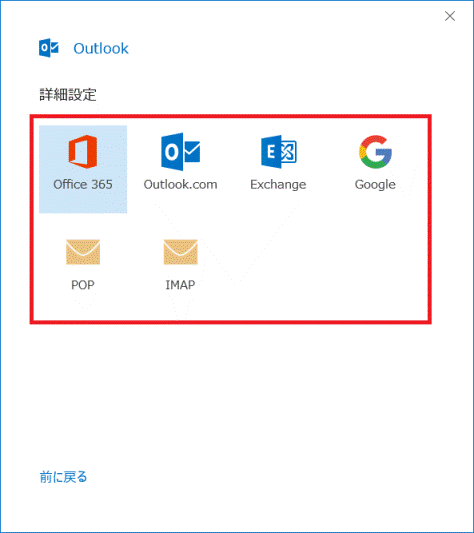 アドバイス
アドバイスここでは、例として「POP」または「IMAP」を選択した手順をご案内します。
- アカウントの設定画面が表示されます。
メールアカウントの提供元の情報を元に設定し、「次へ」ボタンをクリックします。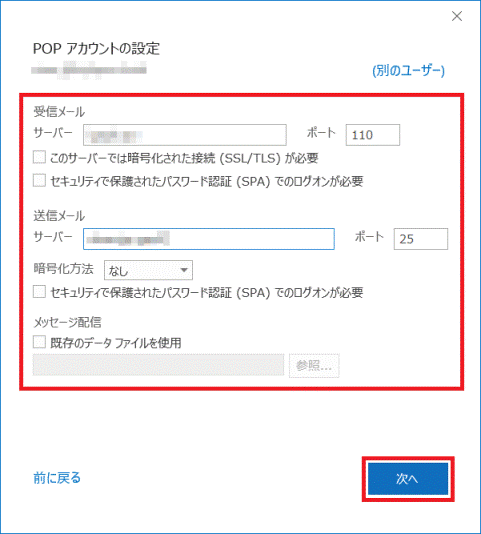
- メールアカウントのパスワードを入力します。
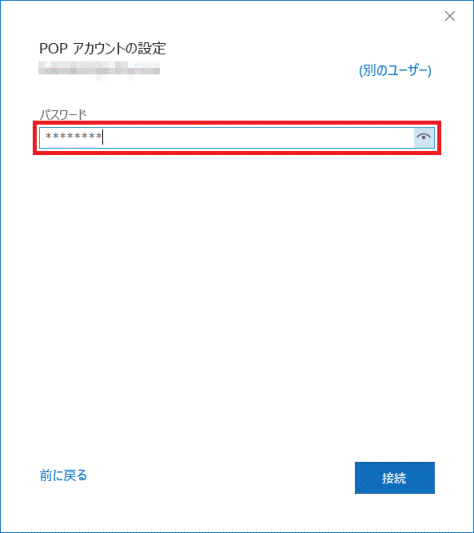
- 「接続」ボタンをクリックします。
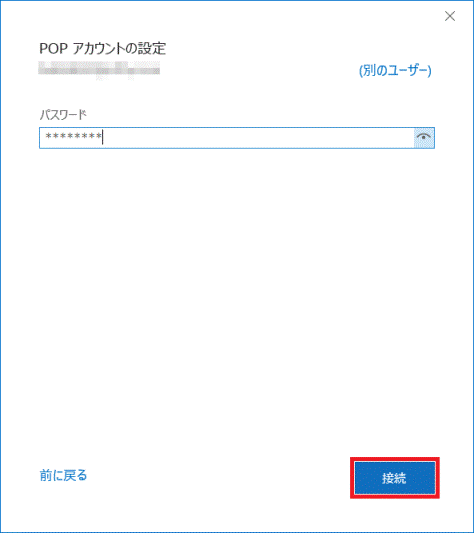
- 「アカウントが正常に追加されました」と表示されます。
「Outlook Mobile をスマートフォンにも設定する」をクリックし、チェックを外します。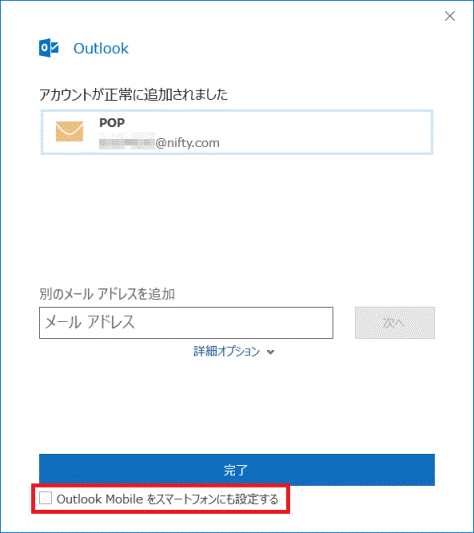
- 「完了」ボタンをクリックします。
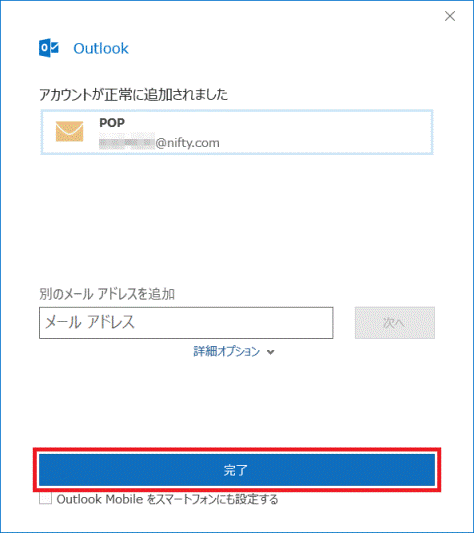
- メールアカウントが追加されたことを確認します。
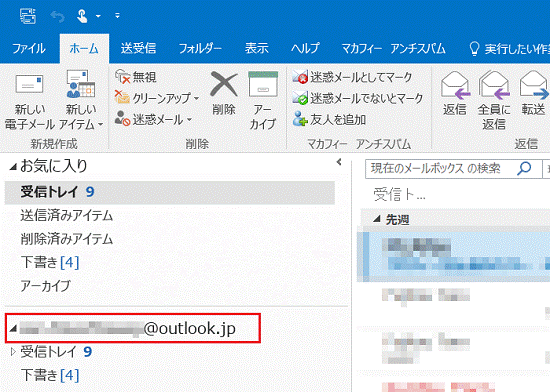
「メールアドレス」の入力欄が表示されていない場合
手順は、次のとおりです

- 「Outlook 2016 へようこそ」の「次へ」ボタンをクリックします。
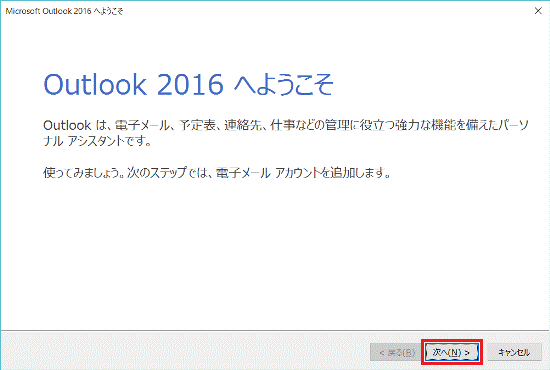
- 「電子メール アカウントの追加」と表示されます。
「はい」をクリックします。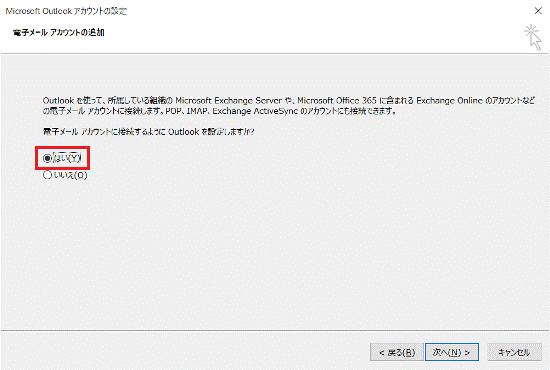
- 「次へ」ボタンをクリックします。
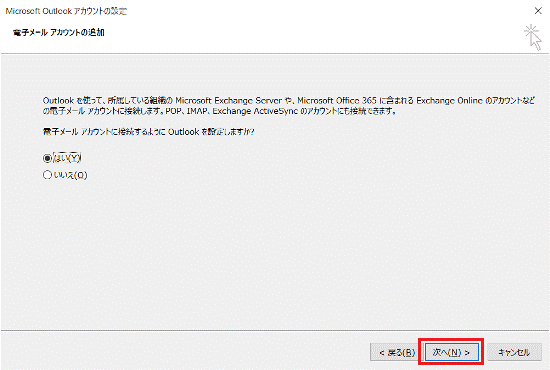
- 自動アカウント セットアップ」と表示されます。
「電子メール アカウント」をクリックします。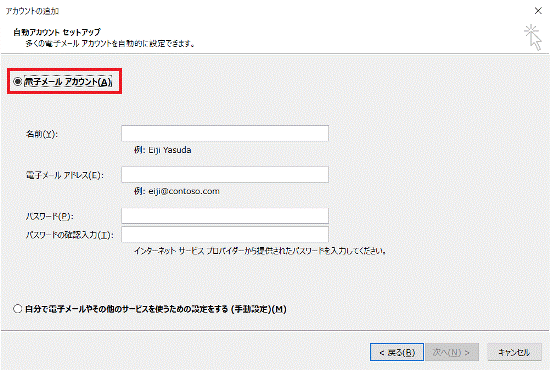
- 「名前」に、このアカウントから送信されるメールの、送信元として表示される名前を入力します。
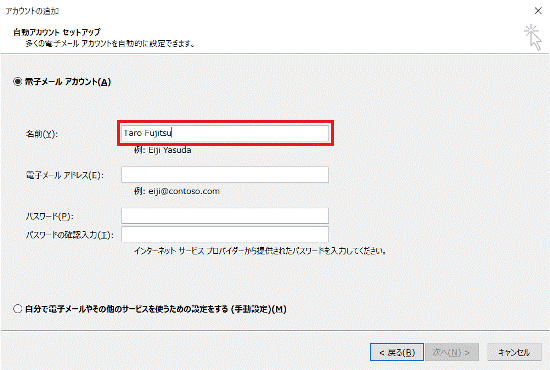 アドバイス
アドバイス「名前」の欄には、半角英数字の他にひらがな、漢字なども使用できます。
- 「電子メールアドレス」に、メールアカウントの提供元から指定されているメールアドレスを入力します。
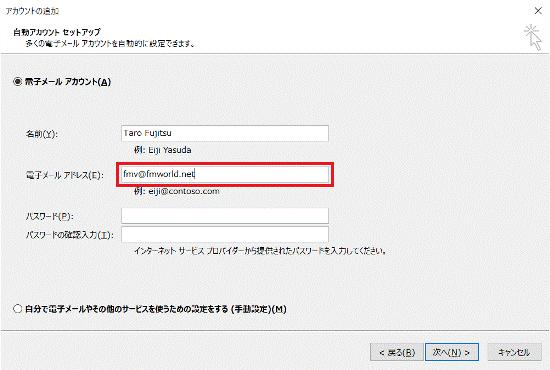
- 「パスワード」と「パスワードの確認入力」に、メールアカウントの提供元から指定されているメールパスワードを入力します。
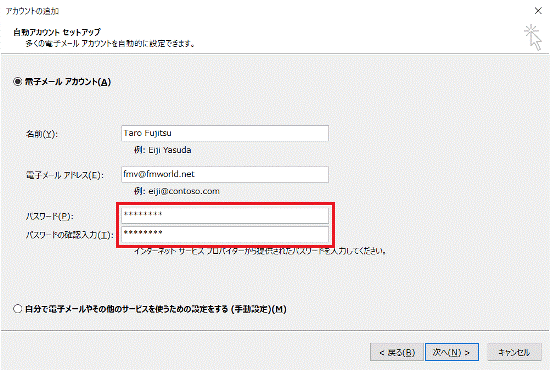 アドバイス
アドバイス入力した文字列は、すべて「*」で表示されます。
- 「次へ」ボタンをクリックします。
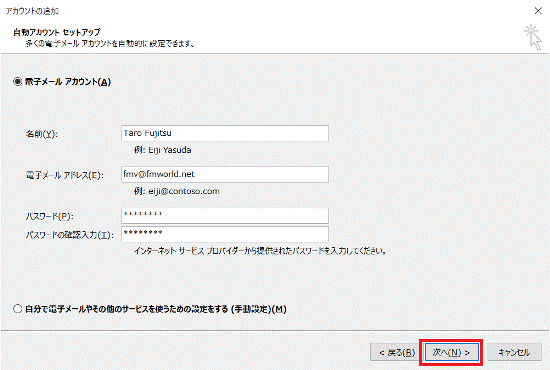
- 「構成中」と表示され、電子メールの設定が自動で開始されます。
画面が切り替わるまで、しばらく待ちます。 - 表示される画面によって、手順が異なります。
- 「POP3 電子メールアカウントが設定されました。」
「IMAP 電子メールアカウントが設定されました。」
「おめでとうございます。電子メールアカウントの設定が完了し、使えるようになりました。」のいずれかが表示された場合
「完了」ボタンをクリックし、手順17.に進みます。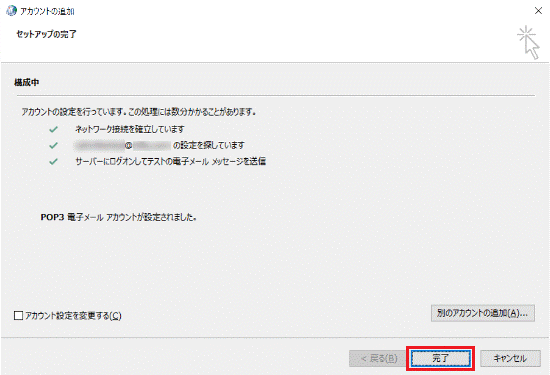
- 接続に失敗した場合
「アカウント設定を変更する」をクリックしチェックを付けてから、「次へ」ボタンをクリックします。
その後、次の手順に進みます。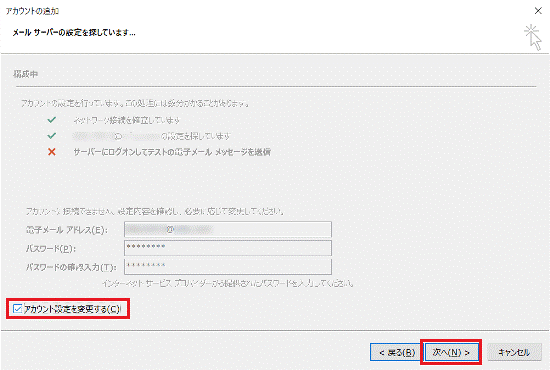
- 「インターネット電子メール」が表示された場合
「ユーザー名」と「パスワード」の項目を入力し、「OK」ボタンをクリックします。
その後、もう一度、表示される画面に応じて、操作します。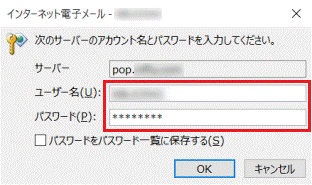
- 「メールサーバーに対して、暗号化された接続を使用できません」と表示された場合
「次へ」ボタンをクリックし、もう一度、表示される画面に応じて、操作します。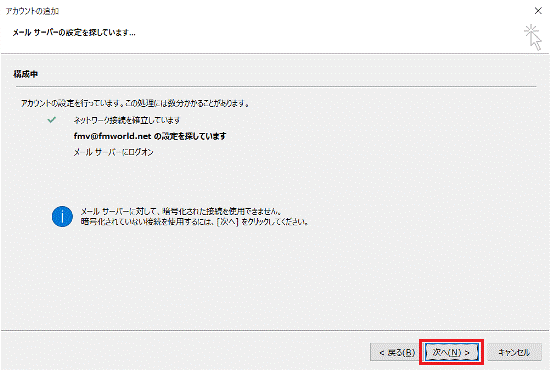
- 「POP3 電子メールアカウントが設定されました。」
- 「サービスの選択」と表示されます。
「POP または IMAP」をクリックします。![「POP または IMAP]をクリック](../private/201905/1600000002/044.gif)
- 「次へ」ボタンをクリックします。
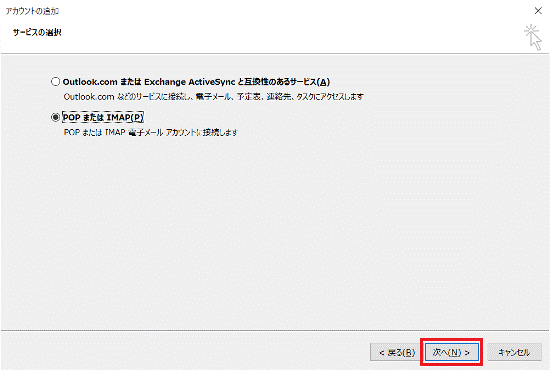
- 「POP と IMAP のアカウント設定」と表示されます。
メールアカウントの提供元の資料などを確認しながら、次の項目を入力します。- 名前
すでに入力されています。必要に応じて、修正します。 - 電子メールアドレス
すでに入力されています。必要に応じて、修正します。 - 受信メールサーバー
メールアカウントの提供元から指定されている受信メールサーバー名を入力します。 - 送信メールサーバー
メールアカウントの提供元から指定されている送信メールサーバー名を入力します。 - アカウント名
電子メールアドレスの「@」より左側の文字列を入力します。 - パスワード
メールアカウントの提供元から指定されているメールパスワードを入力します。
パスワード欄に入力した文字列は、すべて「*」で表示されます。
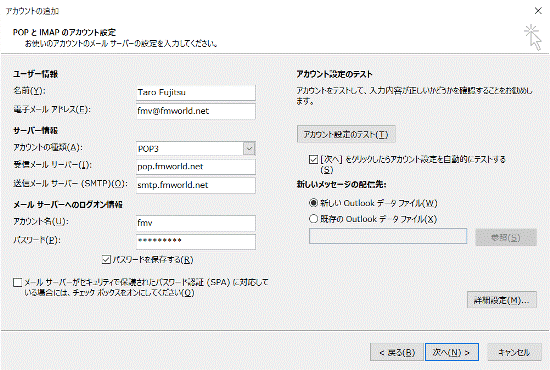
- 名前
- 「次へ」ボタンをクリックします。
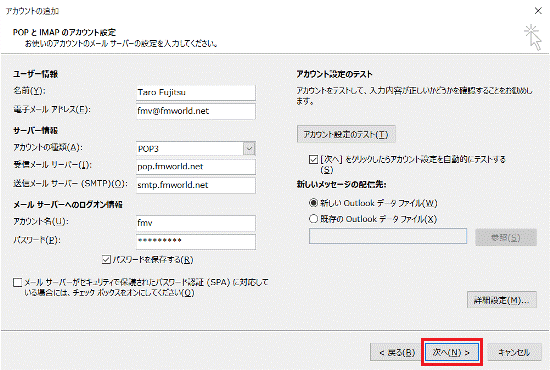
- 「テストアカウント設定」が表示されます。
結果によって、手順が異なります。- 「すべてのテストが完了しました。」と表示された場合
正常にメールを送受信できます。
「閉じる」ボタンをクリックし、次の手順に進みます。 - 「テストの処理中にいくつかのエラーが発生しました。」と表示された場合
正常にメールを送受信できません。
「閉じる」ボタンをクリックし、前の手順に戻って、入力内容を確認します。
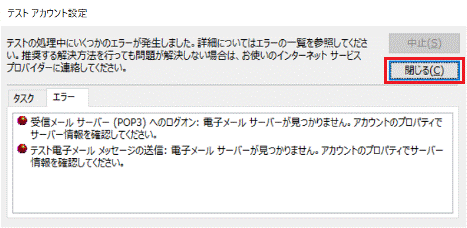 アドバイス
アドバイス表示されない場合は、次の手順に進みます。
- 「すべてのテストが完了しました。」と表示された場合
- 「すべて完了しました」と表示されます。
「完了」ボタンをクリックします。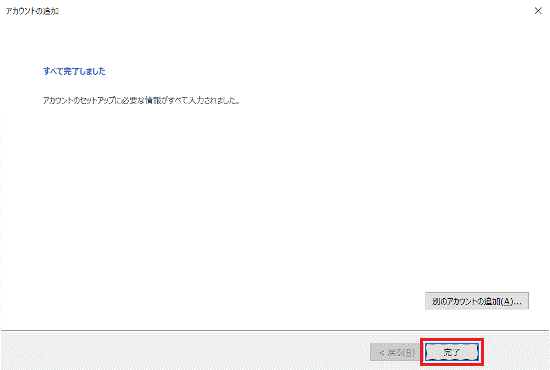
- Outlook 2016 が起動します。
受信トレイにテストメッセージが表示されていることを確認します。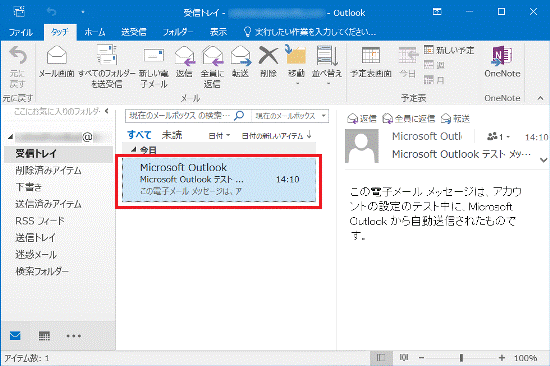
アドバイス
Outlook 2016が起動した場合は、Outlook 2016の「ファイル」タブ→「情報」→「アカウントの追加」ボタンの順にクリックします。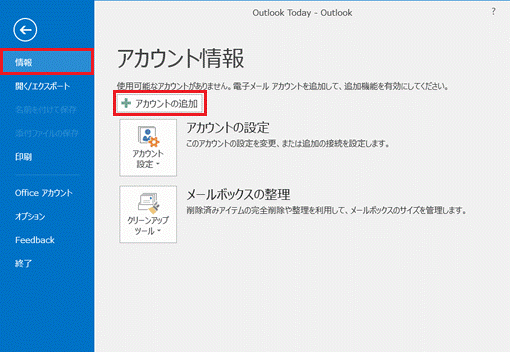
- 「Outlookへようこそ」と表示された場合は、「「メールアドレス」の入力欄が表示されている場合」の手順をご覧ください。
- 「自動アカウントセットアップ」と表示された場合は、「「メールアドレス」の入力欄が表示されていない場合」の手順4.からご覧ください。



