Skype for Windows 10のその他の使い方は、次のQ&Aをご覧ください。 Skype について教えてください。
Skype について教えてください。
Q&Aナンバー【5411-2499】更新日:2021年5月20日
このページをブックマークする(ログイン中のみ利用可)
[Windows 10] Skypeの会議について教えてください。
| 対象機種 | すべて |
|---|---|
| 対象OS |
|
 質問
質問
 回答
回答
Skypeには「今すぐ会議」という機能があります。
「今すぐ会議」を利用すると、Skypeのユーザー同士の他にも、Skypeを利用していないユーザーもインターネット経由で、同時に音声通話やビデオ通話に参加できます。
このQ&Aでは、Skype for Windows 10の次のバージョンを利用し、「今すぐ会議」を作成する方法を紹介します。
- Skypeのバージョン:8.68.0.96
- アプリケーションのバージョン:15.68.96.0
お使いのバージョン・環境によっては、表示される画面が異なります。
その他のバージョンをお使いの場合や、会議に参加する方法など、「今すぐ会議」の詳細は、次のSkypeのヘルプをご覧ください。
マイクロソフト社
"今すぐ会議" とは何ですか? また Skype での使い方について教えてください。| Skype サポート
https://support.skype.com/ja/faq/FA34926/
会議を主催する方法(ホスト)
Skypeでは、Skypeアプリの他に、Microsoft Edgeなどのブラウザーやタスクバーのアイコンなどから、今すぐ会議を主催できます。
Skypeアプリ以外の方法では、Microsoft アカウント(Skype アカウント)も必要ありません。
このQ&Aでは、例として、Skypeアプリとタスクバーのアイコンから今すぐ会議を主催する方法を紹介します。
Skypeアプリから主催する
手順は、次のとおりです。

- 「チャット」や「通話」にある、「会議」ボタンをクリックします。
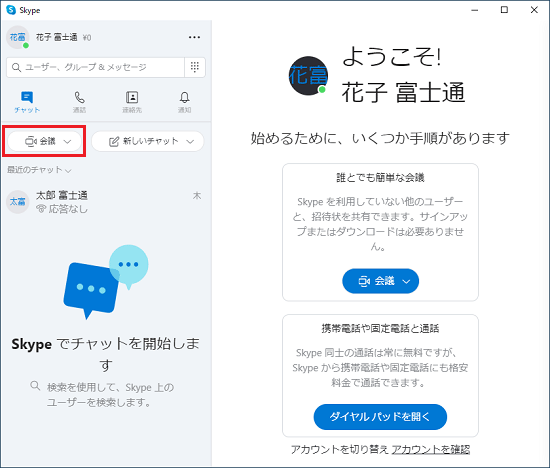
- 「会議をホスト」をクリックします。
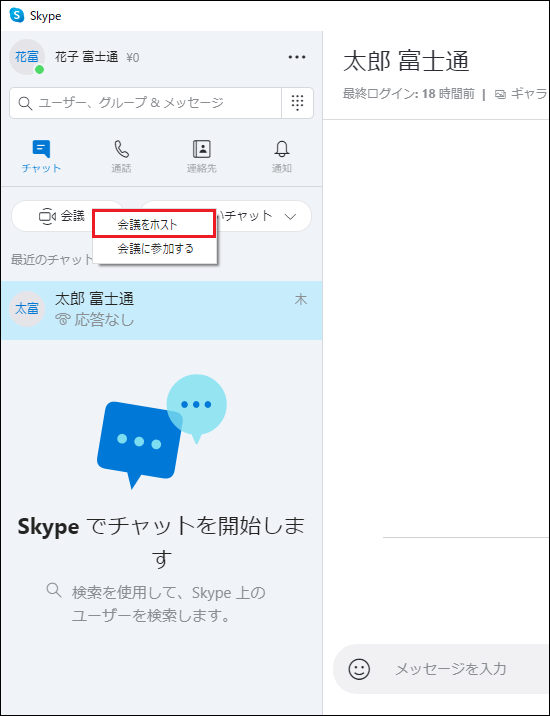 アドバイス
アドバイス「会議」の作成を求めるメッセージが表示された場合、「続行」ボタンをクリックします。
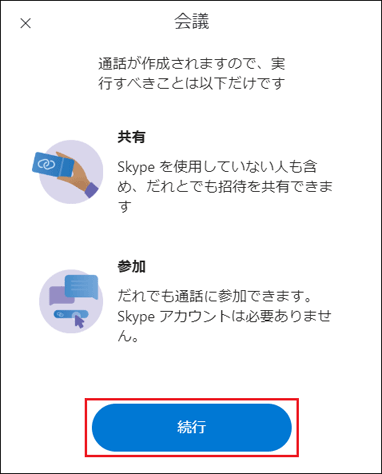
- 会議に参加するためのURLが表示されます。
会議に参加するメンバーに、Skypeやメールなどを利用して、URLを送信します。
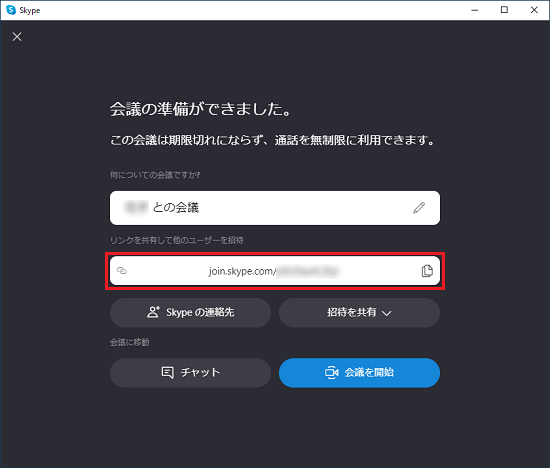 アドバイス
アドバイス- 「Skypeの連絡先」ボタンをクリックすると、会議のグループにユーザーを追加できます。
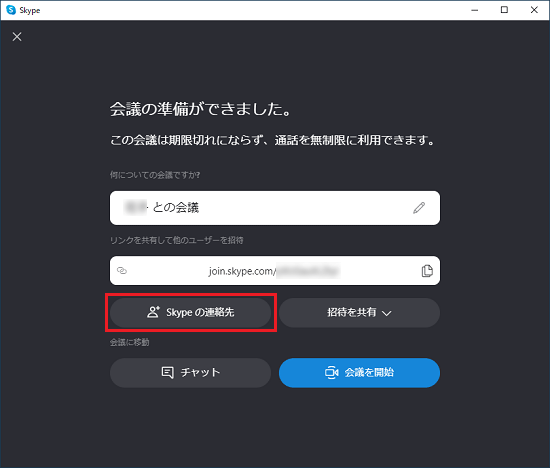
追加したいユーザーをクリックし、「完了」ボタンをクリックします。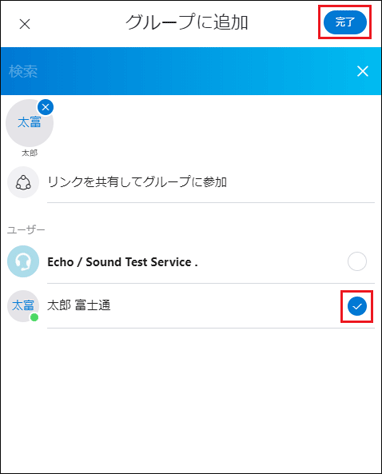
- 「招待を共有」ボタンをクリックすると、送信方法を選択できます。
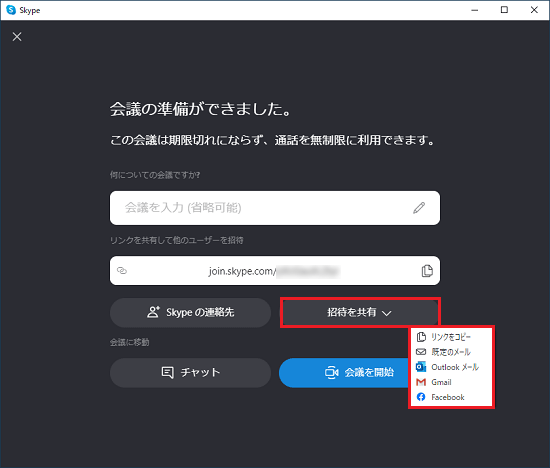
- すぐに会議を開始しない場合は、左上の「×」をクリックするか、「チャット」ボタンをクリックします。
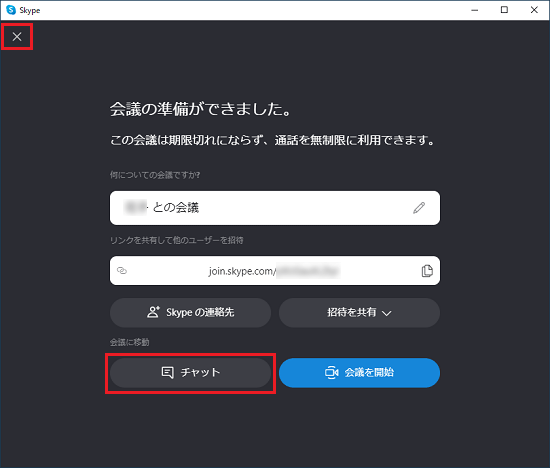
チャットの画面に会議のURLなどが表示されます。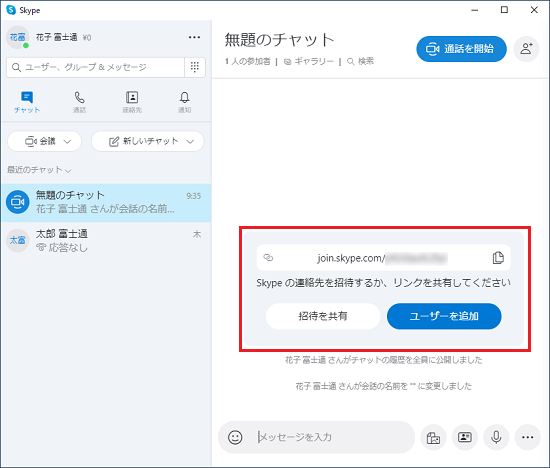
- 「Skypeの連絡先」ボタンをクリックすると、会議のグループにユーザーを追加できます。
- 会議の準備ができたら、「会議を開始」ボタンをクリックします。
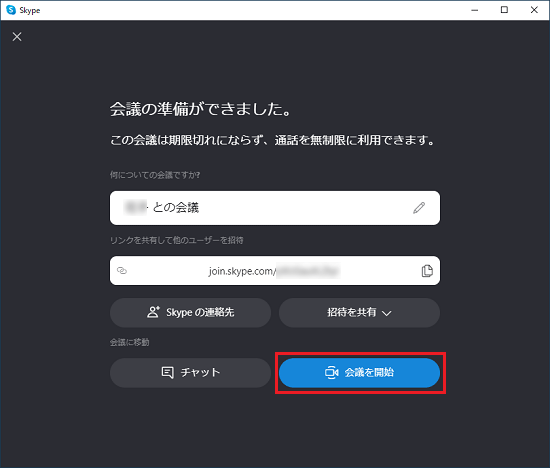
- 会議が開始されます。
URLを送った相手が会議に参加するのを待ちます。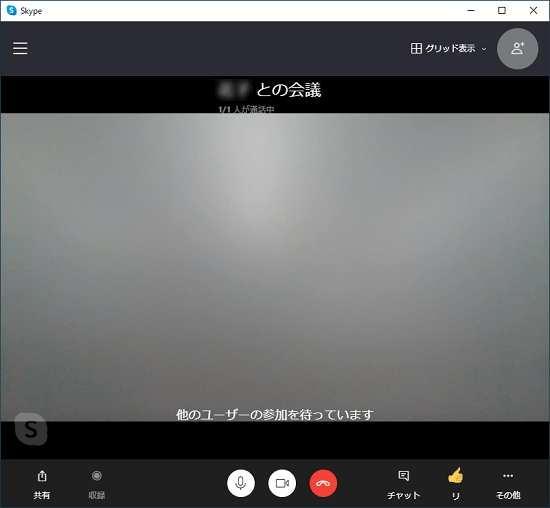 アドバイス
アドバイスSkype for Windows 10で、URLを受け取り、会議に参加できる状態になると、「通話に参加」ボタンが表示されます。
「通話に参加」ボタンをクリックすると、会議に参加する画面が表示されます。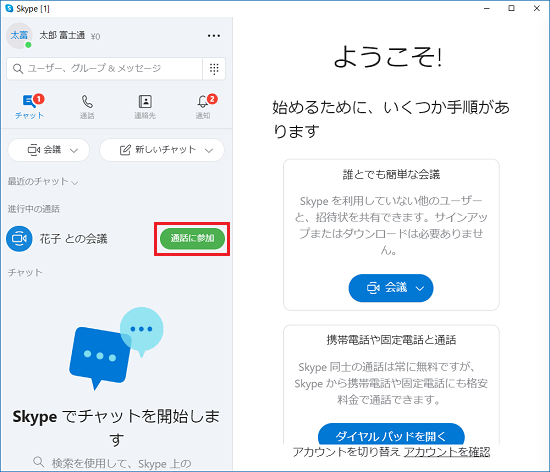
タスクバーのアイコンから主催する
Windows10のバージョンによっては、タスクバーに「今すぐ会議を開始する」アイコンが表示されます。
このアイコンからも会議を主催します。
手順は、次のとおりです。

- 「今すぐ会議を開始する」アイコン→「今すぐ会議を開始する」の順にクリックします。
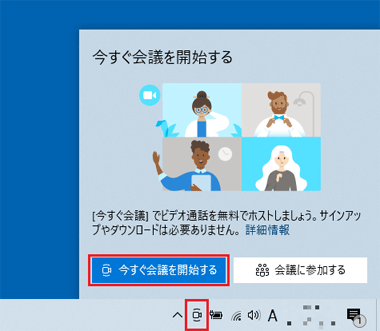
- 会議に参加するメンバーに、メールなどを利用して、URLを送信します。
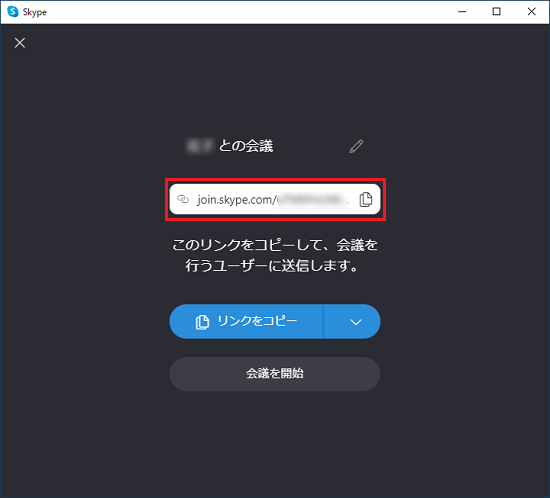 アドバイス
アドバイス- Skypeアプリにサインインしていない場合は、「名前」欄が表示されます。
会議に参加するための名前をお好みで入力してください。 - 「リンクをコピー」の右にある「V」ボタンをクリックすると、送信方法を選択できます。
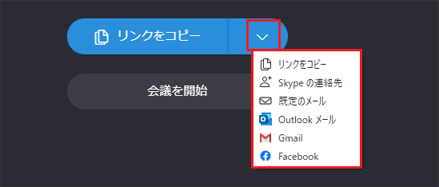
- Skypeアプリにサインインしていない場合は、「名前」欄が表示されます。
- 会議の準備ができたら、「会議を開始」ボタンをクリックします。
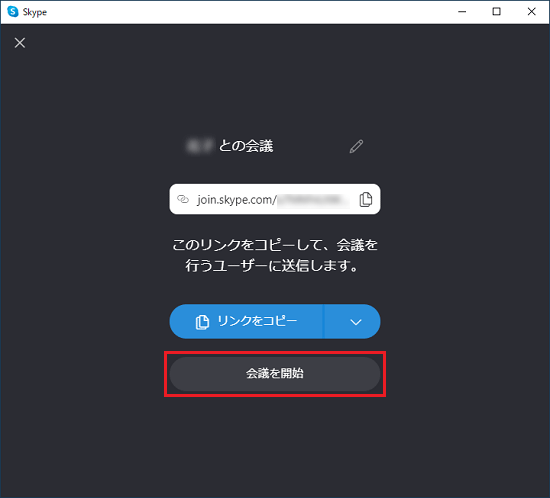
- 会議が開始されます。
URLを送った相手が会議に参加するのを待ちます。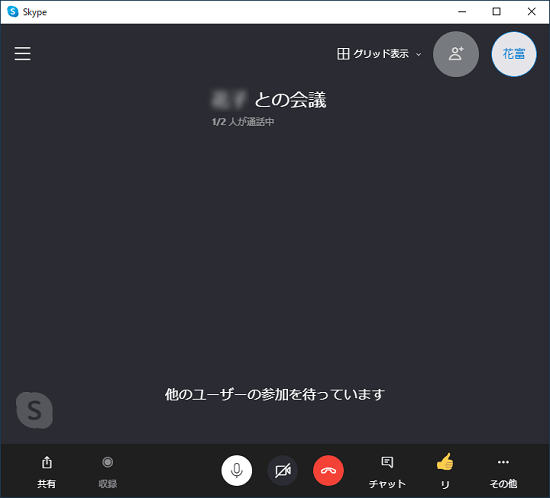
会議に参加する方法
会議の主催者から送られてきたURLをSkypeアプリや、Microsoft Edgeなどのブラウザーなどで表示すると、会議に参加するための画面が表示されます。
表示された画面にしたがって必要な設定を行い、「会議を開始」ボタンなどをクリックすると、会議に参加できます。
このQ&Aでは、Skypeアプリから参加する方法を紹介します。
手順は、次のとおりです。

- 「チャット」や「通話」にある、「会議」ボタン→「会議に参加する」の順にクリックします。
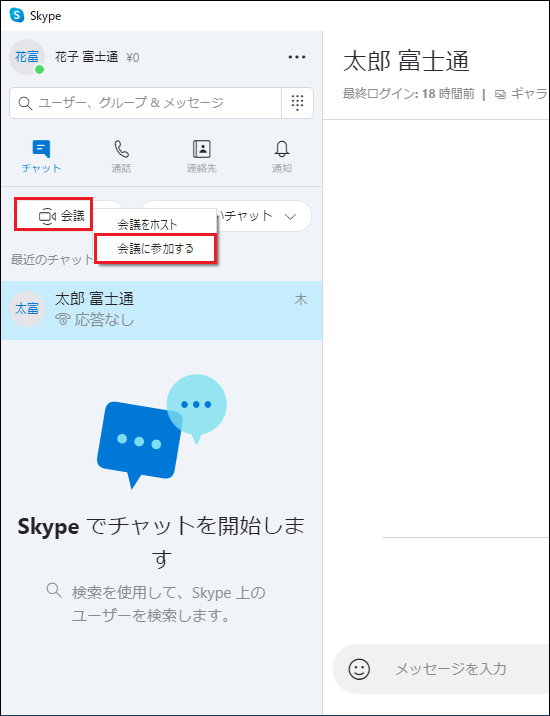
- URLを貼り付けて参加
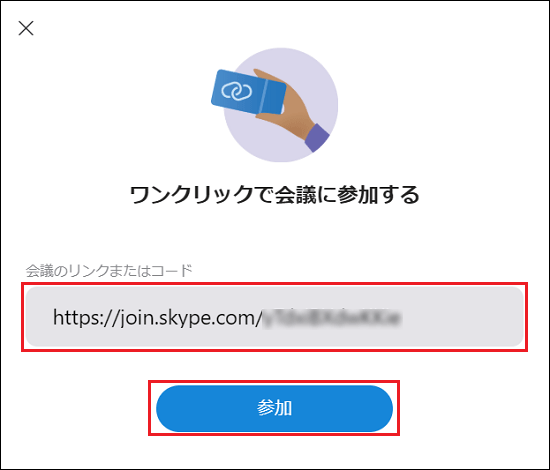
- 必要な設定を行い「会議を開始」または「会議に参加」
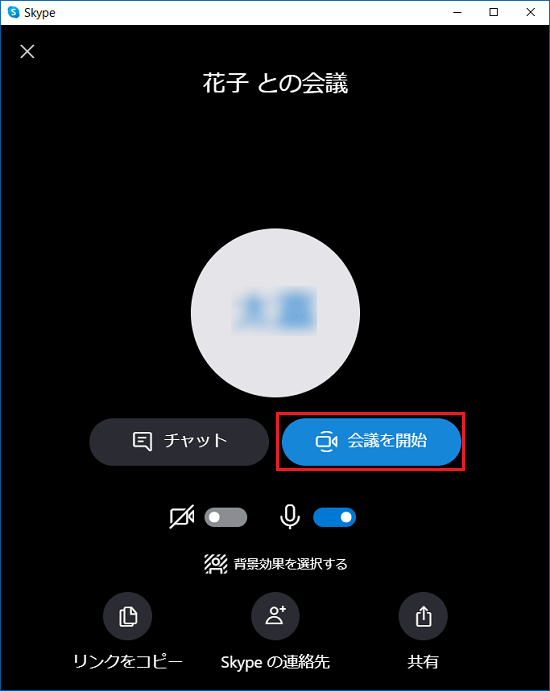
チャットの一覧に会議へのリンクがある場合は、そのチャットからでも会議に参加できます。
上部に表示される「通話を開始」または「通話に参加」ボタンをクリックしてください。



