Internet Explorerのバージョンは、次のQ&Aをご覧になり、確認してください。 [Internet Explorer] バージョンを確認する方法を教えてください。
[Internet Explorer] バージョンを確認する方法を教えてください。
Q&Aナンバー【5503-9236】更新日:2018年6月9日
このページをブックマークする(ログイン中のみ利用可)
ホームページを印刷する方法を教えてください。
| 対象機種 | すべて |
|---|---|
| 対象OS |
|
 質問
質問
 回答
回答
ホームページを印刷する方法は、ブラウザーによって異なります。
ブラウザーに応じた手順をご覧ください。
Microsoft Edge
次のQ&Aをご覧ください。 [Microsoft Edge] ホームページを印刷する方法を教えてください。
[Microsoft Edge] ホームページを印刷する方法を教えてください。
Internet Explorer 11
次のQ&Aをご覧ください。 [Internet Explorer 11] ホームページを印刷する方法を教えてください。
[Internet Explorer 11] ホームページを印刷する方法を教えてください。
Windows 8.1で、Windows ストアアプリをお使いの場合は、次のQ&Aをご覧ください。 [Internet Explorer 11] Windows ストアアプリでホームページを印刷する方法を教えてください。
[Internet Explorer 11] Windows ストアアプリでホームページを印刷する方法を教えてください。
Internet Explorer 10
次のQ&Aをご覧ください。 [Internet Explorer 10] 表示しているホームページを印刷する方法を教えてください。
[Internet Explorer 10] 表示しているホームページを印刷する方法を教えてください。
Internet Explorer 9
次のQ&Aをご覧ください。 [Internet Explorer 9] 表示しているホームページを印刷する方法を教えてください。
[Internet Explorer 9] 表示しているホームページを印刷する方法を教えてください。
Internet Explorer 8
次のQ&Aをご覧ください。 [Internet Explorer 8] 表示しているホームページを印刷する方法を教えてください。
[Internet Explorer 8] 表示しているホームページを印刷する方法を教えてください。
Internet Explorer 7
次のQ&Aをご覧ください。 [Internet Explorer 7] 表示しているホームページを印刷する方法を教えてください。
[Internet Explorer 7] 表示しているホームページを印刷する方法を教えてください。
Internet Explorer 6
表示しているホームページを印刷する方法は、次のとおりです。
目的に応じた項目を確認してください。
ホームページを印刷したときに、右端が途切れるなど正常に印刷されない場合は、次のQ&A をご覧ください。 [Internet Explorer] ホームページを印刷すると、内容の右端が印刷されません。
[Internet Explorer] ホームページを印刷すると、内容の右端が印刷されません。
表示中のホームページを印刷する場合
次の手順で、表示中のページを印刷します。
お使いの環境によっては、表示される画面が異なります。
- Internet Explorerを起動し、印刷するホームページを表示します。
- 「ファイル」メニュー→「印刷プレビュー」の順にクリックします。
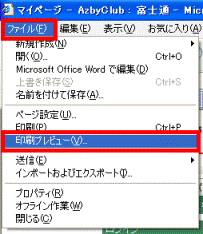
- 「印刷プレビュー」が表示されます。
「ページ設定」(歯車のボタン)をクリックします。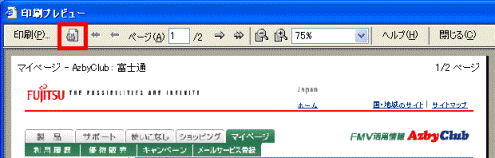
- 「ページ設定」が表示されます。
必要に応じて、用紙の向きや余白などの設定を変更し、「OK」ボタンをクリックします。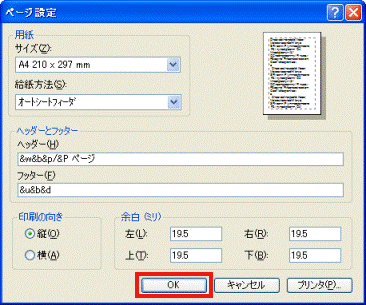
- 「印刷」ボタンをクリックします。
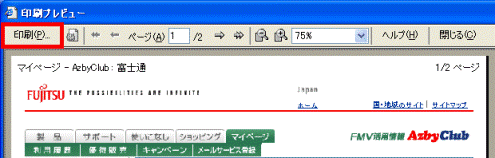
- 「印刷」が表示されます。
「全般」タブをクリックします。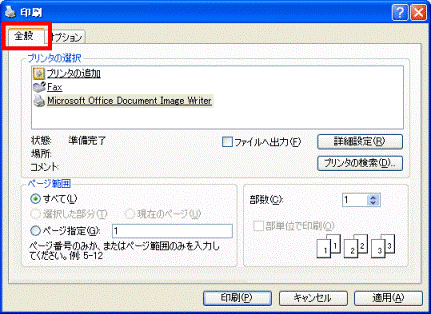
- 印刷するプリンタをクリックします。
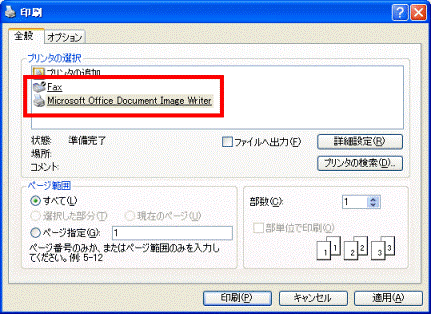
- 「印刷」ボタンをクリックします。
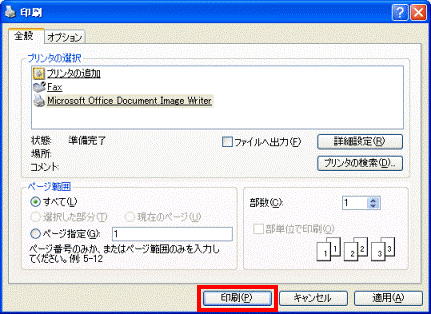
印刷が開始されます。
選択した範囲を印刷する場合
次の手順で、選択した範囲を印刷します。

お使いの環境によっては、表示される画面が異なります。
- Internet Explorerを起動し、印刷するホームページを表示します。
- 印刷したい範囲をドラッグし、印刷したい範囲が青く反転している状態にします。アドバイス
ドラッグとは、マウスのボタンをクリックしたままボタンから指を放さずに、マウスポインタを目的の場所まで移動する操作です。
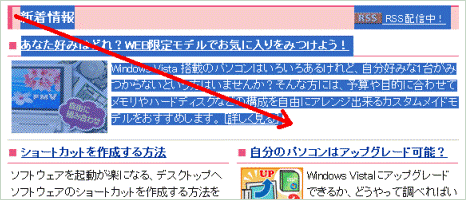
- 「ファイル」メニュー→「印刷」の順にクリックします。
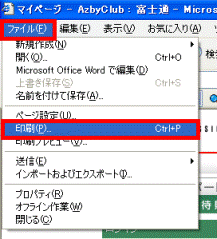
- 「印刷」が表示されます。
「全般」タブをクリックします。
- 「選択した部分」をクリックします。
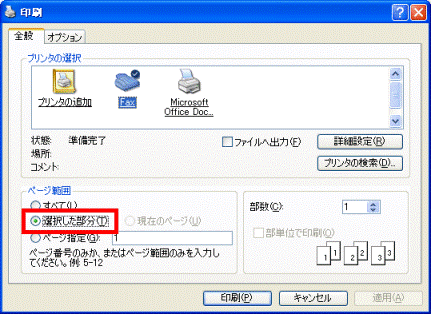
- 印刷するプリンタをクリックします。
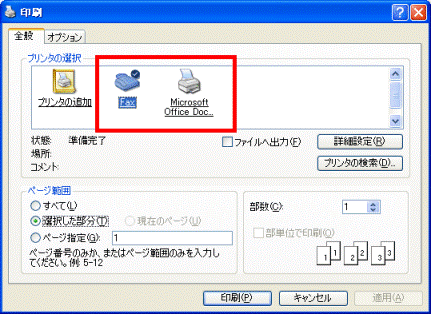
- 「印刷」ボタンをクリックします。
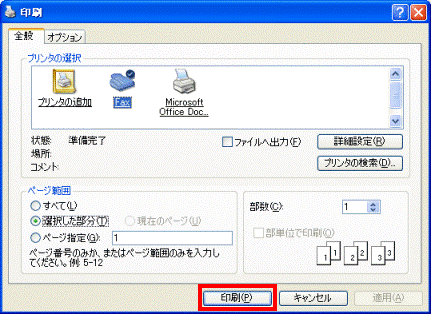
印刷が開始されます。
フレームを印刷する場合
次の手順で、フレームごとに印刷します。
一般的なホームページは、1つのページに1つの区画で表示されていますが、中にはいくつかの区画に区切られ、それぞれに別々のページが表示されている場合があります。
その区切られている区画を、フレームと呼びます。

お使いの環境によっては、表示される画面が異なります。
- Internet Explorerを起動し、印刷するホームページを表示します。
- 「ファイル」メニュー→「印刷プレビュー」の順にクリックします。
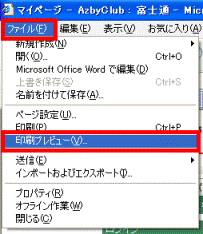
- 「印刷プレビュー」が表示されます。
お好みの印刷方法を選びます。- すべてのフレームを個別に印刷する場合
「表示されたとおりに印刷する」の「 」ボタンをクリックし、表示される一覧から「すべてのフレームを個別に印刷する」をクリックします。
」ボタンをクリックし、表示される一覧から「すべてのフレームを個別に印刷する」をクリックします。
- 選択したフレームだけを印刷する場合
「表示されたとおりに印刷する」の「 」ボタンをクリックし、表示される一覧から「選択されたフレームのみを印刷する」をクリックします。
」ボタンをクリックし、表示される一覧から「選択されたフレームのみを印刷する」をクリックします。
アドバイスそれぞれのページの印刷プレビューを確認する場合は、「ページ」の右に表示されている「→」ボタンをクリックします。

- すべてのフレームを個別に印刷する場合
- 「印刷」ボタンをクリックします。

- 「印刷」が表示されます。
「全般」タブをクリックします。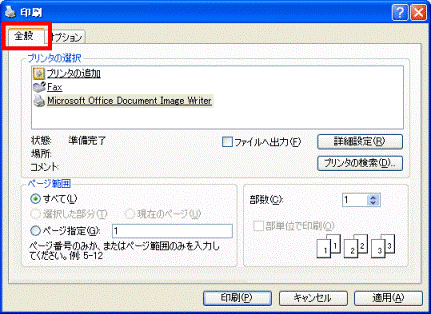
- 印刷するプリンタをクリックします。
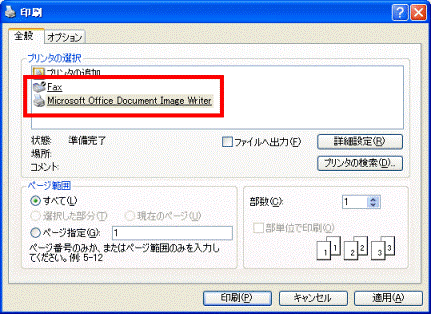
- 「印刷」ボタンをクリックします。
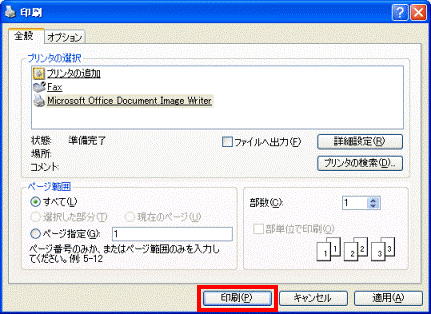
印刷が開始されます。
ホームページの画像を印刷する場合
次の手順で、ホームページの画像を印刷します。
お使いの環境によっては、表示される画面が異なります。
- Internet Explorerを起動し、印刷するホームページを表示します。
- 印刷したい画像を右クリックし、表示されるメニューから「画像を印刷する」をクリックします。
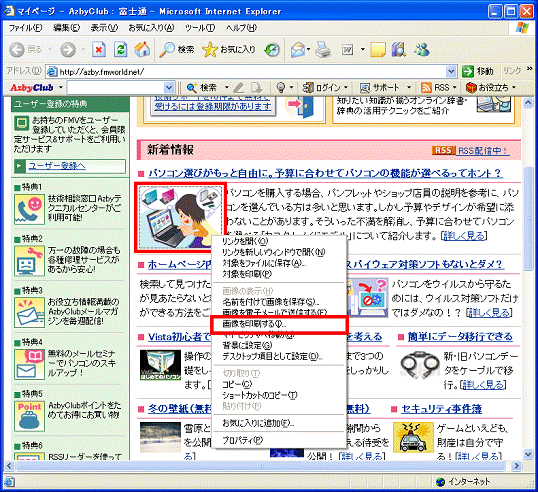
- 「印刷」が表示されます。
印刷するプリンタをクリックします。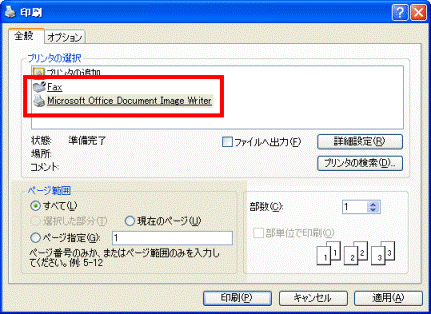
印刷が開始されます。
表示中のページとあわせてお好みの情報を印刷する場合
表示中のホームページとあわせて、お好みの情報を用紙の上と下にある余白の部分に印刷できます。
手順は、次のとおりです。
上にある余白を「ヘッダー」、下にある余白を「フッター」と呼びます。
- ヘッダー

- フッター


お使いの環境によっては、表示される画面が異なります。
- Internet Explorerを起動し、印刷するホームページを表示します。
- 「ファイル」メニュー→「印刷プレビュー」の順にクリックします。
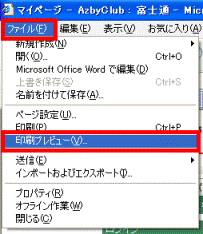
- 「印刷プレビュー」が表示されます。
「ページ設定」(歯車のボタン)をクリックします。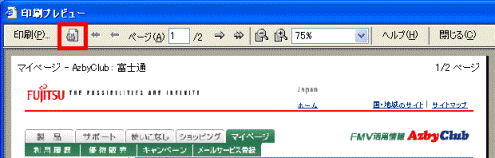
- 「ページ設定」が表示されます。
「ヘッダーとフッター」に、余白に表示したい文字(または記号)をそれぞれ入力します。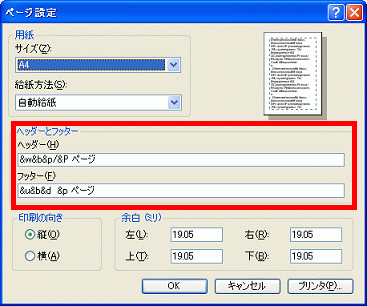 アドバイス
アドバイス- 記号と表示される内容は次のとおりです。
- &w : 印刷するホームページのタイトル
- &u : 印刷するページのアドレス
- &d : 現在の日付(xxxx/xx/xx 形式)
- &D : 現在の日付(xxxx年xx月xx日 形式)
- &t : 現在の時刻(コントロールパネルの「地域」で設定されている形式)
- &T : 現在の時刻(xx:xx:xx 形式)
- &p : 現在のページ番号
- &P : 総ページ数
- &b : 右揃えの文字列(「&b」に続けて文字列を入力)
- &b&b : 中央揃えの文字列(最初の「&b」に続けて文字列を入力)と
右揃えの文字列(2 番目の「&b」に続けて文字列を入力) - && : アンパサンド(&)
- &w : 印刷するホームページのタイトル
- 記号を入力した場合、アルファベットの大文字と小文字は区別されます。
- あらかじめ入力されている内容は、次のとおりです。
- 「&w&b&p/&P ページ」
ヘッダーの左側にウィンドウ タイトル(&w)、右側に(&b)現在のページ番号(&p)、「/」、 総ページ数(&P)、スペース、「ページ」 - 「&u&b&d &p ページ」
フッターの左側にページのアドレス (&u)、右側に(&b)短い形式の日付(&d)、スペース、現在のページ番号(&p)、スペース、「ページ」
- 「&w&b&p/&P ページ」
- 記号と表示される内容は次のとおりです。
- 「OK」ボタンをクリックします。
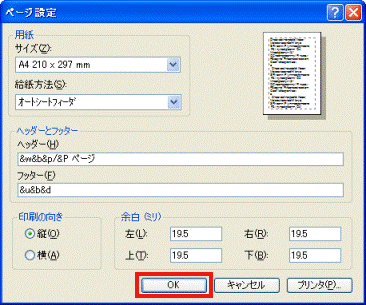
- ヘッダーやフッターに、手順4.で入力した内容が表示されていることを確認します。
- 「印刷」ボタンをクリックします。
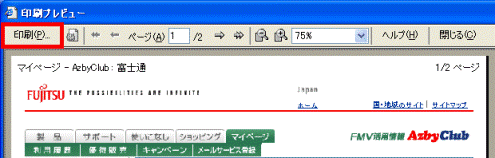
- 「印刷」が表示されます。
印刷するプリンタをクリックします。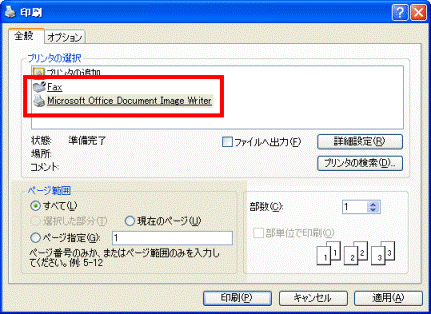
印刷が開始されます。アドバイス設定している余白のサイズや、お使いのプリンタによっては、正しく印刷されない場合があります。



