Q&Aナンバー【5508-4223】更新日:2017年2月23日
このページをブックマークする(ログイン中のみ利用可)
[PC乗換ガイド] パソコンの設定やデータを外付けハードディスクで移行する方法を教えてください。(2009年冬モデル〜2012年夏モデル)
| 対象機種 | すべて |
|---|---|
| 対象OS |
|
 質問
質問
今まで使っていたパソコン(古いパソコン)の設定やデータを、新たに購入したパソコン(新しいパソコン)に、外付けハードディスクを使って移行する方法を教えてください。
 回答
回答
データを移行するときは、次の項目を順番に確認してください。
1番目の確認項目注意事項を確認する
次の項目を順番に確認してください。
移行できるデータについて
PC乗換ガイドで移行できるデータは、次のとおりです。
- マイドキュメントやデスクトップ上に保存されているデータ
- Internet Explorer の設定やデータ
- すべてのユーザーアカウント

- 著作権保護された映像や音楽などは、移行できない場合があります。
- 作成した後、1回もログオンしていないユーザーアカウントは移行できません。
- 古いパソコンと新しいパソコンの同じ場所に、同じ名前のファイルが存在する場合、古いパソコンのファイル名は変更されて、新しいパソコンに移行します。
ユーザーアカウントについて
PC乗換ガイドでは、古いパソコンのユーザーアカウントをすべて移行します。
次の点に注意してください。
- 古いパソコンのユーザーアカウント(PC乗換ガイドを操作するアカウント)は、新しいパソコンのユーザーアカウントに統合されます。
古いパソコンに複数のユーザーアカウントがある場合、その他のユーザーアカウントは新しいパソコンに追加されます。 - 壁紙など、お使いの環境によっては一部のデータが移行しない場合があります。
すべてのデータが移行するまで、古いパソコンのユーザーアカウントは削除しないでください。
対象OSについて
PC乗換ガイドは、古いパソコンのOSが次の場合に使用できます。
- Windows 7 Home Premium
- Windows 7 Professional
- Windows 7 Ultimate
- Windows 7 Enterprise
- Windows 7 Starter (2009年冬モデルを除く)
- Windows Vista Home Premium
- Windows Vista Home Basic
- Windows Vista Business
- Windows Vista Ultimate
- Windows Vista Enterprise
- Windows XP Home Edition
- Windows XP Professional

どのOSも、パソコンの使用状況によっては、正しく動作しない場合があります。
外付けハードディスクについて

本Q&Aでは、「USBハードディスク」を使用します。
ご用意のない方は、富士通WEB MARTでもお求めいただけます。
外付けハードディスクは次の条件を満たす必要があります。
- 新しいパソコンと古いパソコンで使用できる
- パソコンの再起動なしに、安全に着脱することができる
- 十分な空き容量がある
メールソフトのデータについて
メールソフトによって、移行できる内容が異なります。
- Windows Live メール
電子メールのアカウントとメールデータ、アドレス帳を移行できます。
移行した後、Windows Live メールで使用できます。 - Outlook 2010
移行できません。
電子メールのアカウントは新規作成してください。
メールデータとアドレス帳は、次のQ&Aをご覧になり、古いパソコンでバックアップし、新しいパソコンで復元してください。 [Outlook 2010] メールデータと連絡先(アドレス帳)をバックアップする方法、復元する方法を教えてください。
[Outlook 2010] メールデータと連絡先(アドレス帳)をバックアップする方法、復元する方法を教えてください。 - Outlook 2007
電子メールのアカウントとメールデータ、アドレス帳を移行できます。
移行した後、Outlook 2010 / 2007で使用できます。 - Windows メール / Outlook Express
Windows メールまたはOutlook Expressのデータは、PC乗換ガイドでは、正しくデータを引き継げない場合があります。
このため、個別にデータを移行してください。
データを移行する方法は、次のQ&Aをご覧ください。 異なるメールソフトにメッセージやアドレス帳、メールアカウントを移行する方法を教えてください。
異なるメールソフトにメッセージやアドレス帳、メールアカウントを移行する方法を教えてください。 - @メール
PC乗換ガイドでは、移行できません。
次のQ&Aをご覧になり、個別に移行してください。 [Windows Live メール] 今まで使用していたメールソフトのデータを移行する方法を教えてください。
[Windows Live メール] 今まで使用していたメールソフトのデータを移行する方法を教えてください。

Windows Live メールは初めて起動したときに、移行されたデータを読み込みます。
データの移行前に起動したことがある場合は、次のQ&Aをご覧になり、個別にデータを移行してください。
 [Windows Live メール] 今まで使用していたメールソフトのデータを移行する方法を教えてください。
[Windows Live メール] 今まで使用していたメールソフトのデータを移行する方法を教えてください。その他の注意事項について
- LIFEBOOK/FMV-BIBLO をお使いの場合は、ACアダプタを接続し、コンセントから電源を確保して移行します。
- PC乗換ガイドでデータを移行する手順の中に再起動が含まれています。
作成中のデータを保存し、起動中のアプリケーションはすべて終了してから、データを移行してください。
2番目の確認項目データを移行する
古いパソコンから新しいパソコンに、データを移行する手順は、次のとおりです。
次の項目を順番に確認してください。
新しいパソコンで、データを取り込む準備をする
次の手順で、データを取り込む準備をします。
お使いの環境によっては、表示される画面が異なります。
- 「スタート」ボタン→「すべてのプログラム」→「PC乗換ガイド」→「PC乗換ガイド」の順にクリックします。
- 「ユーザー アカウント制御」が表示されます。
「はい」ボタンをクリックします。 - 「PC乗換ガイドにようこそ」と表示されます。
「スタート」ボタンをクリックします。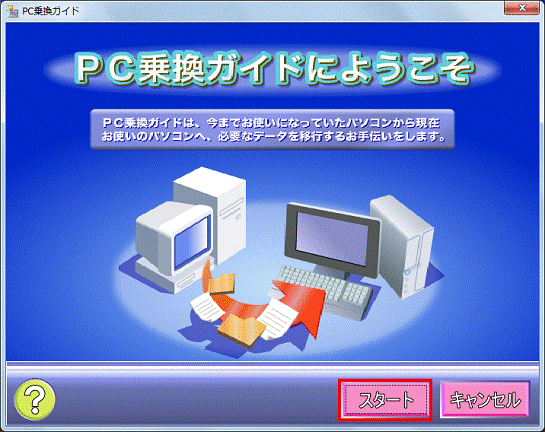
- 「データを移行する方法を選択してください(1)」と表示されます。
「「おまかせデータ移行」をする」をクリックします。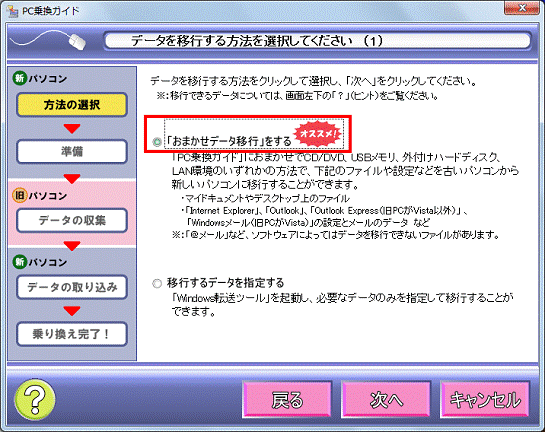
- 「次へ」ボタンをクリックします。
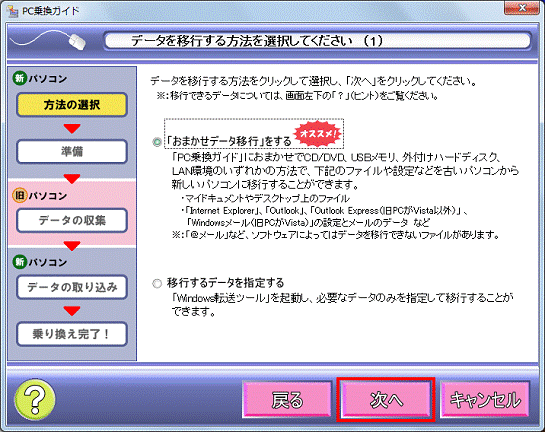
- 「データを移行する方法を選択してください(2)」と表示されます。
「外付けハードディスクを利用する」をクリックします。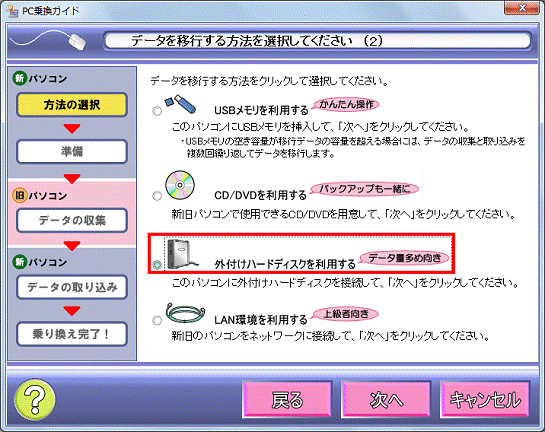
- 新しいパソコンに、外付けハードディスクを取り付けます。

「自動再生」が表示された場合は、「×」ボタンをクリックし閉じます。 - 「次へ」ボタンをクリックします。
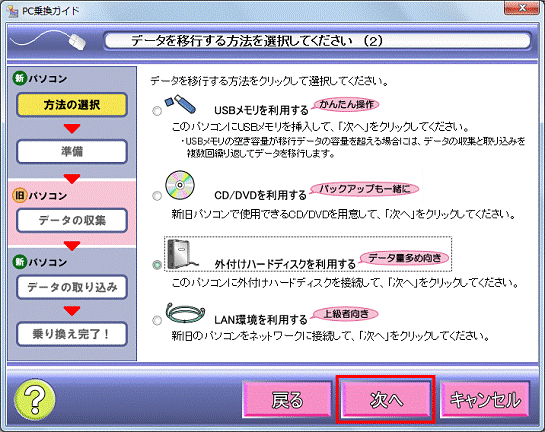
- 「利用する外付けハードディスクを選択してください。」と表示されます。
利用する外付けハードディスクのドライブをクリックします。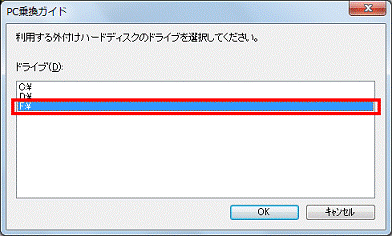
- 「OK」ボタンをクリックします。
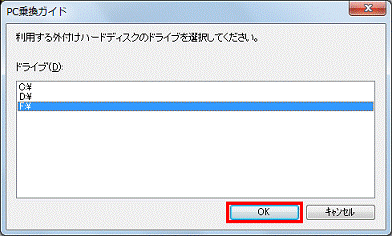
- 「データを移行する準備をします」と表示されます。
「次へ」ボタンをクリックします。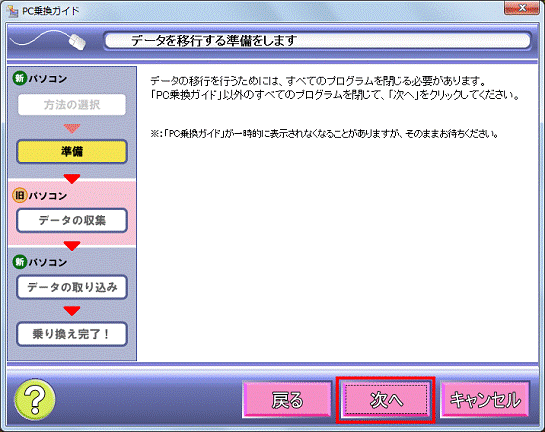
- 「データを移行する準備をしています」と表示されます。
準備が終わるまで、しばらく待ちます。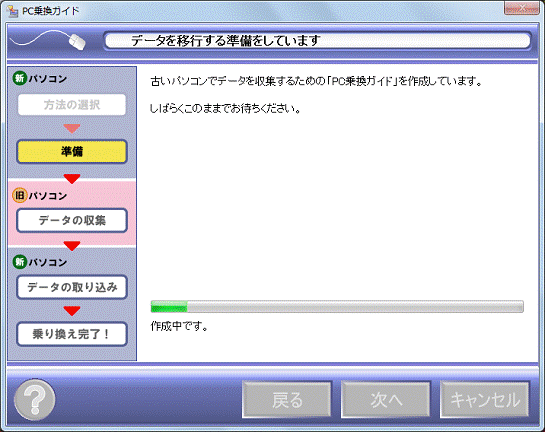
- 準備が終わると、「古いパソコンで操作してください」と表示されます。
表示を確認します。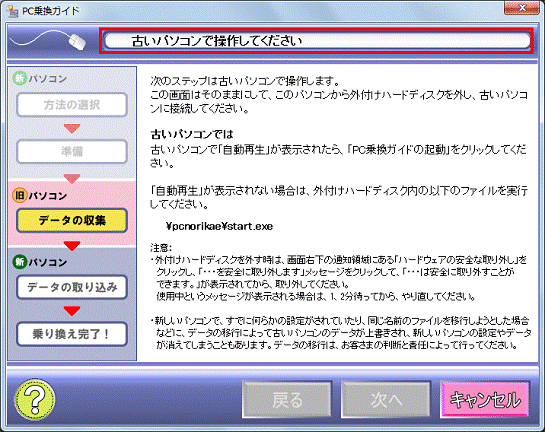

「古いパソコンで操作してください」と表示されている画面は、新しいパソコンに表示したままにします。 - 画面右下の通知領域の左側に表示されている上向き三角ボタンをクリックします。

上向き三角形ボタンが表示されていない場合は、次の手順へ進みます。
- 「ハードウェアを安全に取り外してメディアを取り外す」アイコンをクリックし、「(外付けハードディスク名)の取り出し」をクリックします。
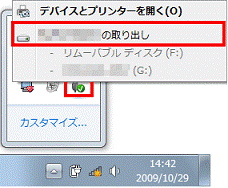
- 「ハードウェアの取り外し」が表示されます。
メッセージをクリックして閉じます。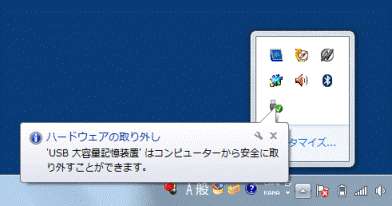
- 外付けハードディスクを取り外します。
古いパソコンで、移行するデータを収集する
次の手順で、移行するデータを収集します。
お使いの環境によっては、表示される画面が異なります。
- 古いパソコンに、「新しいパソコンで、データを取り込む準備をする」で使用した外付けハードディスクを取り付けます。

「自動再生」(または「Windows が実行する動作を選んでください。」)と表示された場合は、「×」ボタンをクリックします。 - 「コンピュータ」(または「コンピューター」、「マイコンピュータ」)をクリックします。

- 外付けハードディスクが接続されているドライブのアイコンをクリックします。
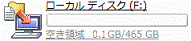
(アイコンの例) - 外付けハードディスクに保存されているデータの一覧が表示されます。
「pcnorikae」フォルダーをクリックします。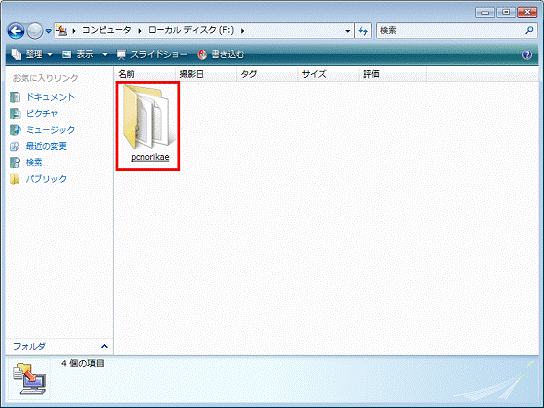
- 「pcnorikae」フォルダーが表示されます。
赤い矢印とパソコンが描かれた、「Start」(または「Start.exe」)アイコンをクリックします。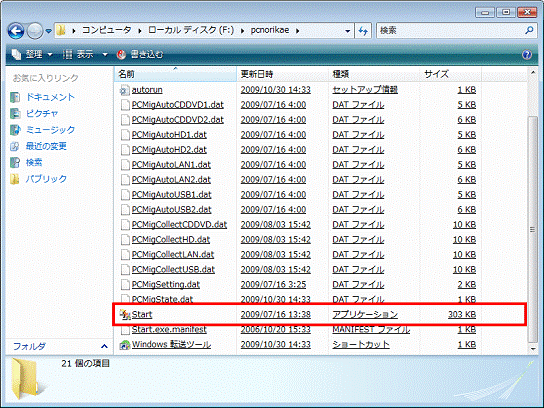
- 「ユーザーアカウント制御」が表示されます。
「はい」ボタン(または「続行」ボタン)をクリックします。
「ユーザーアカウント制御」が表示されない場合は、次の手順へ進みます。 - 「パソコンのデータを収集します」と表示されます。
「次へ」ボタンをクリックします。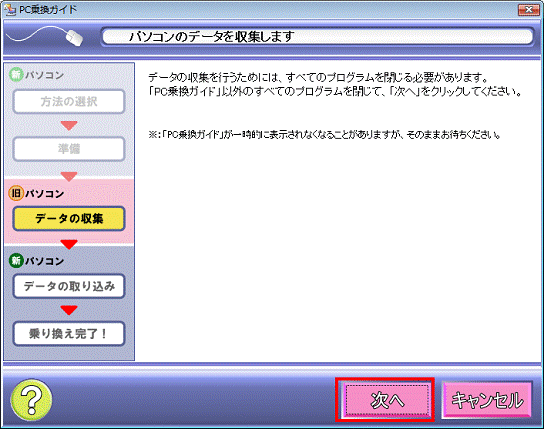
- 「データを収集しています」と表示されます。
移行するデータの収集が完了するまで、そのまましばらく待ちます。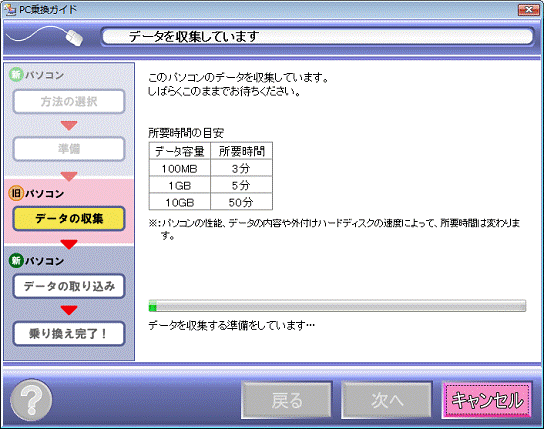
- 「新しいパソコンで操作してください」と表示されます。
「閉じる」ボタンをクリックします。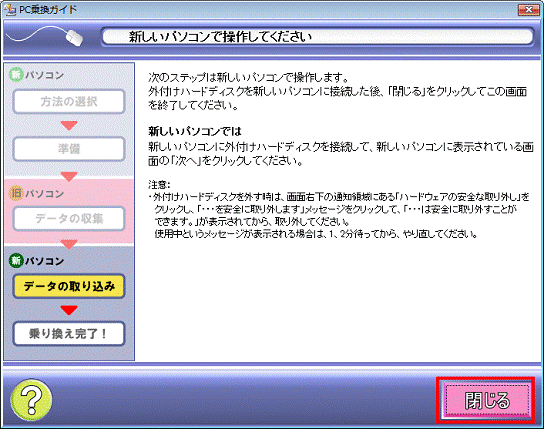
- 「×」ボタンをクリックし、「pcnorikae」フォルダーを閉じます。
- 通知領域に表示されている「ハードウェアの安全な取り外し」アイコンをクリックし、表示されるメニューから「USB大容量記憶装置デバイス」をクリックします。


Windows 7をお使いの場合は、通知領域の左側に表示されている上向き三角ボタンをクリックします。
表示される一覧にある「ハードウェアを安全に取り外してメディアを取り外す」アイコンを右クリックして、「(外付けハードディスク名)の取り出し」をクリックします。![▲ボタンをクリックし、ハードウェアのアイコンをクリックして[デバイス名]の取り出しをクリック](../private/201702/2000000020/098.gif)
- 「ハードウェアの取り外し」が表示されます。
古いパソコンのOSによって操作が異なります。- Windows 7 / Windows XPの場合
メッセージをクリックして閉じます。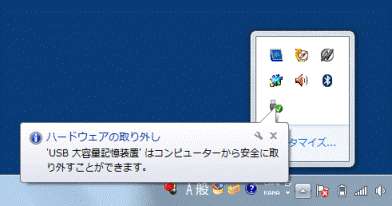
- Windows Vista の場合
「OK」ボタンをクリックします。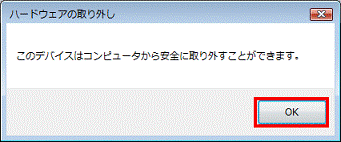
- Windows 7 / Windows XPの場合
- 外付けハードディスクを取り外します。
新しいパソコンで、移行するデータを取り込む
次の手順で、収集したデータを取り込みます。
お使いの環境によっては、表示される画面が異なります。
- 新しいパソコンに、「古いパソコンで、移行するデータを収集する」で使用した外付けハードディスクを取り付けます。

「自動再生」が表示された場合は、「×」ボタンをクリックし、閉じます。 - 「データを取り込みます」と表示されます。
「次へ」ボタンをクリックします。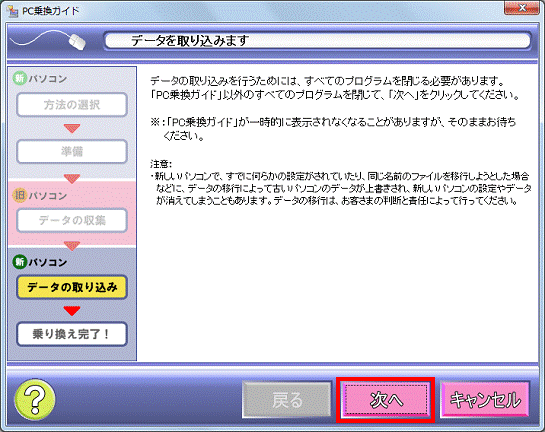
- 「データを取り込んでいます」と表示されます。
終わるまで、そのまましばらく待ちます。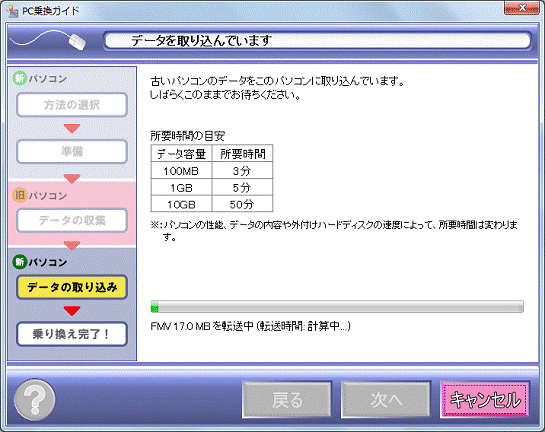

「アプリケーションのコンポーネントで、ハンドルされていない例外が発生しました。」と表示された場合は、「終了」ボタンをクリックします。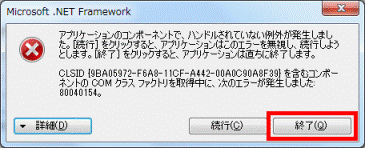
- 「データの取り込みが完了しました」と表示されます。
「終了」ボタンをクリックします。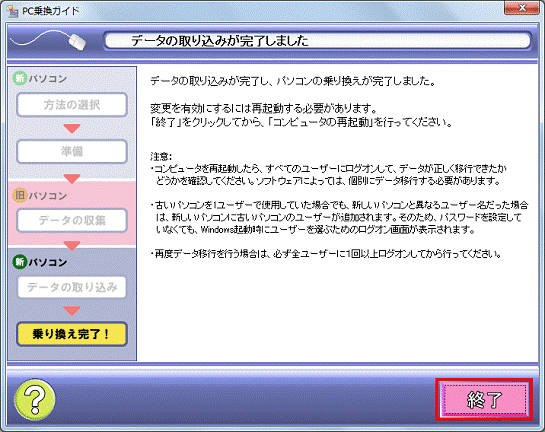

古いパソコンからパスワードで保護されたユーザーアカウントを移行すると、「古いコンピューターのパスワードを入力してください」と表示される場合があります。
表示された場合は、「ユーザー名」を確認しパスワードを入力、「アカウント情報を確認して、内容の保護を更新します」をクリックします。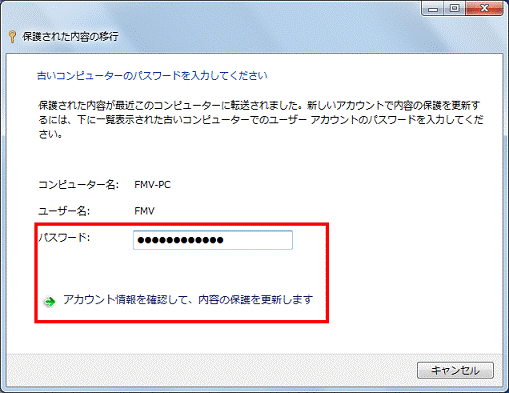
- 通知領域の左側に表示されている上向き三角ボタンをクリックします。

上向き三角形ボタンが表示されていない場合は、次の手順へ進みます。
- 「ハードウェアを安全に取り外してメディアを取り外す」アイコンをクリックし、「(外付けハードディスク名)の取り出し」をクリックします。
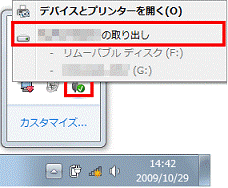
- 「ハードウェアの取り外し」が表示されます。
メッセージをクリックして閉じます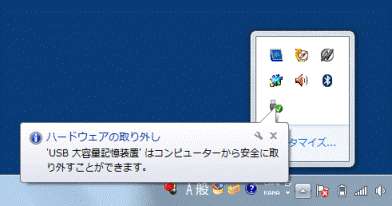
- 外付けハードディスクを取り外します。
- 「スタート」ボタン→「
 」ボタン→「再起動」の順にクリックします。
」ボタン→「再起動」の順にクリックします。 - パソコンが再起動します。
パソコンの再起動が完了したら、設定やデータが正しく移行できているかどうかを確認します。
パスワードで保護されたユーザーアカウントに初めてログオンするときに、パスワードの変更画面が表示されることがあります。
このときは、新しいパスワード欄とパスワードの確認欄に、古いパソコンのパスワードを入力してログオンします。
ユーザーアカウントにパスワードを設定していない場合は、パスワードの欄に何も入力しないでログオンします。

新しいパソコンに設定やデータの移行が完了すると、外付けハードディスクに保存されている移行データは自動で削除されます。



