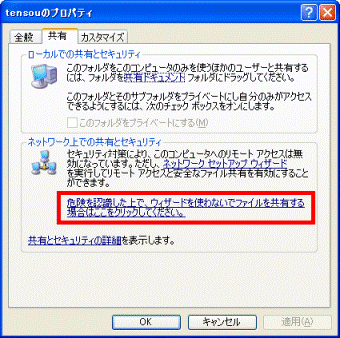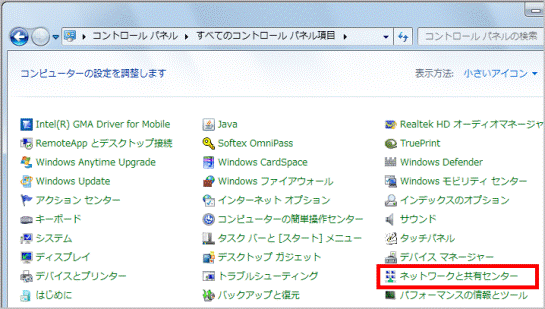Q&Aナンバー【5508-4308】更新日:2017年2月25日
このページをブックマークする(ログイン中のみ利用可)
[Windows 7] LANを使用して、Windows XP のパソコンの設定やデータを移行する方法を教えてください。
| 対象機種 | すべて |
|---|---|
| 対象OS |
|
 質問
質問
 回答
回答
Windows 転送ツールは、今まで使っていたパソコンから新しいパソコンへ、ファイル、フォルダー、プログラム設定を移行できます。
移行できる項目は次のとおりです。
- ユーザー アカウント
- ファイルとフォルダー(ドキュメント、音楽、画像、ビデオなど)
- インターネットの接続設定やお気に入り
- プログラムの設定
ここでは、必要な容量を確保した古いパソコン(Windows XP)のDドライブに共有フォルダを作成し、LANを使用して、古いパソコンから新しいパソコン(Windows 7)に移行する手順を紹介します。

無線LANと有線LANの両方の機能を搭載している機種をお使いの場合は、移行作業が終わるまで使用しないLAN機能を切断してください。
無線LANと有線LANを同時に使用することはできません。
次の項目を順番に確認してください。
手順1注意事項
- Outlook Expressのデータについて
Outlook Expressのデータは、Windows 転送ツールでは、正しくデータを引き継げない場合があります。
このため、個別にデータを移行してください。
データを移行する方法は、次のQ&Aをご覧ください。 異なるメールソフトにメッセージやアドレス帳、メールアカウントを移行する方法を教えてください。
異なるメールソフトにメッセージやアドレス帳、メールアカウントを移行する方法を教えてください。 - ログオンするユーザーについて
Windows 転送ツールを実行するときは、管理者権限のあるユーザーでログオンしてください。 - データを移行できるOSについて
Windows 転送ツールでは、次のOSを使用しているパソコンからWindows 7のパソコンにデータを移行できます。
ただし、64ビットのWindows から、32ビットのWindows へ移行するときには、Windows 転送ツールを使うことはできません。- Windows 7
- Windows Vista
- Windows XP
- Windows 7
- アプリケーションのデータについて
Windows 転送ツールは、すべてのアプリケーションのデータをバックアップするわけではありません。
アプリケーションのデータのバックアップ方法や、バックアップしたデータがWindows 7で使用できるかどうかについては、アプリケーションの提供元へお問い合わせください。 - ACアダプタの接続について
LIFEBOOK/FMV-BIBLOをお使いの場合は必ずACアダプタを接続してください。
手順2事前準備
Windows 転送ツールでデータを移行する前に、事前に次を確認し準備します。
次の項目を順番に確認してください。
LANケーブルを用意する(有線LAN接続の場合)
古いパソコンと新しいパソコンを接続するLANケーブルを用意します。
パソコン同士を直接接続する場合はクロスケーブルを使用します。

ハブやルーターを経由する場合は、使用可能なケーブルについて、事前にお使いのハブやルーターの取扱説明書を確認してください。
一般的にはストレートケーブルを使用して接続します。
お使いのパソコンのLANポートを確認したいときは、次のQ&Aをご覧ください。
 LANケーブルを接続する場所を教えてください。
LANケーブルを接続する場所を教えてください。古いパソコンに空き容量を確保する
LANを使用してWindows 転送ツールでデータを移行するには、新しいパソコンのWindows 転送ツールを共有ドライブや共有フォルダーにコピーします。
この手順では、共有フォルダーを古いパソコンのDドライブに作成します。
このためDドライブにWindows 転送ツールを保存できるだけの容量が必要になります。
お使いの環境に応じて、必要な空き容量を確保してください。
新しいパソコンに空き容量を十分に確保する
古いパソコンからデータを移行するには、新しいパソコンのハードディスクに十分な空き容量が必要です。
移行するデータの容量に応じて、新しいパソコンのハードディスクに空き容量を確保してください。
時間に余裕を持つ
データの収集から移行が完了するまでには時間がかかります。
必要な時間は移行するデータの容量によって変わります。
データの移行は十分に時間のあるときに実行してください。
起動しているアプリケーションを終了する
Windows 転送ツールを実行するには、起動しているアプリケーションをすべて終了する必要があります。
新しいパソコン、古いパソコンともに作成中のデータは保存し、アプリケーションをすべて終了してください。
手順3コンピューター名とワークグループを設定する
ネットワークに接続されているパソコンのコンピューター名とワークグループを、次のとおりに設定します。
- ワークグループ
ネットワークに接続されているパソコンは、同じワークグループに設定します。
【例】- 新しいパソコン:WORKGROUP
- 古いパソコン:WORKGROUP
- 新しいパソコン:WORKGROUP
- コンピューター名
ネットワークに接続されているパソコンは、異なるコンピューター名を付けます。
【例】- 新しいパソコン:FMV-1234
- 古いパソコン:FMV-5678
- 新しいパソコン:FMV-1234
 ワークグループやコンピュータ名を設定する方法を教えてください。
ワークグループやコンピュータ名を設定する方法を教えてください。 手順4ネットワーク環境と共有フォルダーを作成する
次の手順でネットワーク環境と共有フォルダーを作成します。
古いパソコンと新しいパソコンをLANケーブルで接続する(有線LAN接続の場合)
事前に用意したLANケーブル(クロスケーブル)で古いパソコンと新しいパソコンを接続します。
いったん接続した後は、ケーブルを外したり、電源を切ったり、パソコンをスリープや休止状態にしたりすると、ネットワークの設定が消えてしまいます。
このため、ネットワーク環境と共有フォルダの作成が完了したら、すぐにWindows 転送ツールを実行することをお勧めします。
古いパソコンに共有フォルダーを作成する
Windows 転送ツールと転送するデータを保存するための共有フォルダーを、古いパソコンのDドライブ(ローカルディスク(D:))に作成します。手順は次のとおりです。

共有フォルダーには、Windows 転送ツールを保存できるだけの空き容量が必要です。

- 「スタート」ボタン→「マイコンピュータ」→「ローカルディスク(D:)」の順にクリックします。
- 「ローカルディスク(D:)」が表示されます。
フォルダの中の何も表示されていない場所を右クリックして、表示されるメニューから「新規作成」→「フォルダ」の順にクリックします。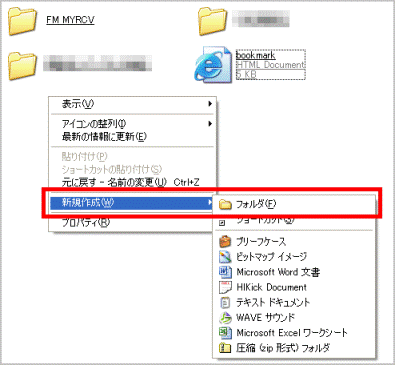
- 名前の反転した「新しいフォルダ」が表示されます。
お好みで名前を付けます。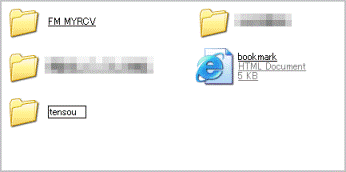
(フォルダーの名前を「tensou」とした例) - 【Enter】キーを押して名前を確定します。
- 作成したフォルダーを右クリックして、表示されるメニューから「共有とセキュリティ」をクリックします。
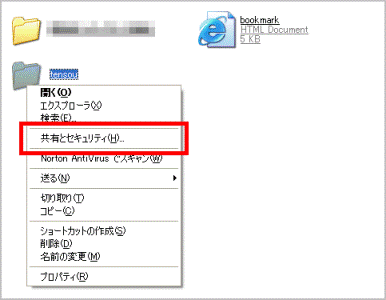
- 「(フォルダー名)のプロパティ」が表示されます。
「共有」タブをクリックします。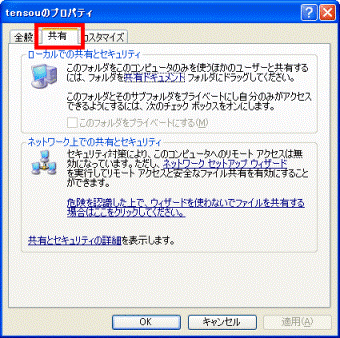
- 「危険を認識した上で、ウィザードを使わないでファイルを共有する場合はここをクリックしてください。」をクリックします。
- 「ファイル共有の有効」が表示されます。
「ファイル共有を有効にする」をクリックします。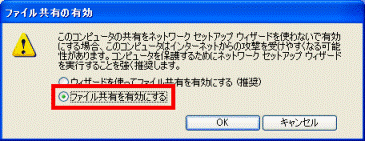
- 「OK」ボタンをクリックします。
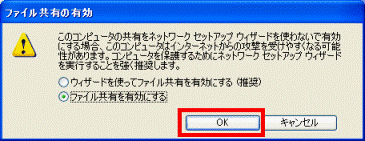
- 「(共有するドライブ名)のプロパティ」に戻ります。
「ネットワーク上での共有とセキュリティ」の項目の、「ネットワーク上でこのフォルダを共有する」をクリックし、チェックを付けます。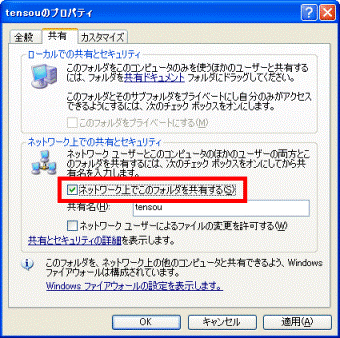
- 「ネットワーク ユーザーによるファイルの変更を許可する」をクリックし、チェックを付けます。
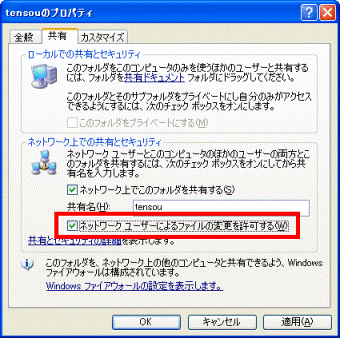
- 「OK」ボタンをクリックします。
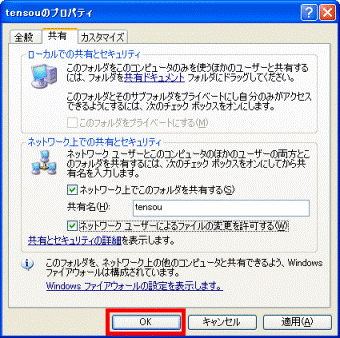
- 「ローカルディスク(D:)」に戻ります。
作成したフォルダのアイコンに、手のマークが表示されていることを確認します。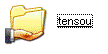
- 「×」ボタンをクリックしてDドライブを閉じます。
新しいパソコンで共有フォルダーを確認する
新しいパソコンで共有フォルダーにアクセスできることを確認します。
手順は次のとおりです。
- 「スタート」ボタン→「コントロールパネル」の順にクリックします。
- 「コントロールパネル」が表示されます。
「ネットワークとインターネット」をクリックします。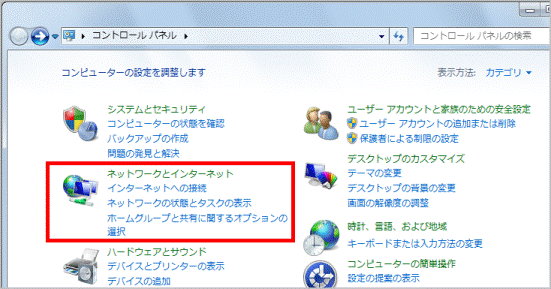
- 「ネットワークと共有センター」をクリックします。
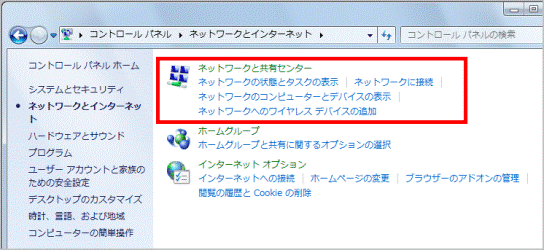
- 「ネットワークと共有センター」が表示されます。
接続しているネットワークのアイコンをクリックします。
古いパソコンと新しいパソコンを有線で直接接続している場合はアイコン名に「識別されていないネットワーク」と表示されます。
無線接続の場合はSSIDが表示されます。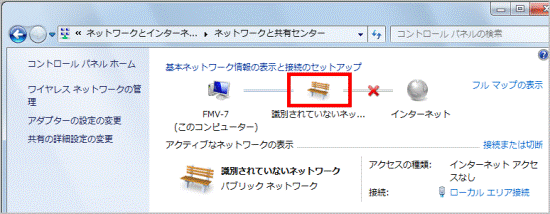
- 「ネットワーク」が表示されます。
ツールバーの下に表示される情報バーをクリックして、表示されるメニューから「ネットワークの探索とファイル共有の有効化」をクリックします。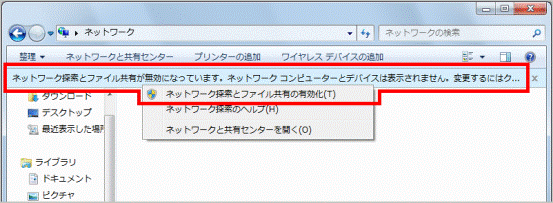
- 「ネットワークの探索とファイル共有」が表示される場合は「いいえ、接続しているネットワークをプライベートネットワークにします」をクリックします。
表示されない場合は次に進みます。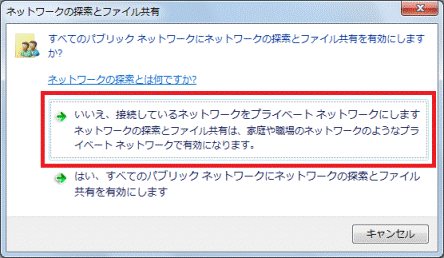
- 「ネットワーク」に戻ります。
表示されている古いパソコンのアイコンをクリックします。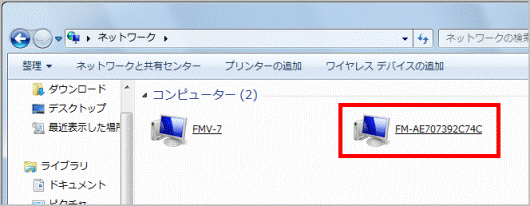
- 古いパソコンで共有設定しているフォルダーが表示されます。
Windows 転送ツールを保存するために作成したフォルダーをクリックします。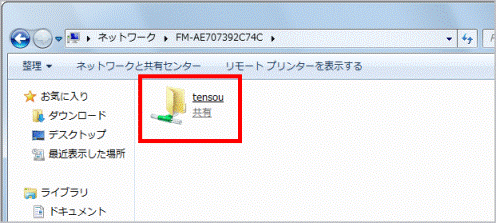
- 中身が空の作成したフォルダーが表示されます。
「×」ボタンをクリックしてフォルダーを閉じます。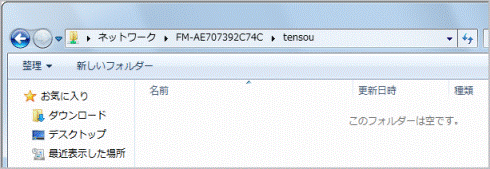
(中身が空の作成した共有フォルダーが表示されたところ)
以上でネットワーク環境の設定は終了です。
手順5Windows 転送ツールを実行する
古いパソコンと新しいパソコンでWindows 転送ツールを実行します。
手順は次のとおりです。
- 新しいパソコンでWindows 転送ツールを起動します。
次の順序でクリックします。
「スタート」ボタン→「すべてのプログラム」→「アクセサリ」→「システムツール」→「Windows 転送ツール」 - 「Windows 転送ツール」が表示されます。
「次へ」ボタンをクリックします。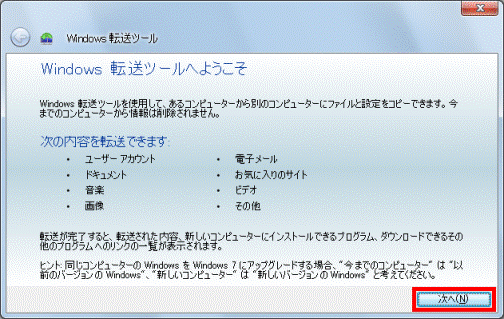
- 「項目を新しいコンピューターに転送する方法を選択してください」と表示されます。
「ネットワーク」をクリックします。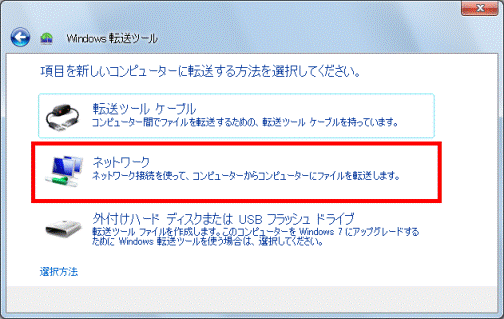
- 「現在使用しているコンピューター」と表示されます。
「これは新しいコンピューターです」をクリックします。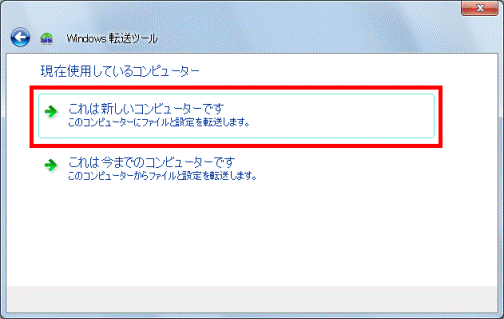
- 「今までのコンピューターにWindows 転送ツールをインストールする必要がありますか?」と「表示されます。
「ここでインストールする必要があります」をクリックします。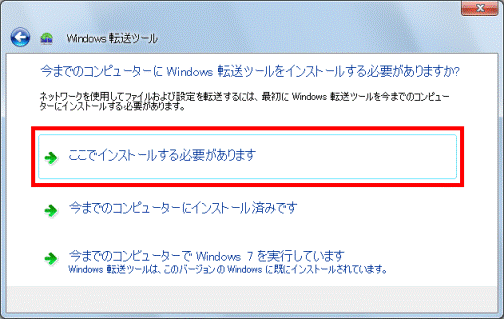
- 「今までのコンピューターにWindows 転送ツールをインストールする方法を選択してください。」と表示されます。
「外付けハードディスクまたは共有ネットワークフォルダー」をクリックします。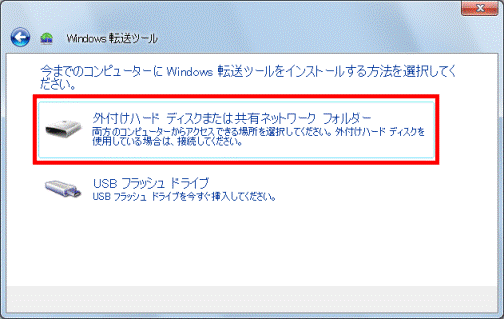
- 「フォルダーの参照」が表示されます。
「ネットワーク」をクリックします。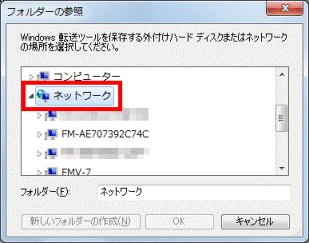
- 古いパソコンをクリックします。
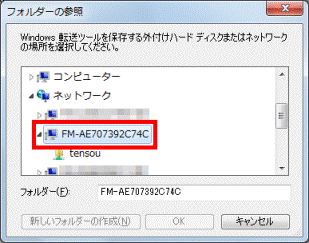
- Windows 転送ツールを保存するために作成したフォルダーをクリックします。
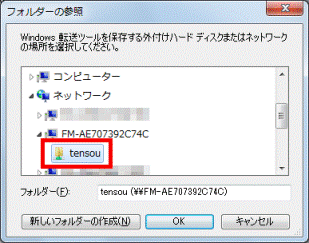
- 「OK」ボタンをクリックします。
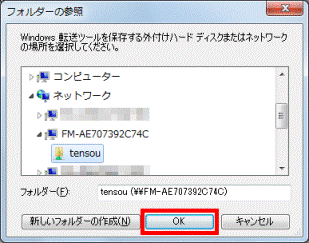
- 「Windows 転送ツール」に戻ります。
Windows 転送ツールのコピーが終了するまでしばらく待ちます。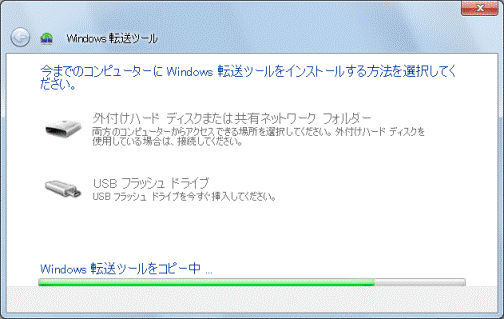
- 「Windows 転送ツールを今までのコンピューターにインストールします」と表示されます。
新しいパソコンでの作業は一時中断します。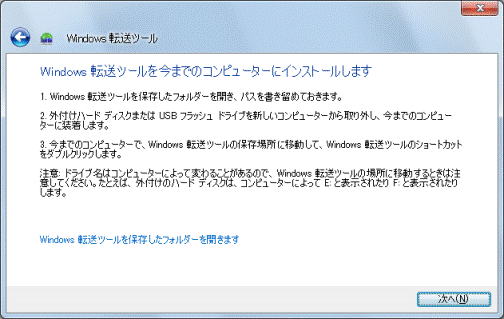
- 古いパソコンで手順を進めます。
「スタート」ボタン→「マイコンピュータ」→「ローカルディスク(D:)」→Windows 転送ツールを保存するために作成したフォルダーの順にクリックします。 - フォルダーが表示されます。
Windows 転送ツールのショートカットアイコン(左下に矢印が付いているアイコン)をクリックします。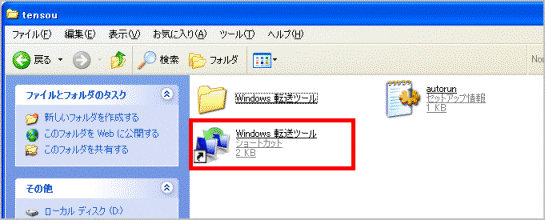
- 「Windows 転送ツール」が表示されます。
「次へ」ボタンをクリックします。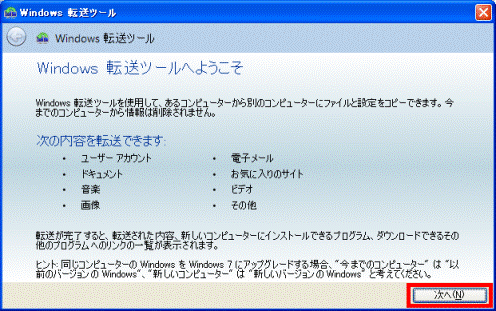
- 「項目を新しいコンピューターに転送する方法を選択して下さい」と表示されます。
「ネットワーク」をクリックします。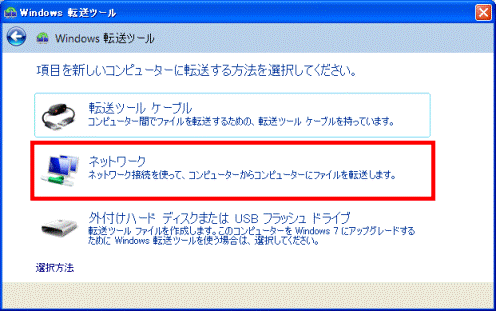
- 「現在使用しているコンピューター」と表示されます。
「これは今までのコンピューターです」をクリックします。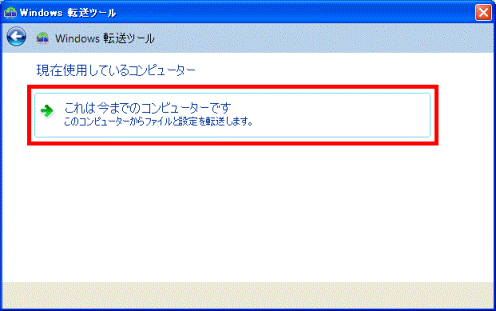
- 「新しいコンピューターに移動して、Windows 転送ツールキーを入力します」と表示されます。
表示されたWindows 転送ツールキーを確認し、新しいパソコンに移動します。
Windows 転送ツールキーは新しいパソコンで入力する必要があります。
メモに控えることをお勧めします。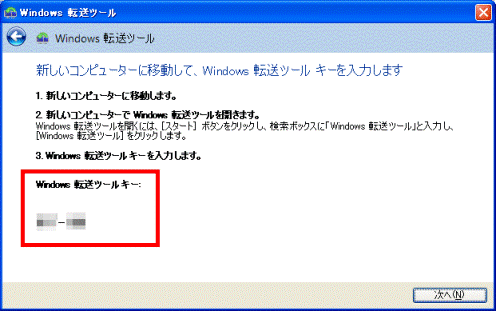
- 新しいパソコンは「Windows 転送ツールを今までのコンピューターにインストールします」と表示されたままの状態です。
「次へ」ボタンをクリックします。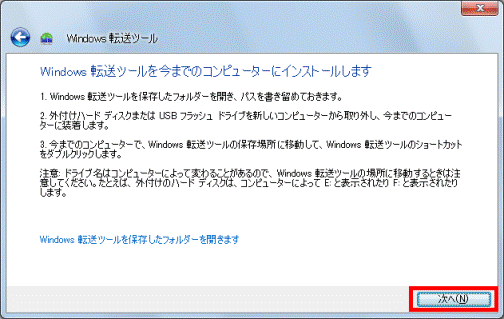
- 「Windows 転送ツールキーを入力します」と表示されます。
入力欄にWindows 転送ツールキーを入力します。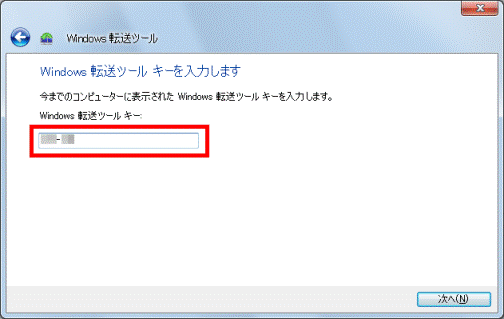
- 「次へ」ボタンをクリックします。
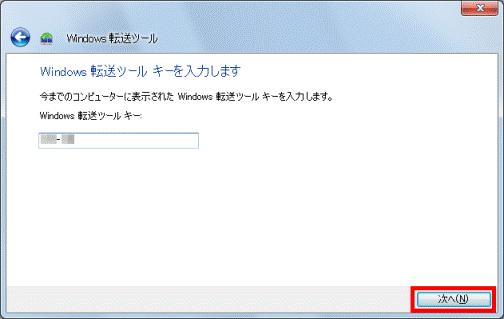
- 「転送できる内容を確認しています...」と表示されます。
しばらく待ちます。
- 「転送する内容を選択します」と表示されます。
チェックボックスをクリックし移行したいデータにチェックを入れ、移行しないデータのチェックを外します。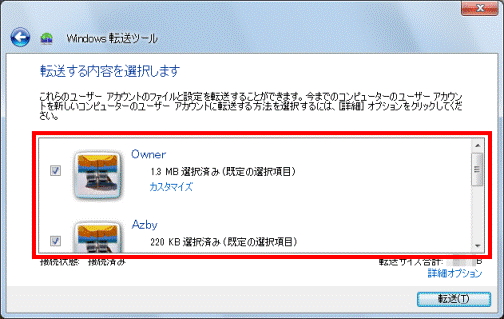

アカウントごとに表示されている容量の下にある「カスタマイズ」をクリックすると選択項目が表示されます。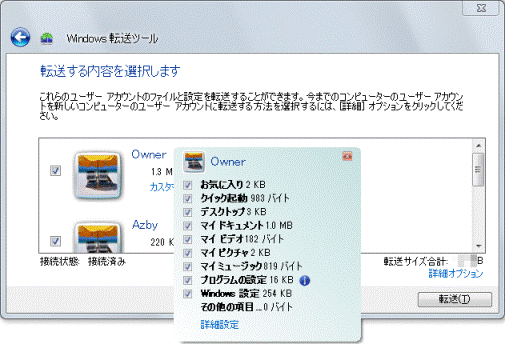
表示された選択項目の下部にある「詳細設定」をクリックすると、「設定内容の変更」が表示され、移行するデータを細かく選ぶことができます。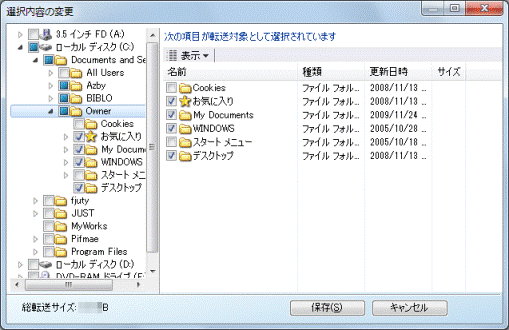
- 「詳細オプション」をクリックします。
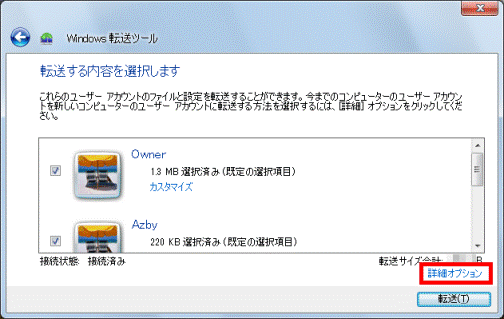
- 「詳細オプション」が表示されます。
古いパソコンのユーザーアカウントを新しいパソコンのユーザーアカウントに割り当てます。
次の場合に応じて操作します。- 古いパソコンのユーザーアカウントと同じユーザーアカウントが新しいパソコンにある場合
自動的に同じユーザーアカウント名が入力されていることを確認します。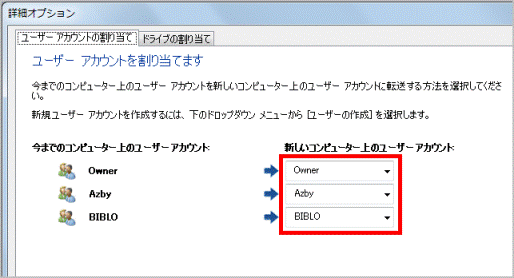
- 古いパソコンのユーザーアカウントのデータを違うユーザーアカウントに割り当てる場合
新しいコンピューター上のユーザーアカウントの「▼」ボタンをクリックし、表示されるメニューからお好みのユーザーアカウントをクリックします。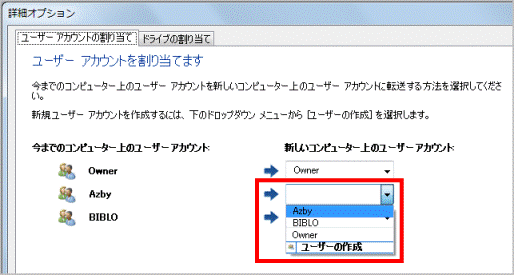
- 新しいパソコンに割り当てるユーザーアカウントを新規に作成する場合
新しいコンピューター上のユーザーアカウントの「▼」ボタンをクリックし、表示されるメニューから「ユーザーの作成」をクリックすると、「新しいユーザーの作成」が表示されます。
ユーザー名を入力して「作成」ボタンをクリックします。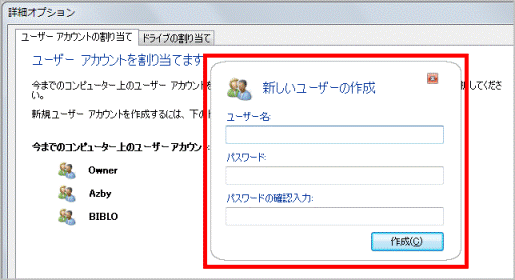

- ユーザー名は半角英数で入力します。
- パスワードを設定すると、作成したアカウントで次にログオンするときにパスワードの入力が必要になります。
パスワードは移行したあとにも設定できます。
データーの移行が完了してから改めて設定することをお勧めします。
- ユーザー名は半角英数で入力します。
- 古いパソコンのユーザーアカウントと同じユーザーアカウントが新しいパソコンにある場合
- 「保存」ボタンをクリックします。
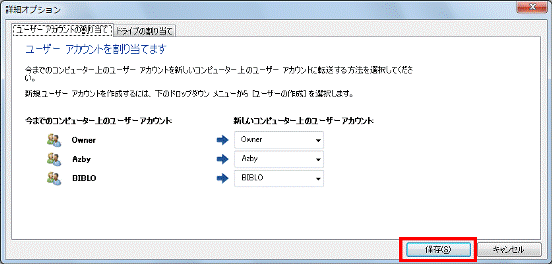
- 「詳細オプション」が閉じます。
「転送」ボタンをクリックします。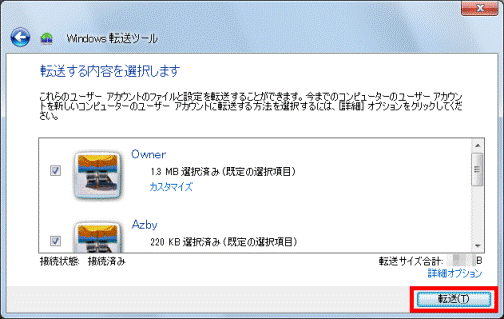
- 「このコンピューターにファイルおよび設定を転送しています」と表示されます。
完了するまで待ちます。
転送するデータの量が多いと、転送にかかる時間は長くなります。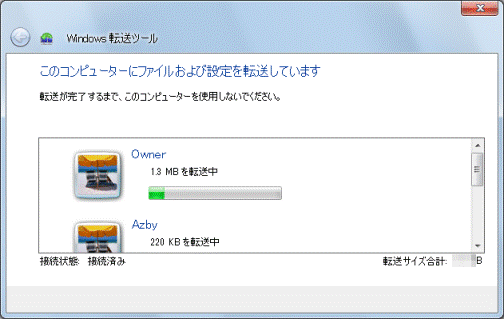
- 「保護された内容の移行」と表示された場合は、移行するアカウントの古いパソコンでのログオンパスワードを入力します。
表示されない場合は手順31.に進みます。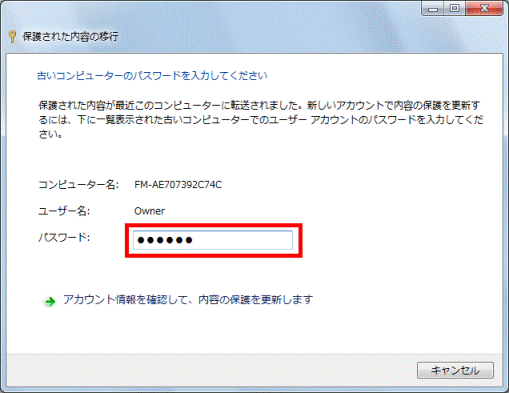
- 「アカウント情報を確認して、内容の保護を更新します」をクリックします。
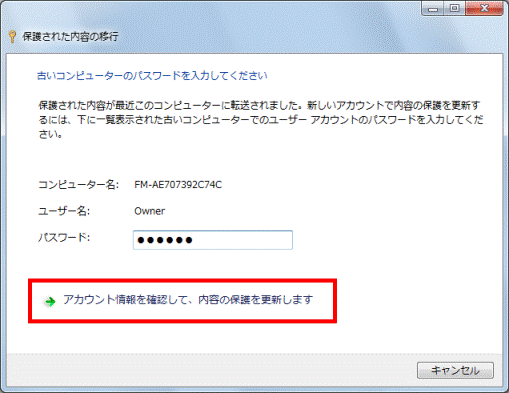
- 「転送が完了しました」と表示されます。
移行した内容を確認したい場合は、「転送された内容の確認」をクリックし、Windows 転送ツール レポートで確認します。
確認しない場合は手順36.に進みます。
転送された内容は移行後もWindows 転送ツール レポートで確認できます。
Windows 転送ツール レポートを起動するときは、次の順番にクリックします。
「スタート」ボタン→「すべてのプログラム」→「アクセサリ」→「システムツール」→「Windows 転送ツール レポート」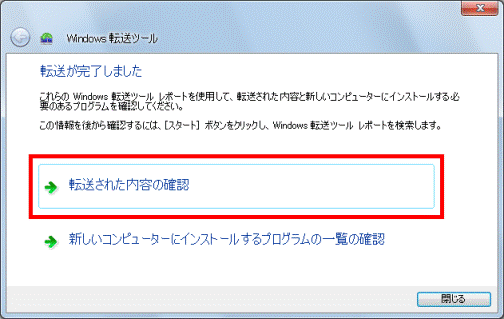
- 「Windows 転送ツール レポート」が表示されます。
移行した内容を確認します。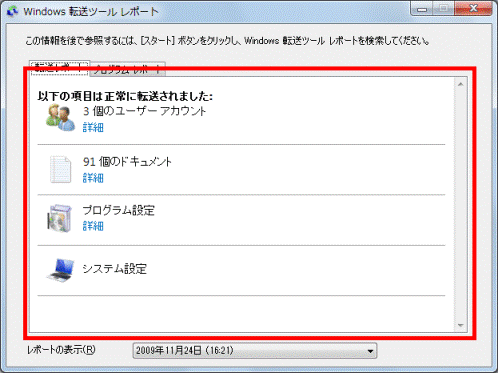
- 「プログラム レポート」タブをクリックします。
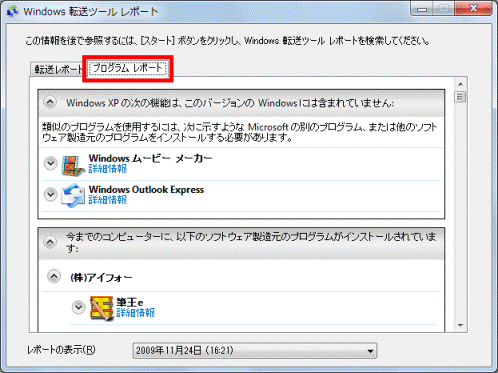
- 設定項目を移行したアプリケーションを確認します。

「プログラム レポート」タブでは、古いパソコンで利用していたアプリケーションが新しいパソコンでも利用できるかを確認できます。
新しいパソコンでも利用できるアプリケーションについては、項目の右側に「インストール済み」と表示されます。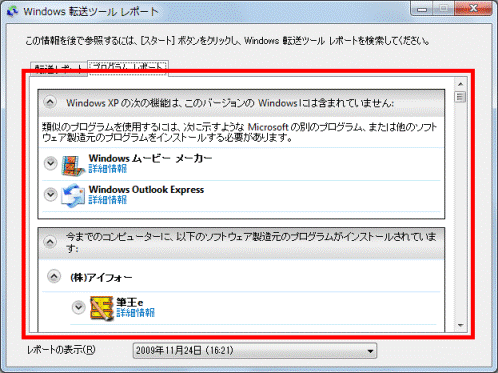
- 「×」ボタンをクリックして、「Windows 転送ツール レポート」を閉じます。
- 「閉じる」ボタンをクリックします。
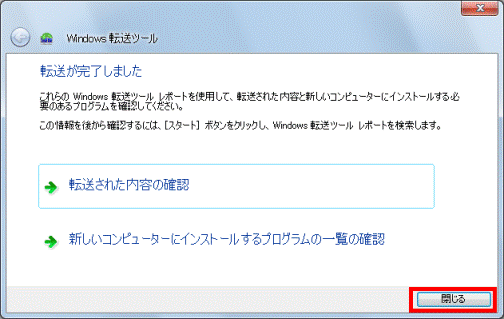
- パソコンを再起動します。
古いパソコンと新しいパソコンをLANケーブルで直接接続している場合は、LANケーブルを取り外してからパソコンを再起動します。
「転送を完了するには、コンピューターを再起動してください」と表示されたときは、LANケーブルを本体から取り外した後に「今すぐ再起動」ボタンをクリックし、パソコンを再起動してください。
以上で移行手順は終了です。
古いパソコンに作成した共有フォルダーは再起動後には削除して構いません。

移行後に、新しいパソコン(Windows 7)に初めてログオンするユーザーアカウントは、古いパソコンで使用していたログオンパスワードの入力を求められる場合があります。