Q&Aナンバー【5607-0535】更新日:2009年2月6日
このページをブックマークする(ログイン中のみ利用可)
[マイリカバリ] 「Dドライブの空き容量が不足しているためイメージを作成できません。」とメッセージが表示されます。
| 対象機種 | 2007年春モデルFMV-BIBLO MG75UN、他・・・ |
|---|---|
| 対象OS |
|
 質問
質問
マイリカバリで、ディスクイメージを作成するときに、次のメッセージが表示されて、マイリカバリが実行できません。
「Dドライブの空き容量が不足しているためイメージを作成できません。」
「Dドライブの空き容量が不足しているためイメージを作成できません。」
 回答
回答
マイリカバリで作成するディスクイメージは、Dドライブに保存されます。
そのため、Cドライブの使用容量よりも、Dドライブの空き容量が少ない場合は、次のメッセージが表示されてマイリカバリを実行できません。
Cドライブの使用容量とDドライブの空き容量を確認し、マイリカバリディスクイメージをDドライブに保存するために必要な容量を確認します。
次の手順で、Cドライブの使用容量を確認します。

お使いの環境によっては、表示される画面が異なります。
次の手順で、Dドライブの空き領域の容量を確認します。

お使いの環境によっては、表示される画面が異なります。
ディスクのクリーンアップをすると、Cドライブの使用容量を減らせます。
次の手順で、Cドライブの使用容量を減らします。

次の操作を行うと、古いシステム復元ファイル(復元ポイント)は削除されて、最新のシステム復元ファイルだけになります。

不要なファイルを削除したり、必要なファイルなどをCDやDVDに保存することで、Dドライブの空き容量を増やせます。
不要なマイリカバリのディスクイメージが保存されている場合は、削除します。
マイリカバリのディスクイメージを削除する方法については、次のQ&Aをご覧ください。
 [2007年春モデル〜2007年夏モデル] マイリカバリのディスクイメージを削除する方法を教えてください。(新しいウィンドウで表示)
[2007年春モデル〜2007年夏モデル] マイリカバリのディスクイメージを削除する方法を教えてください。(新しいウィンドウで表示)
次の手順で、不要なファイルをパソコンから削除します。


写真や動画、自分で作成したファイルなどはCDやDVDに移し、CDやDVDに保存したファイルなどを削除すると、ドライブの空き容量を増やすことができます。
また、大切なデータをCDやDVDに保存することで、バックアップの役割にもなりパソコンに万が一のことが起きた場合に安心です。
CDやDVDへ書き込みを行ったあとは、必ずディスクを再生し、正常に書き込まれていることを確認してください。
パソコンにインストールされてているRoxio Easy Media Creatorで、データを保存する場合は、次のQ&Aをご覧ください。
 [Roxio Easy Media Creator] データをCD/DVDに書き込む方法を教えてください。(新しいウィンドウで表示)
[Roxio Easy Media Creator] データをCD/DVDに書き込む方法を教えてください。(新しいウィンドウで表示)
そのため、Cドライブの使用容量よりも、Dドライブの空き容量が少ない場合は、次のメッセージが表示されてマイリカバリを実行できません。
- Dドライブの空き容量が不足しているためイメージを作成できません。
次の項目を順番に確認してください。
手順1ドライブの使用状況を確認する
Cドライブの使用容量とDドライブの空き容量を確認し、マイリカバリディスクイメージをDドライブに保存するために必要な容量を確認します。
次の場合に応じた項目を確認してください。
Cドライブの使用容量を確認する
次の手順で、Cドライブの使用容量を確認します。

お使いの環境によっては、表示される画面が異なります。
- 「コンピュータ」をクリックします。

- 「コンピュータ」が表示されます。
「ローカルディスク(C:)」を右クリックし、表示されるメニューから「プロパティ」をクリックします。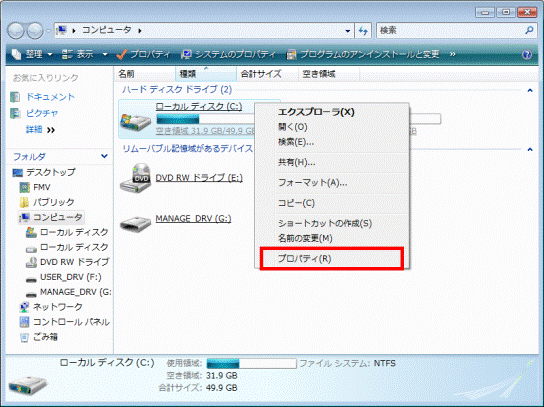
- 「ローカルディスク(C:)のプロパティ」が表示されます。
「全般」タブをクリックします。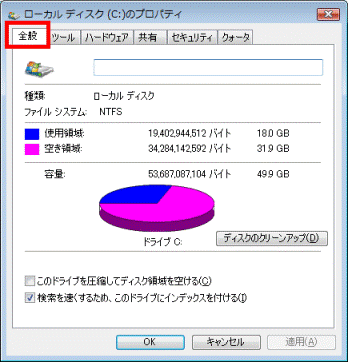
- 「使用領域」欄の容量を確認します。
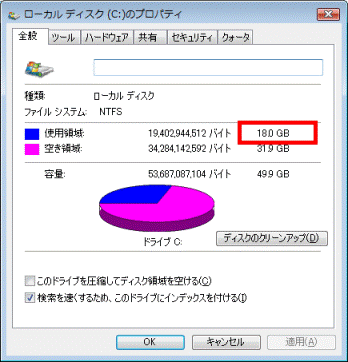
- 「×」ボタンをクリックして、「ローカルディスク(C:)のプロパティ」を閉じます。
- 「×」ボタンをクリックして、「コンピュータ」を閉じます。
Dドライブの空き容量を確認する
次の手順で、Dドライブの空き領域の容量を確認します。

お使いの環境によっては、表示される画面が異なります。
- 「コンピュータ」をクリックします。

- 「コンピュータ」が表示されます。
「ローカルディスク(D:)」の空き領域を確認します。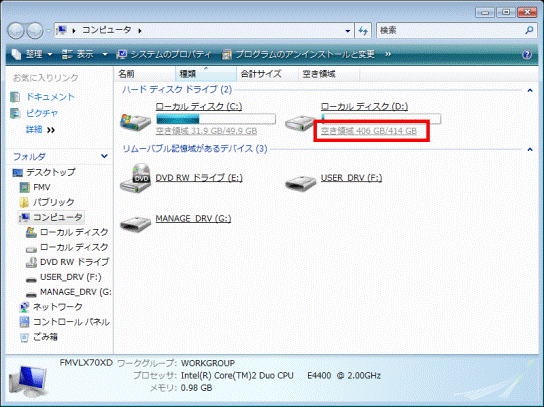
- 「×」ボタンをクリックして、「コンピュータ」を閉じます。
手順2Cドライブの使用容量を減らす
ディスクのクリーンアップをすると、Cドライブの使用容量を減らせます。
次の手順で、Cドライブの使用容量を減らします。

次の操作を行うと、古いシステム復元ファイル(復元ポイント)は削除されて、最新のシステム復元ファイルだけになります。

- 「スタート」ボタン→「すべてのプログラム」→「アクセサリ」→「システムツール」→「ディスククリーンアップ」の順にクリックします。
- 「ディスククリーンアップのオプション」が表示されます。
「このコンピュータの全ユーザーのファイル」をクリックします。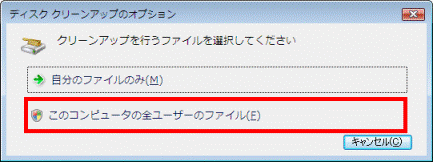
- 「ユーザーアカウント制御」が表示されます。
「続行」ボタンをクリックします。 - 「ディスクのクリーンアップ:ドライブの選択」が表示されます。
「ドライブ」欄に、「(C:)」と表示されていることを確認し、「OK」ボタンをクリックします。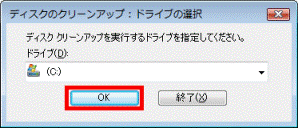

「ドライブ」欄に、「ローカルディスク(D:)」が表示されている場合は、「▼」ボタンをクリックし、表示される項目から「(C:)」をクリックします。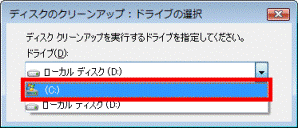
- 「ディスククリーンアップ - (C:)」が表示されます。
「詳細オプション」タブをクリックします。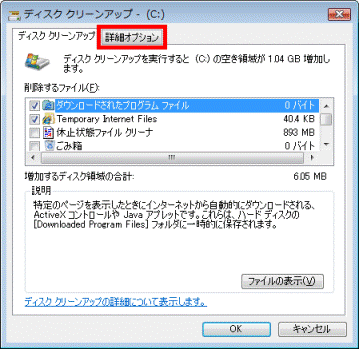
- 「システムの復元とシャドウコピー」欄の、「クリーンアップ」ボタンをクリックします。
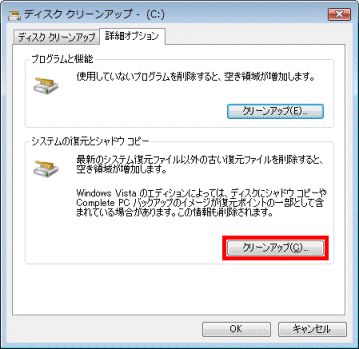
- 「最新のシステム復元ファイル以外の古い復元ファイルを削除しますか?」と表示されます。
「削除」ボタンをクリックします。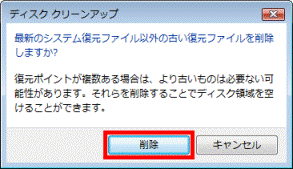
- 「OK」ボタンをクリックし、「ディスククリーンアップ - (C:)」を閉じます。
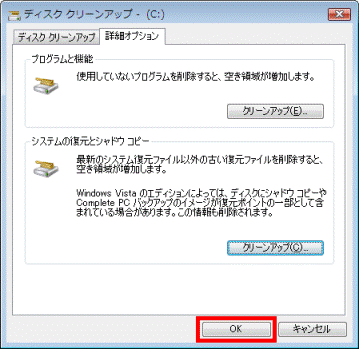
- 「これらのファイルを完全に削除しますか?」と表示されます。
「ファイルの削除」ボタンをクリックします。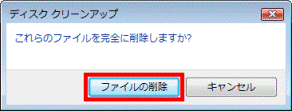
- システム復元ファイルが削除されます。
手順3Dドライブの空き容量を増やす
不要なファイルを削除したり、必要なファイルなどをCDやDVDに保存することで、Dドライブの空き容量を増やせます。
次の場合に応じた項目を確認してください。
マイリカバリディスクのディスクイメージを削除する
不要なマイリカバリのディスクイメージが保存されている場合は、削除します。
マイリカバリのディスクイメージを削除する方法については、次のQ&Aをご覧ください。
 [2007年春モデル〜2007年夏モデル] マイリカバリのディスクイメージを削除する方法を教えてください。(新しいウィンドウで表示)
[2007年春モデル〜2007年夏モデル] マイリカバリのディスクイメージを削除する方法を教えてください。(新しいウィンドウで表示)不要なファイルを削除する
次の手順で、不要なファイルをパソコンから削除します。

- ファイルを削除する前に、ファイルのサイズや最後に更新した日付などを確認し、削除が可能かどうかを確認してください。
- システムファイルなど重要なファイルを削除することによって、Windows やアプリケーションが起動しなくなることがあります。
削除して問題がないかどうか、判断できないファイルは削除しないでください。 - ごみ箱を空にして削除したファイルは、元に戻すことはできません。
ごみ箱を空にする前に、ごみ箱の中に必要なファイルがないかどうかを確認してください。

- 削除するファイルを右クリックし、表示されるメニューから、「削除」をクリックします。
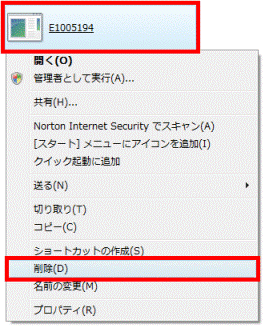
- 「このファイルをごみ箱に移動しますか?」と表示されます。
「はい」ボタンをクリックします。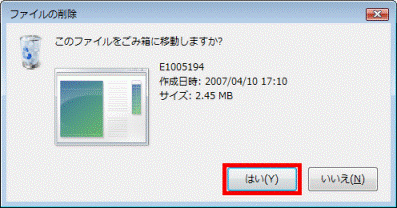

不要なファイルが複数ある場合は、手順1.〜手順2.を繰り返し、不要なファイルをすべて削除します。 - 「ごみ箱」を右クリックし、表示されるメニューから、「ごみ箱を空にする」をクリックします。
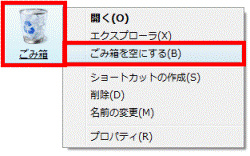
- 「完全に削除しますか?」と表示されます。
「はい」ボタンをクリックします。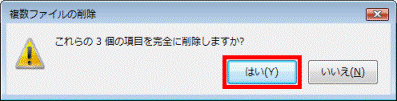
CDやDVDに保存する
写真や動画、自分で作成したファイルなどはCDやDVDに移し、CDやDVDに保存したファイルなどを削除すると、ドライブの空き容量を増やすことができます。
また、大切なデータをCDやDVDに保存することで、バックアップの役割にもなりパソコンに万が一のことが起きた場合に安心です。
CDやDVDへ書き込みを行ったあとは、必ずディスクを再生し、正常に書き込まれていることを確認してください。
パソコンにインストールされてているRoxio Easy Media Creatorで、データを保存する場合は、次のQ&Aをご覧ください。
 [Roxio Easy Media Creator] データをCD/DVDに書き込む方法を教えてください。(新しいウィンドウで表示)
[Roxio Easy Media Creator] データをCD/DVDに書き込む方法を教えてください。(新しいウィンドウで表示)


