Q&Aナンバー【5607-5817】更新日:2018年2月12日
このページをブックマークする(ログイン中のみ利用可)
診断プログラムを実行する方法を教えてください。(2007年春モデル〜2015年5月発表モデル)
| 対象機種 | すべて |
|---|---|
| 対象OS |
|
 質問
質問
簡易診断や富士通ハードウェア診断ツールを実行する方法を教えてください。
 回答
回答
パソコンが起動していない状態から、診断プログラムを実行し、パソコンのハードウェアに問題がないかどうかを確認します。
このQ&Aは、2007年春モデル〜2015年5月発表モデル向けのものです。
発表時期の異なる機種をお使いの場合は、次のQ&Aで、お使いの機種に応じた項目をご覧ください。 ハードウェアを診断する方法を教えてください。
ハードウェアを診断する方法を教えてください。
診断プログラムでは、簡易診断や富士通ハードウェア診断ツールを実行できます。
診断プログラムを実行する方法は、次のとおりです。

- パソコンに周辺機器(USBやIEEE1394接続のハードディスク、USBメモリ、SDカードなど)を接続している場合は、診断プログラムを実行する前に、必ず取り外してください。
- 周辺機器を接続したまま、診断プログラムを実行すると、誤った診断結果が表示される可能性があります。
- 周辺機器を接続したまま、診断プログラムを実行した場合は、パソコンの電源を切ってから周辺機器を取り外し、もう一度、診断プログラムを実行してください。
- 2008年夏モデル〜2008年秋冬モデルのFMV-TEOをお使いの場合は、次のQ&Aをご覧ください。
 診断プログラムを実行する方法を教えてください。(2008年夏モデル〜2008年秋冬モデル FMV-TEO)
診断プログラムを実行する方法を教えてください。(2008年夏モデル〜2008年秋冬モデル FMV-TEO)
次の項目を順番に確認してください。
手順1簡易診断を実行する
次の手順で簡易診断を実行します。
- 次のQ&Aをご覧になり、起動メニューを表示します。
 起動メニューを表示する方法を教えてください。
起動メニューを表示する方法を教えてください。 - 起動メニューが表示されたら、【↓】キーを押し、「診断プログラム」または「Diagnostic Program」にカーソルを合わせて、【Enter】キーを押します。

- 項目がない場合は、【Tab】キーを押し「アプリケーションメニュー」または「Application Menu」に切り換えてください。
- arrows Tab / STYLISTICは、画面の項目をタップしてください。
- FMV-BIBLO LOOX U シリーズ(2007年夏モデル〜2007年秋冬モデル)は、【Fn】キーを押しながら、【↓】キーを押して選択して下さい。
- 項目がない場合は、【Tab】キーを押し「アプリケーションメニュー」または「Application Menu」に切り換えてください。
- 次のいずれかが表示されます。
表示された内容によって、次の手順が異なります。- 「診断プログラムを起動します。」、「Starting Diagnostic Program...」と表示された場合
「診断プログラムを実行しますか?」、「Do you want to run Diagnostic Program?」と表示された場合
【Y】キーを押します。
arrows Tab / STYLISTIC は、「実行」(Run)をタップします。 - 富士通ハードウェア診断ツールが起動した場合
お使いの機種に、簡易診断はありません。
「富士通ハードウェア診断ツールを実行する」に進みます。
- 「診断プログラムを起動します。」、「Starting Diagnostic Program...」と表示された場合
- 「以下の場所を診断しています。」または「Diagnostic Program is testing the following」と表示されます。
診断が完了するまで、しばらく待ちます。 - 診断の結果が表示されます。
表示された内容によって、次の手順が異なります。- エラーコード(Error Code)が表示された場合
表示されているエラーコード(9桁の英数字)をメモなどに控えます。
続けて、次のQ&Aをご覧になり、エラーコードの意味や対処方法を確認してください。 簡易診断のエラーコードを教えてください。(2012年10月発表モデル以降)
簡易診断のエラーコードを教えてください。(2012年10月発表モデル以降) 簡易診断のエラーコードを教えてください。(2007年春モデル〜2012年夏モデル)
簡易診断のエラーコードを教えてください。(2007年春モデル〜2012年夏モデル)
電源を切る準備ができたら、【Y】キーを押してパソコンの電源を切り、診断を終了します。
arrows Tab / STYLISTIC は「電源オフ」(Power OFF)をタップしてパソコンの電源を切り、診断を終了します。 - 「診断の結果、機械的なトラブルは検出されませんでした。」と表示された場合
「Initial Dignostic Test completed successfully」と表示された場合
【Enter】キーを押し、次の手順に進みます。
arrows Tab / STYLISTIC は「再起動」(Reboot)をタップし、次の手順に進みます。

機種によっては、次の手順からマウスで操作できます。
マウスで操作できない場合は、引き続き、キーボードで操作してください。 - エラーコード(Error Code)が表示された場合
- 「注意事項」が表示された場合は、「OK」ボタンをクリックします。
表示されない場合は、次の手順に進みます。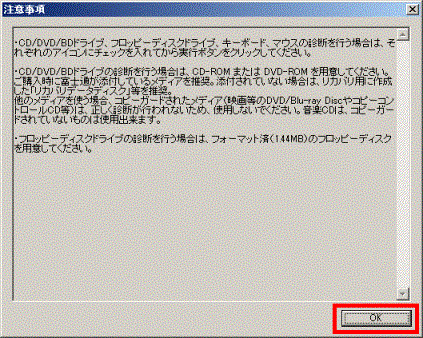
- 「富士通ハードウェア診断ツール」が起動します。
診断するかどうかによって、次の手順が異なります。- 診断する場合
「富士通ハードウェア診断ツールを実行する」に進みます。 - 診断しない場合
「富士通ハードウェア診断ツールを終了する」に進みます。
- 診断する場合
手順2富士通ハードウェア診断ツールを実行する
次の手順で、富士通ハードウェア診断ツールを実行します。
お使いの環境によっては、表示される画面や項目が異なりますが、手順は同じです。
- 富士通ハードウェア診断ツールで診断する項目をクリックし、チェックを付けます。
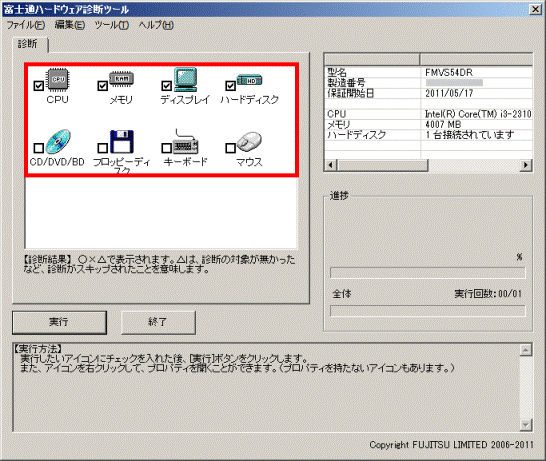

- 2009年春モデル〜2015年5月発表モデルの機種は、「キーボード」が表示されます。
- 2009年夏モデル〜2015年5月発表モデルの機種は、「マウス」が表示されます。
- 2009年春モデル〜2015年5月発表モデルの機種は、「キーボード」が表示されます。
- 「実行」ボタンをクリックします。
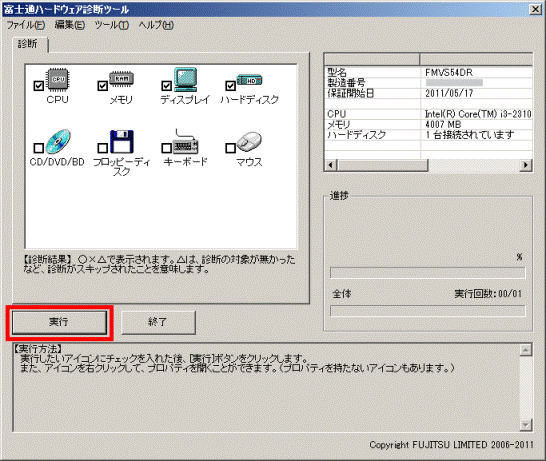
- 診断する項目によって、表示される画面が異なります。
「CD/DVD/BD」または「CD/DVD」が表示された場合
「CD/DVD/BD」または「CD/DVD」にチェックを付けた場合は、「CD/DVD/BD」または「CD/DVD」が表示されます。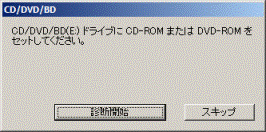
次の手順で、CD/DVD/BDドライブが正しく動作しているかどうかを診断します。
- CD-ROM、DVD-ROM、またはデータが保存されたディスク(リカバリ用に作成した「リカバリディスクセット」など)をセットします。

- 音楽CDや映画などのDVD/Blu-ray Discおよび空のDVD/Blu-ray Discでは、診断できません。
ただし、2010年冬モデル以降の機種をお使いの場合は、コピーガードされていない音楽CDで診断できます。 - 作成したリカバリディスクセットで診断する場合、DVD/Blu-ray Discのいずれのディスクでも診断できます。
- 音楽CDや映画などのDVD/Blu-ray Discおよび空のDVD/Blu-ray Discでは、診断できません。
- 「診断開始」ボタンをクリックします。
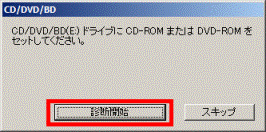

- 「メディアが確認できません。」と表示された場合は、ディスクに傷や汚れがないかどうかを確認するか、ディスクを交換します。
もう一度ディスクをセットし、「開始」ボタン、または「診断開始」ボタンをクリックします。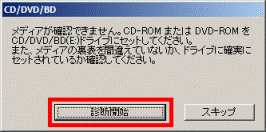
- 診断しない場合は、「スキップ」ボタンをクリックします。
- 「メディアが確認できません。」と表示された場合は、ディスクに傷や汚れがないかどうかを確認するか、ディスクを交換します。
- 診断が終了するまでしばらく待ちます。
- 表示される画面を確認します。
診断する項目によって、次の手順が異なります。- 「診断結果」が表示された場合は、「「診断結果」が表示された場合」に進みます。
- 「診断結果」以外が表示された場合は、目次に戻り、対応した項目を確認します。
- 「診断結果」が表示された場合は、「「診断結果」が表示された場合」に進みます。
「フロッピーディスク」が表示された場合
「フロッピーディスク」にチェックを付けた場合は、「フロッピーディスク」が表示されます。
次の手順で、フローピーディスクドライブが正しく動作しているかどうかを診断します。
- フロッピーディスクをセットします。
- 「診断開始」ボタンをクリックします。
- 診断が終了するまでしばらく待ちます。
- 表示される画面を確認します。
診断する項目によって、次の手順が異なります。- 「診断結果」が表示された場合は、「「診断結果」が表示された場合」に進みます。
- 「診断結果」以外が表示された場合は、目次に戻り、対応した項目を確認します。
- 「診断結果」が表示された場合は、「「診断結果」が表示された場合」に進みます。
「キーボード」が表示された場合
「キーボード」にチェックを付けた場合は、「キーボード」が表示されます。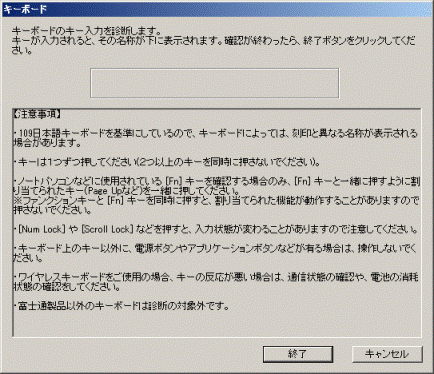
次の手順で、正しくキー入力ができるかどうかを確認します。
ここでは、例として、【Alt】キーが正しく入力されるかどうかを確認します。
- キーボードの【Alt】キーを押します。
- 確認の欄に「Alt」と表示されたことを確認します。
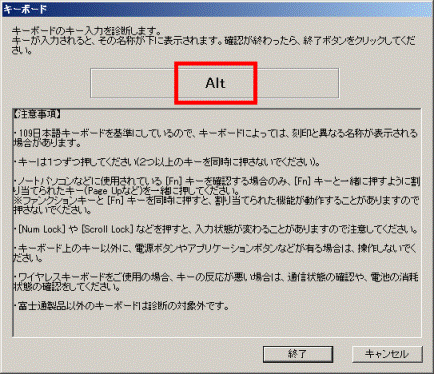
- 確認が終わったら、「終了」ボタンをクリックします。
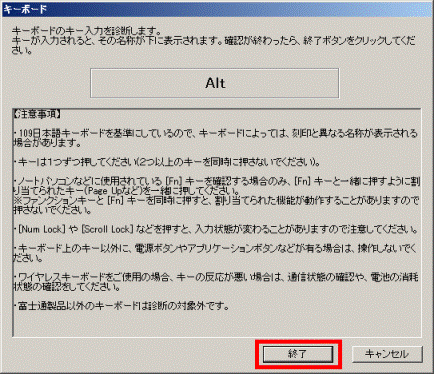
- 「キーの入力は正しく行われましたか?」と表示されます。
入力が正しく行えた場合は、「はい」ボタンをクリックします。
入力が正しく行えなかった場合は、「いいえ」ボタンをクリックします。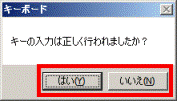
- 表示される画面を確認します。
診断する項目によって、次の手順が異なります。- 「診断結果」が表示された場合は、「「診断結果」が表示された場合」に進みます。
- 「診断結果」以外が表示された場合は、目次に戻り、対応した項目を確認します。
- 「診断結果」が表示された場合は、「「診断結果」が表示された場合」に進みます。
「マウス」が表示された場合
「マウス」にチェックを付けた場合は、「マウス」が表示されます。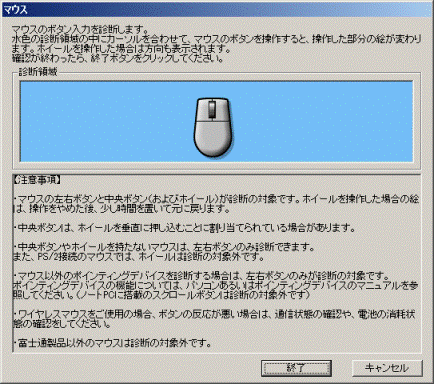
次の手順で、正しくマウスが操作できているかどうかを確認します。
ここでは、例として、左ボタンが正しく入力されるかどうかを確認します。
- 水色の診断領域の中にカーソルを合わせて、左ボタンを押します。
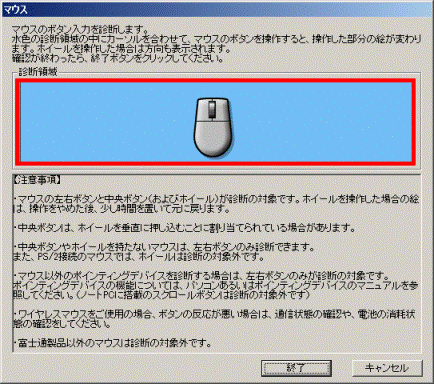
- 左ボタンの色が変わることを確認します。
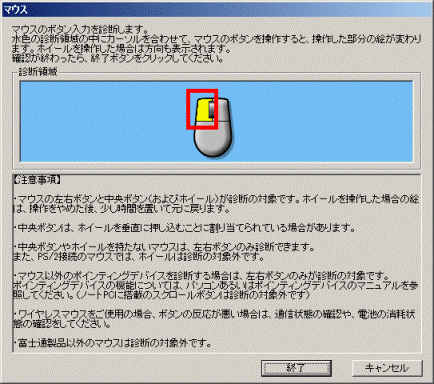

- LIFEBOOK / FMV-BIBLOに搭載しているスクロールボタンは、診断の対象外です。
- ホイールを操作したときは、△▽マークが表示されます。
- LIFEBOOK / FMV-BIBLOに搭載しているスクロールボタンは、診断の対象外です。
- 確認が終わったら、「終了」ボタンをクリックします。
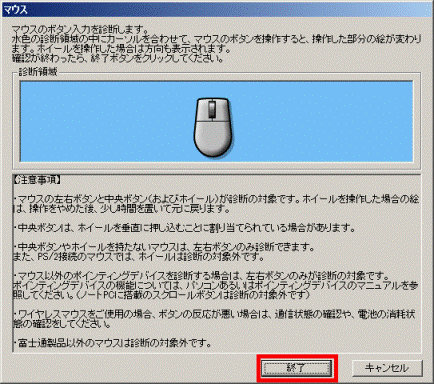
- 「マウスの入力は正しく行われましたか?」と表示されます。
入力が正しく行えた場合は、「はい」ボタンをクリックします。
入力が正しく行えなかった場合は、「いいえ」ボタンをクリックします。
- 表示される画面を確認します。
診断する項目によって、次の手順が異なります。- 「診断結果」が表示された場合は、「「診断結果」が表示された場合」に進みます。
- 「診断結果」以外が表示された場合は、目次に戻り、対応した項目を確認します。
- 「診断結果」が表示された場合は、「「診断結果」が表示された場合」に進みます。
「診断結果」が表示された場合
「診断結果」が表示された場合は、表示された内容を確認します。
- エラーコードが表示されている場合
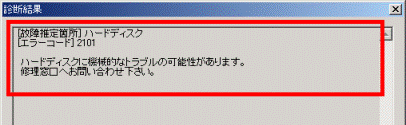
表示されているエラーコード(4桁の数字)をメモなどに控え、「閉じる」ボタンをクリックします。
続けて、次のQ&Aをご覧になり、エラーコードの意味や対処方法を確認してください。 富士通ハードウェア診断ツールのエラーコードを教えてください。(2007年春モデル〜2015年5月発表モデル)
富士通ハードウェア診断ツールのエラーコードを教えてください。(2007年春モデル〜2015年5月発表モデル) - 「診断の結果、機械的なトラブルは検出されませんでした。」と表示されている場合
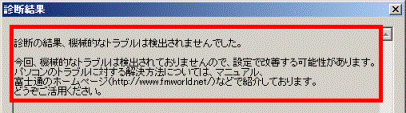
「閉じる」ボタンをクリックし、次の「富士通ハードウェア診断ツールを終了する」に進みます。
手順3富士通ハードウェア診断ツールを終了する
次の手順で、富士通ハードウェア診断ツールを終了します。
- 富士通ハードウェア診断ツールの「終了」ボタンをクリックします。
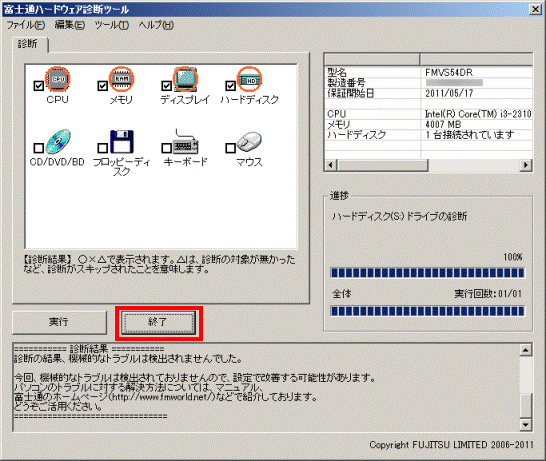
- 「富士通ハードウェア診断ツールを終了しますか?」と表示されます。
「はい」ボタンをクリックします。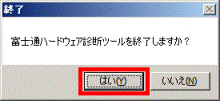
- お使いの環境によって表示される画面が異なります。
- パソコンの電源が切れた場合
手順はここで終了です。 - 「システム回復オプション」が表示された場合
「キャンセル」ボタンをクリックし、次の手順に進みます。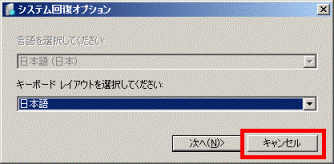
- 「トラブル解決ナビ」が表示された場合
「終了」ボタンをクリックします。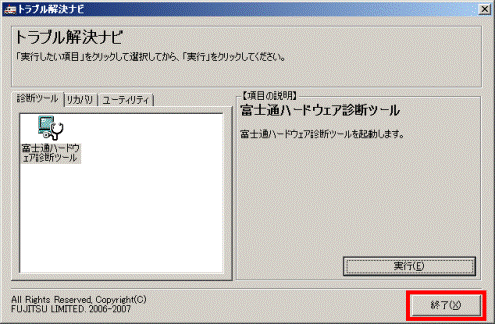

「[OK]をクリックするとトラブル解決ナビを終了します。」と表示されます。
「OK」ボタンをクリックし、再起動したら、手順はここで終了です。
- パソコンの電源が切れた場合
- 「コンピュータを終了して再起動しますか?」と表示されます。
「はい」ボタンをクリックします。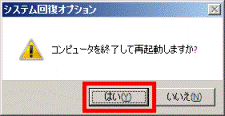
パソコンが再起動します。



